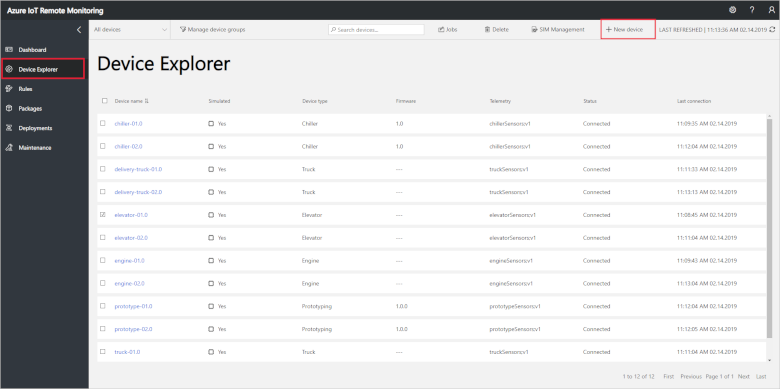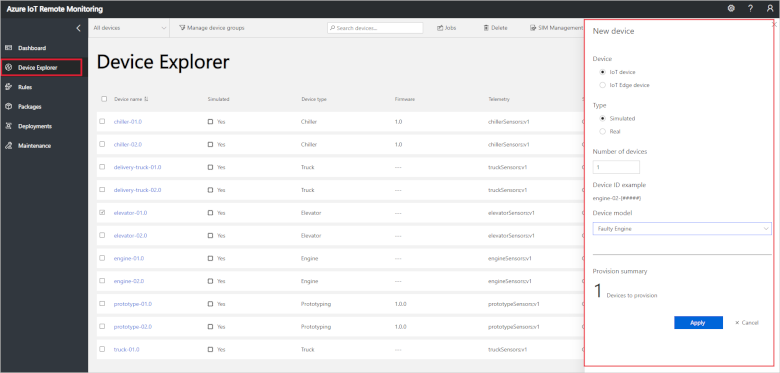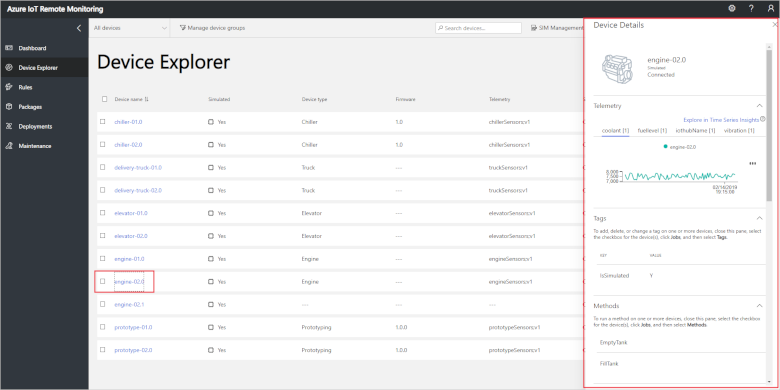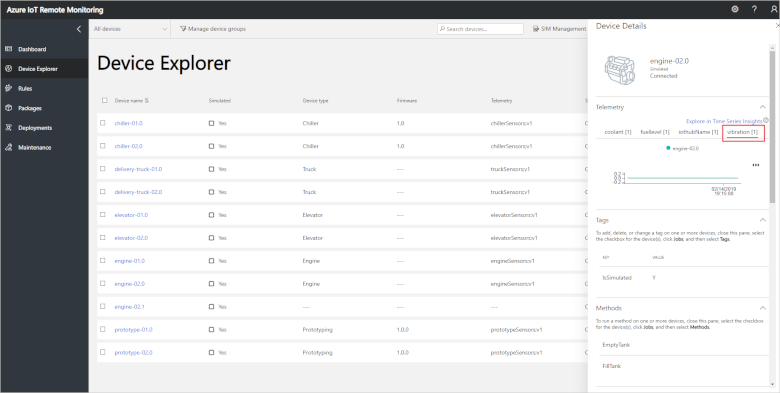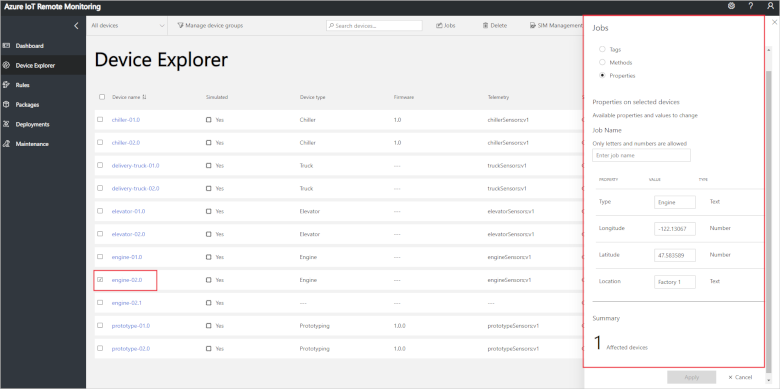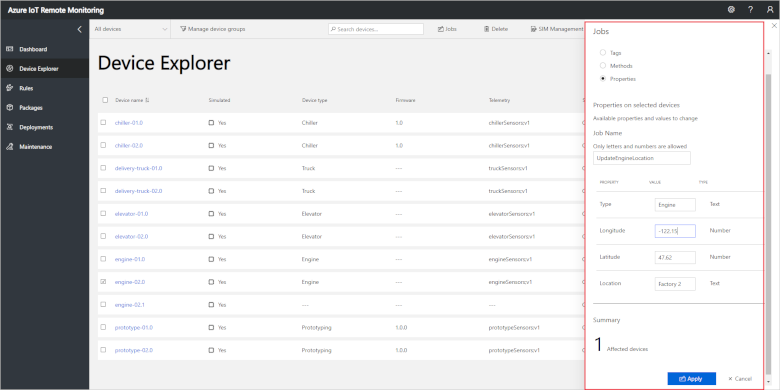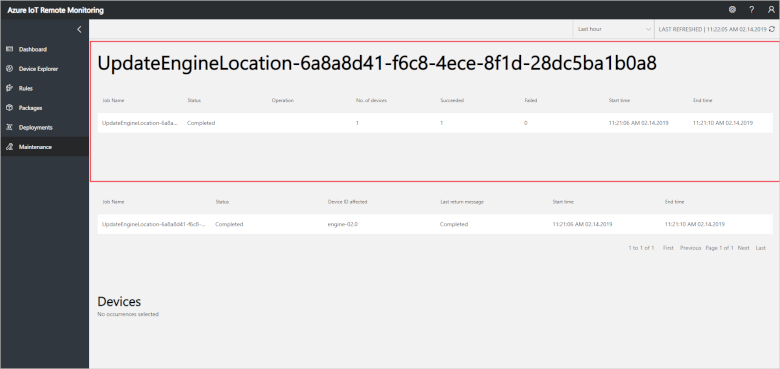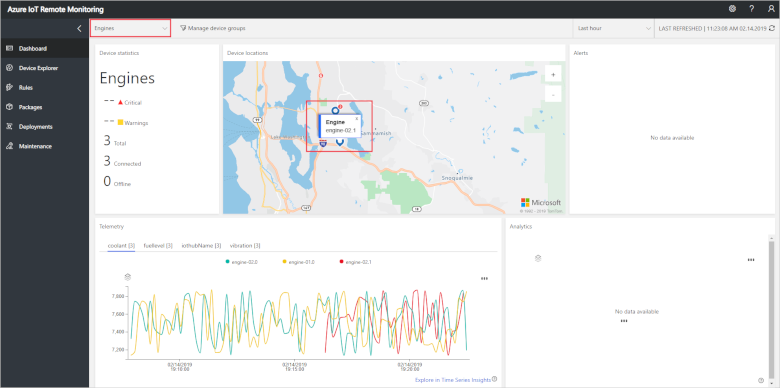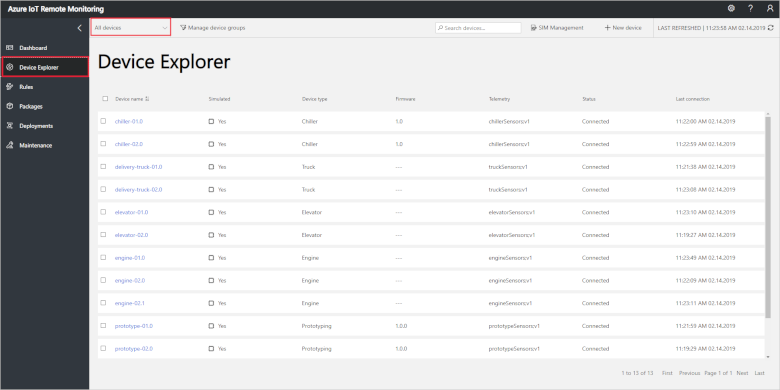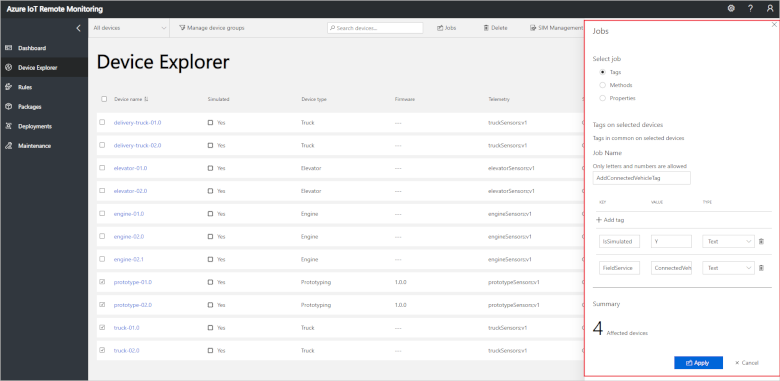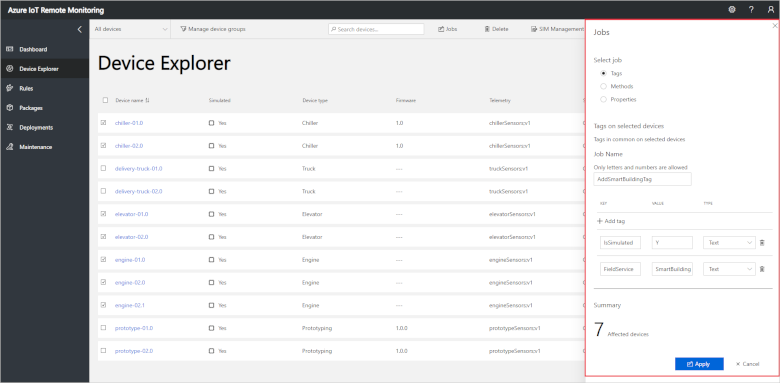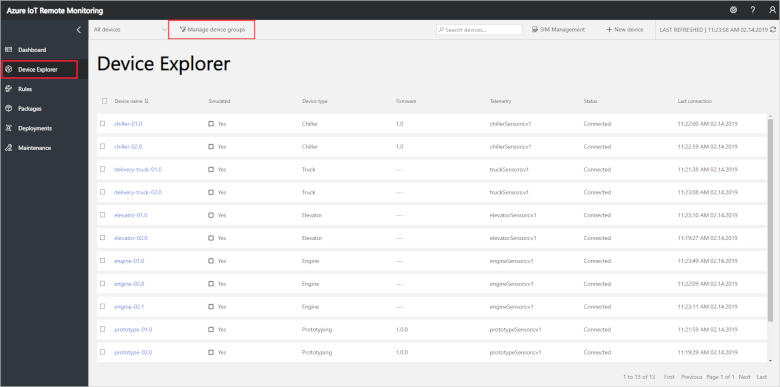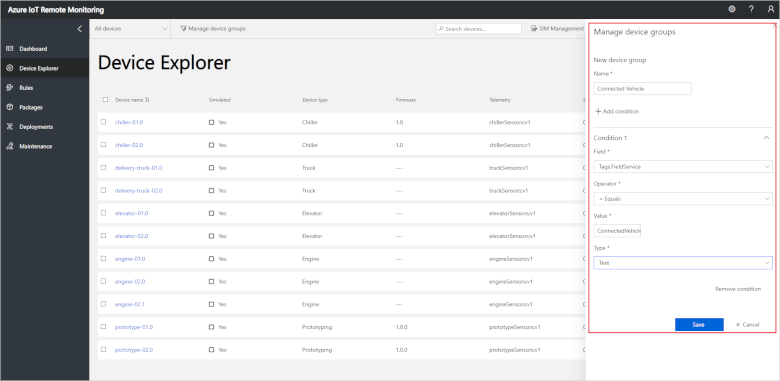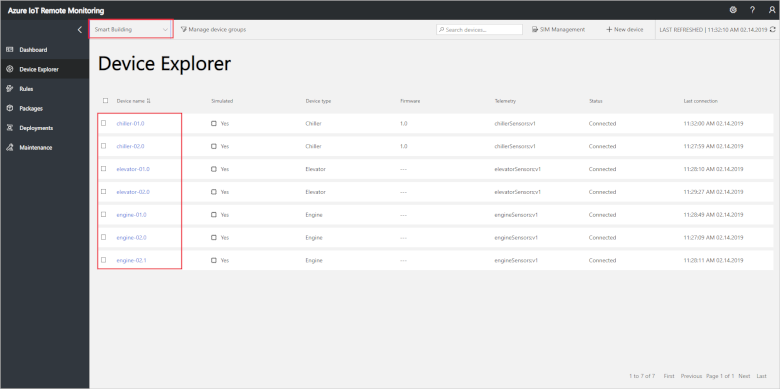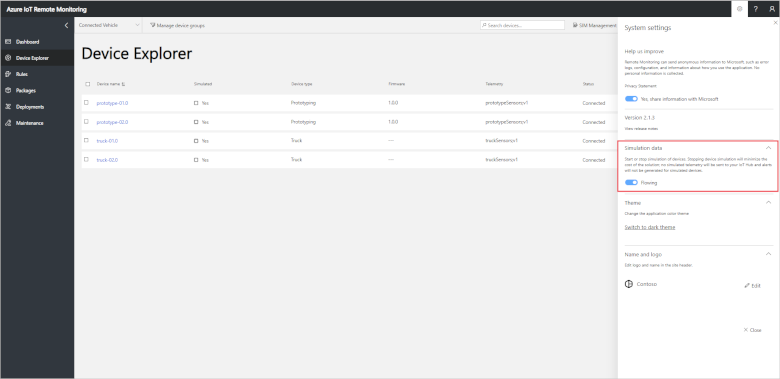Tutorial: Configure devices connected to your monitoring solution
In this tutorial, you use the Remote Monitoring solution accelerator to configure and manage your connected IoT devices. You add a new device to the solution accelerator and configure the device.
Contoso has ordered new machinery to expand one of their facilities. While you wait for the new machinery to be delivered, you want to run a simulation to test the behavior of your solution. To run the simulation, you add a new simulated engine device to the Remote Monitoring solution accelerator and test that this simulated device responds correctly to configuration updates. While this tutorial uses simulated devices, a device developer can implement direct methods on a real device connected to the Remote Monitoring solution accelerator.
In this tutorial, you:
- Provision a simulated device.
- Test a simulated device.
- Reconfigure a device.
- Organize your devices.
If you don't have an Azure subscription, create a free account before you begin.
Prerequisites
To follow this tutorial, you need a deployed instance of the Remote Monitoring solution accelerator in your Azure subscription.
Add a simulated device
Navigate to the Device Explorer page in the solution and then click + New device:
In the New device panel, choose Simulated, leave the number of devices to provision at 1, choose the Faulty Engine device model, and then choose Apply to create the simulated device:
Test the simulated device
To test your simulated engine device is sending telemetry and reporting property values, select it in the list of devices on the Device Explorer page. Live information about your engine displays in the Device Details panel:
In Device Details, verify your new device is sending telemetry. To view the vibration telemetry stream from your device, click Vibration:
The Device Details panel displays other information about the device such as tag values, the methods it supports, and the properties reported by the device.
To view detailed diagnostics, scroll down in the Device Details panel to view the Diagnostics section.
Reconfigure a device
To test that you can update the engine's configuration properties, select it in the device list on the Device Explorer page. Then click Jobs, and then choose Properties. The jobs panel shows the updateable property values for the selected device:
To update the engine's location, set the job name to UpdateEngineLocation, set the longitude to -122.15, set the location to Factory 2, set the latitude to 47.62, and click Apply:
To track the status of the job, click View job status:
After the job completes, navigate to the Dashboard page. The engine device is displayed on the map in its new location:
Organize your devices
To make it easier as an operator to organize and manage your devices, you want to tag them with a team name. Contoso has two different teams for field service activities:
- The Smart Vehicle team manages trucks and prototyping devices.
- The Smart Building team manages chillers, elevators, and engines.
To display all your devices, navigate to the Device Explorer page and choose the All devices filter:
Add tags
Select all the Trucks and Prototyping devices. Then click Jobs.
In the Jobs panel, select Tag, set the job name to AddConnectedVehicleTag, and then add a text tag called FieldService with a value ConnectedVehicle. Then click Apply:
On the device page, select all the Chiller, Elevator, and Engine devices. Then click Jobs.
In the Jobs panel, select Tag, set the job name to AddSmartBuildingTag, and then add a text tag called FieldService with a value SmartBuilding. Then click Apply:
Create filters
Now you can use the tag values to create filters. On the Device Explorer page, click Manage device groups:
Create a text filter that uses the tag name FieldService and value SmartBuilding in the condition. Save the filter as Smart Building:
Create a text filter that uses the tag name FieldService and value ConnectedVehicle in the condition. Save the filter as Connected Vehicle.
Now the Contoso operator can query for devices based on the operating team:
Clean up resources
If you plan to move on to the next tutorial, leave the Remote Monitoring solution accelerator deployed. To reduce the costs of running the solution accelerator while you're not using it, you can stop the simulated devices in the settings panel:
You can restart the simulated devices when you're ready to start the next tutorial.
If you no longer need the solution accelerator, delete it.
Next steps
This tutorial showed you how to configure and manage the devices connected to the Remote Monitoring solution accelerator. To learn how to use the solution accelerator to perform a root-cause analysis on an unexpected alert, continue to the next tutorial.