Tip: Create and Save Custom Views for Windows 7 Event Viewer
Follow Our Daily Tips
• facebook.com/TechNetTips
• twitter.com/TechNetTips
• blogs.technet.com/tnmag
If you spend much time in Event Viewer or have a particularly troublesome program or device that sends you back to Event Viewer, creating ad-hoc filtering, grouping, and sorting criteria becomes tiresome. Custom views can be a huge help!
To create a custom view:
1. Open Event Viewer, click Action on the menu bar and select Create Custom View.
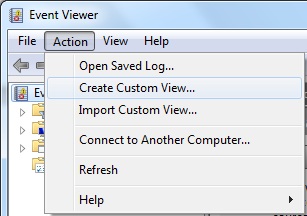
You’ll see a dialog box nearly identical to the Filter Current Log dialog box. One key difference here, however, is the Event Logs list is available, and you can specify any or all logs to include in your custom view.
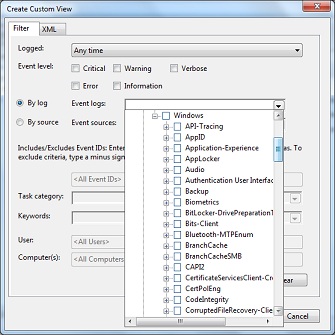
2. Specify the filter criteria for your custom view, as you normally would.
3. After you specify filter criteria and click OK, you need to specify a name and location for your custom view. You can store your custom view in the Custom Views folder or any of its subfolders. (To create a subfolder, click New Folder.)
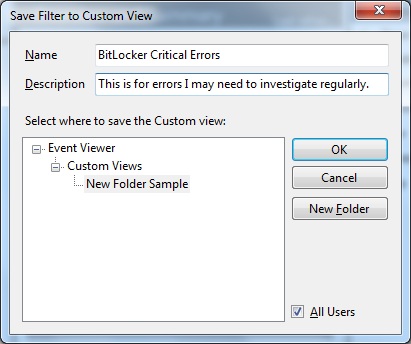
If you want any user on the computer to be able to view the custom view, select the All Users option. Clear this option if you want the view to appear only when you log onto the system.
You can now display your custom view by selecting its name in the console tree.
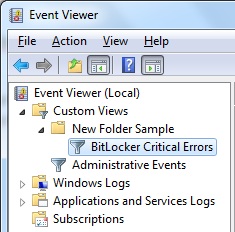
Best of all, you can apply sorting and grouping, and those changes will be stored as part of the custom view.
To modify the filter criteria, click Filter Current Log. To change the name or description for your custom view, click Action and select Properties.
Tip adapted from Windows 7 Inside Out by Ed Bott, Carl Siechert, and Craig Stinson.
Looking for More Tips?
For more tips on Microsoft products and technologies, visit the TechNet Tips library.