Tip: Use the OCT to Customize Your Office 2010 Installation
Follow Our Daily Tips
• facebook.com/TechNetTips
• twitter.com/TechNetTips
• blogs.technet.com/tnmag
• TechNet Tips library
The Office 2010 setup takes only a few command line switches. Rather, to help you configure settings for your Office 2010 deployment, Office 2010 includes various tools that simplify the process of customizing settings. (For an overview of these tools, see Tools to Customize Your Office 2010 Deployment.
Included with Volume License editions of Office 2010, the Office Customization Toolkit (OCT) provides access to numerous customization settings. Here’s an overview of what you need to know to start using the OCT to create a customized installation.
First off, to deploy Office 2010 in your organization, you’ll create a network installation point. This must be a server location that the clients throughout your organization can access. For instance, you might create the following folder on a server: \\server\share\Office2010. Once you’ve created this folder, you need to copy all the files and folders from your Office 2010 media to this network folder. This is the network installation point.
Among all the Office 2010 files and folders you copy to the network installation point, you’ll see an Admin folder. This is where the OCT files reside.

To launch OCT and customize your installation:
- open a command prompt (or use the Run command)
- navigate to the root of the network installation point you created (in this case, \\server\share\Office2010)
- run setup.exe /admin
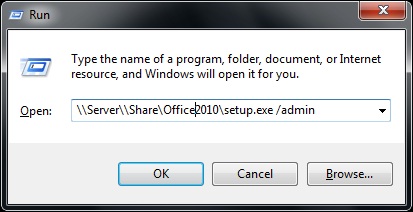 When OCT launches, you’ll need to select which Office product you want to customize, even if you have just one version of Office located on the installation point.
When OCT launches, you’ll need to select which Office product you want to customize, even if you have just one version of Office located on the installation point.
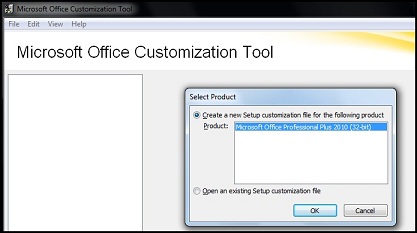
Using OCT, you can configure numerous settings, ranging from tasks to be performed during the install process to settings that will hide features and strengthen security. The settings are divided into four categories:
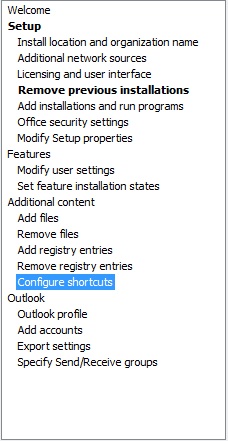
Setup
Enter product key information, indicate whether to uninstall older versions of Office apps, and so on
Features
Configure granular user settings for various Office applications, and so on
Additional Content
Make changes to the registry, specify where shortcuts should be placed, and so on
Outlook
Work with Profiles, and so on

Settings are saved in a .msp file that is used during installation. Once you have made all the necessary customizations, save the file to the Updates folder located on the network installation point (in this case, \\server\share\Office2010\Updates).
Note that OCT lets you customize the installation and specify default configuration settings for Office 2010. It doesn’t enforce settings moving forward, though. Users, in general, can modify the settings you configured using OCT. To enforce settings, you should use Group Policy. For information on using Group Policy to manage Office 2010, see Use New Group Policy Settings to Manage Office 2010.
Need to distribute your customized Office 2010 installation to users that can’t access your network installation point? See Distribute a Customized Office 2010 Install to Remote Workers.
Tip by Matt Graven, TechNet Tips Editor.