Using Change Tracking API to sync data between Apps and the Cloud
If you are developing an application that must be able to work disconnected from the cloud, you'll surely need, at some point, to implement the ability to download the latest data from the cloud to refresh the data local to the app. Doing this efficiently could be tricky, as you would need to understand what are the changes that happened on the cloud since the last time the application synched with it, so that you can only send the differences.
With Azure SQL you can take advantage of Change Tracking to detect which rows have been changed from the last time the application synced and generate a payload that only contains those changes. Something like that:
{
"Metadata": {
"Sync": {
"Version": 6,
"Type": "Diff"
}
},
"Data": [
{
"$operation": "U",
"Id": 10,
"RecordedOn": "2019-10-27T17:54:48-08:00",
"Type": "Run",
"Steps": 3450,
"Distance": 4981
},
{
"$operation": "I",
"Id": 11,
"RecordedOn": "2019-10-26T18:24:32-08:00",
"Type": "Run",
"Steps": 4866,
"Distance": 4562
}
]
}
Well, more precisely, not only you can detect the changes, but you can also generate the JSON directly from Azure SQL, so that you can take advantage of the amazing integration that Azure SQL provides across all its features and create a beautifully simple code.
More technical details are available here: Sync Mobile Apps with Azure using Change Tracking API
I've also prepared a video to show in 10 minutes how much simpler can be your life using Change Tracking API.
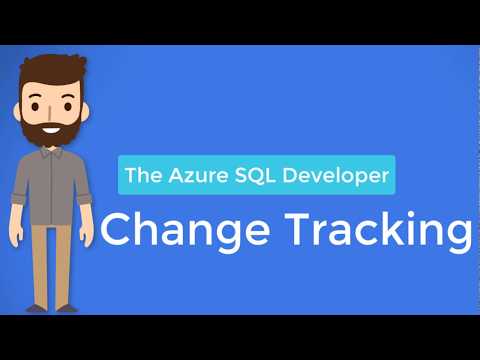 ](https://www.youtube.com/watch?v=c1BmNruu6wc)
](https://www.youtube.com/watch?v=c1BmNruu6wc)
Create an empty database
Make sure you have an Azure SQL DB database to use. If you don't have an Azure account you, you can create one for free that will also include a free Azure SQL DB tier:
https://azure.microsoft.com/en-us/free/free-account-faq/
To create a new database, follow the instructions here:
or, if you're already comfortable with Azure CLI, you can just execute (using Bash, via WSL, a Linux environment or Azure Cloud Shell)
az group create -n <my-resource-group> -l WestUS2
az sql server create -g <my-resource-group> -n <my-server-name> -u <my-user> -p <my-password>
az sql db create -g <my-resource-group> --server <my-server-name> -n CTSample --service-objective HS_Gen5_2
Once the database is created, you can connect to it using Azure Data Studio. If you need help in setting up your first connection to Azure SQL with Azure Data Studio, this quick video will help you:
How to connect to Azure SQL Database from Azure Data Studio
Add Database Objects
Once the database has been created, you need to enable change tracking and add a stored procedure that will called from .NET. The SQL code is available here:
./SQL/01-change-tracking-setup.sql./SQL/02-stored-procedure.sql
Please execute the script on the created database in sequence.
If you need any help in executing the SQL script, you can find a Quickstart here: Quickstart: Use Azure Data Studio to connect and query Azure SQL database
Run sample locally
Make sure you have .NET Core 3.0 SDK installed on your machine. Clone this repo in a directory on our computer and then configure the connection string in appsettings.json.
If you don't want to save the connection string in the appsettings.json file for security reasons, you can just set it using an environment variable:
Linux:
export ConnectionStrings__DefaultConnection="<your-connection-string>"
Windows:
$Env:ConnectionStrings__DefaultConnection="<your-connection-string>"
Your connection string is something like:
SERVER=<your-server-name>.database.windows.net;DATABASE=<your-database-name>;UID=DotNetWebApp;PWD=a987REALLY#$%TRONGpa44w0rd!
Just replace <your-server-name> and <your-database-name> with the correct values for your environment.
To run and test the REST API locally, just run
dotnet run
.NET will start the HTTP server and when everything is up and running you'll see something like
Now listening on: https://localhost:5001
Using a REST Client (like Insomnia, Postman or curl), you can now call your API, for example:
curl -s -k -H "fromVersion: 0" --url https://localhost:5001/trainingsession/sync
and you'll get something like the following:
{
"Metadata": {
"Sync": {
"Version": 6,
"Type": "Full",
"ReasonCode": 0
}
},
"Data": [
{
"Id": 9,
"RecordedOn": "2019-10-28T17:27:23-08:00",
"Type": "Run",
"Steps": 3784,
"Distance": 5123
},
{
"Id": 10,
"RecordedOn": "2019-10-27T17:54:48-08:00",
"Type": "Run",
"Steps": 0,
"Distance": 4981
}
]
}
Debug from Visual Studio Code
Debugging from Visual Studio Code is fully supported. If you have an .env, it will be used to get the connection string: this means, that at minimum the .env file needs to be like the following:
ConnectionStrings__DefaultConnection="<the-connection-string>"
The .env file is also used to read values needed to deploy the solution to Azure, as described in the next section.
Deploy to Azure
Now that your REST API solution is ready, it's time to deploy it on Azure so that anyone can take advantage of it. A detailed article on how you can that that is here:
The only thing you have do in addition to what explained in the above articles is to add the connection string to the Azure Web App configuration. Using AZ CLI, for example:
AppName="azure-sql-db-dotnet-rest-api"
ResourceGroup="my-resource-group"
az webapp config connection-string set \
-g $ResourceGroup \
-n $AppName \
--settings DefaultConnection=$ConnectionStrings__DefaultConnection \
--connection-string-type=SQLAzure
Just make sure you correctly set $AppName and $ResourceGroup to match your environment and also that the variable $ConnectionStrings__DefaultConnection as also been set, as mentioned in section "Run sample locally".
An example of a full script that deploy the REST API is available here: azure-deploy.sh. The script need and .env file to run. If there is none it will create an empty one for you. Make sure you to fill it with the correct values for your environment, and you'll be good to go.
The .env file looks like the following:
ResourceGroup="<resource-group-name>"
AppName="<app-name>"
Location="WestUS2"
ConnectionStrings__DefaultConnection="<the-connection-string>"
Learn more
If you're new to .NET and want to learn more, there are a lot of tutorial available on the Microsoft Learn platform. You can start from here, for example:
If you also want to learn more about Visual Studio Code, here's another resource:
Using .NET Core in Visual Studio Code
Contributing
This project welcomes contributions and suggestions. Most contributions require you to agree to a Contributor License Agreement (CLA) declaring that you have the right to, and actually do, grant us the rights to use your contribution. For details, visit https://cla.opensource.microsoft.com.
When you submit a pull request, a CLA bot will automatically determine whether you need to provide a CLA and decorate the PR appropriately (e.g., status check, comment). Simply follow the instructions provided by the bot. You will only need to do this once across all repos using our CLA.
This project has adopted the Microsoft Open Source Code of Conduct. For more information see the Code of Conduct FAQ or contact opencode@microsoft.com with any additional questions or comments.
