Calendar view customizations
Detailed syntax reference
commandBarProps
Groups the command bar customization options. For details on commandBarProps, see Command bar customization syntax reference
See also
![IMPORTANT] Pre-requisite : List setup before creating a calendar view and applying a JSON formatting
- Before creating a new calendar view, a list should include all the required columns to be used in any JSON formatting.
- After creating a calendar view, if more columns are required, go to the List Settings page to create and add them to a calendar view.
Conditional view formatting based on a specific column
The following image shows an example of conditional formatting applied to a calendar view, based on a single choice column named PROJECT:
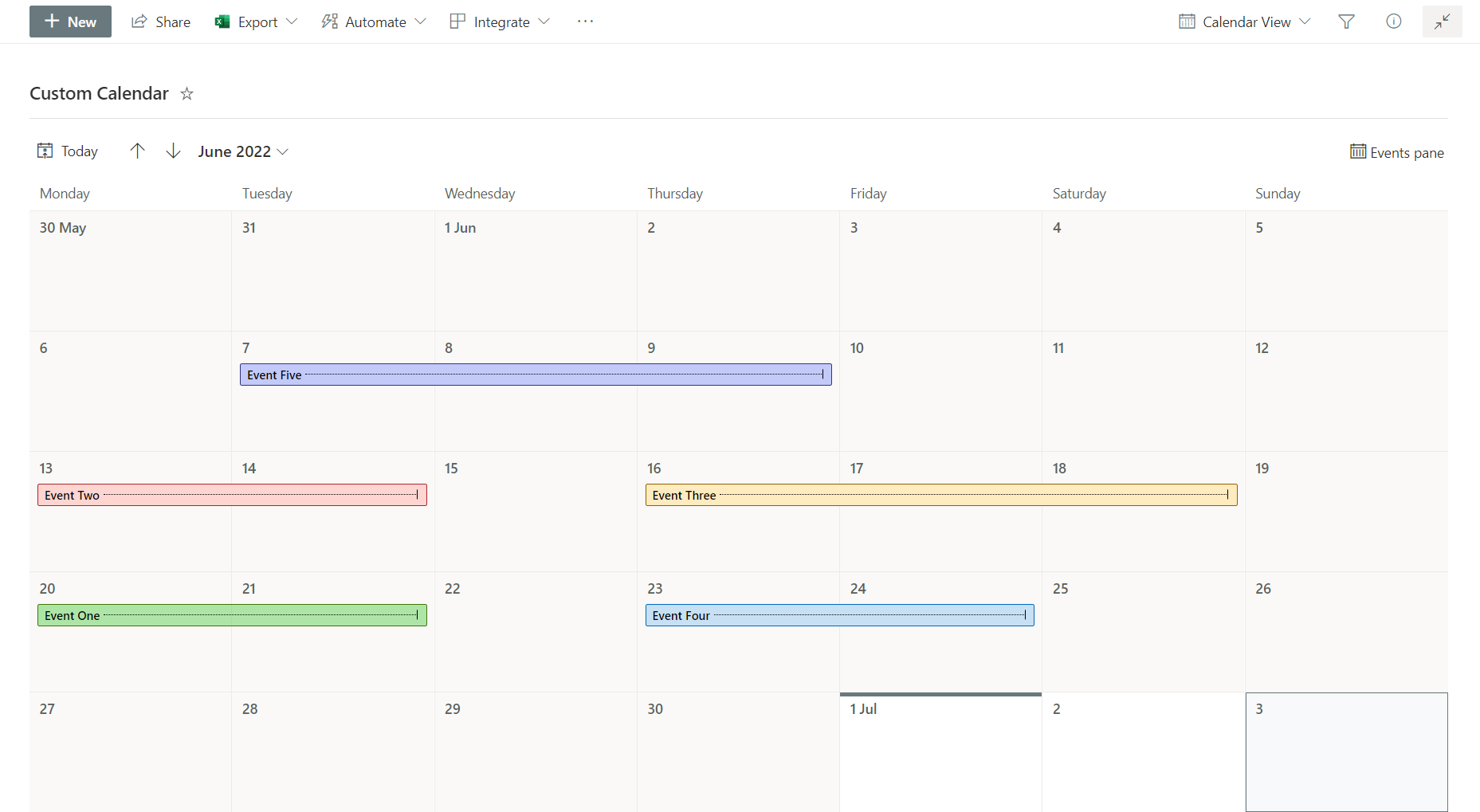
![NOTE] Before creating a new calendar view, make sure the PROJECT column is already existing to apply the JSON code illustrated below. Alternatively, go the List Settings page to create and add the single choice PROJECT column to a calendar view.
In this example, PROJECT column has the following options:
- Project A
- Project B
- Project C
- Project D
- Project E
The JSON code below makes use of SharePoint Online Modern UI classes to apply colors, borders and a hover effect through the Excel-style expression syntax:
{
"$schema": "https://developer.microsoft.com/json-schemas/sp/v2/calendar-formatting.schema.json",
"additionalEventClass": "=if([$PROJECT] =='Project A' && @isSelected == false, 'sp-css-backgroundColor-successBackground50 sp-css-color-BlackText sp-css-borderColor-GreenText ms-bgColor-sharedGreenCyan10--hover ms-fontColor-white--hover', if([$PROJECT] =='Project A' && @isSelected == true, 'ms-bgColor-green sp-css-color-WhiteText', if([$PROJECT] =='Project B' && @isSelected == false, 'sp-css-backgroundColor-BgPeach sp-css-color-BlackText sp-css-borderColor-RedText ms-bgColor-sharedRed10--hover ms-fontColor-white--hover', if([$PROJECT] =='Project B' && @isSelected == true, 'sp-css-backgroundColor-redDark sp-css-color-WhiteText', if([$PROJECT] =='Project C' && @isSelected == false, 'sp-css-backgroundColor-BgGold sp-css-color-BlackText sp-css-borderColor-BrownText ms-bgColor-yellow--hover ms-fontColor-white--hover', if([$PROJECT] =='Project C' && @isSelected == true, 'ms-bgColor-sharedOrange10 sp-css-color-BlackText', if([$PROJECT] =='Project D' && @isSelected == false, 'ms-bgColor-communicationTint20 sp-css-color-BlackText sp-css-borderColor-BlueText ms-bgColor-sharedCyanBlue10--hover ms-fontColor-white--hover', if([$PROJECT] =='Project D' && @isSelected == true, 'sp-css-backgroundColor-BlueText sp-css-color-WhiteText', if([$PROJECT] =='Project E' && @isSelected == false, 'sp-css-backgroundColor-BgLilac sp-css-color-BlackText sp-css-borderColor-DarkPurpleText ms-bgColor-sharedBlueMagenta20--hover ms-fontColor-white--hover', if([$PROJECT] =='Project E' && @isSelected == true, 'sp-css-backgroundColor-BgPurple sp-css-color-WhiteText', if(@isSelected == false, 'sp-css-backgroundColor-neutralBackground20 sp-css-color-BlackText ms-bgColor-neutralTertiaryAlt--hover ms-fontColor-black--hover', 'sp-css-backgroundColor-neutralTertiary sp-css-color-WhiteText')))))))))))"
}
The gif image below shows the final result:
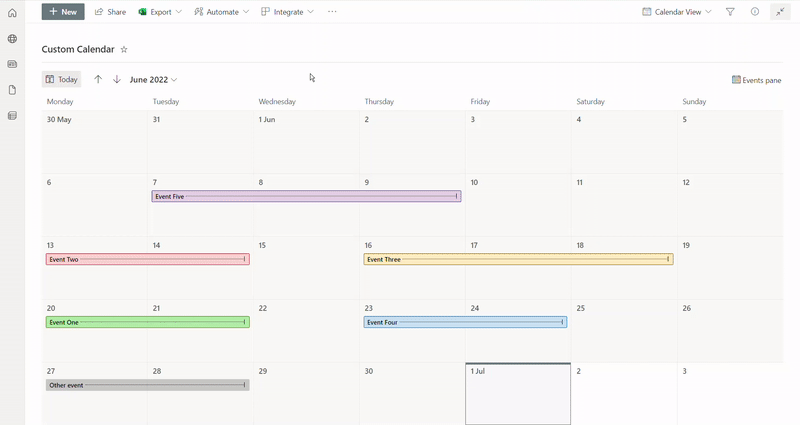
Feedback
Coming soon: Throughout 2024 we will be phasing out GitHub Issues as the feedback mechanism for content and replacing it with a new feedback system. For more information see: https://aka.ms/ContentUserFeedback.
Submit and view feedback for