Understanding Task Actions in SharePoint Designer 2013
Learn to use Task Actions in SharePoint Designer 2013.
Note
SharePoint 2010 workflows have been retired since August 1, 2020 for new tenants and removed from existing tenants on November 1, 2020. If you’re using SharePoint 2010 workflows, we recommend migrating to Power Automate or other supported solutions. For more info, see SharePoint 2010 workflow retirement.
Overview of Task Actions in SharePoint Designer 2013
A task in SharePoint is used to assign work to a person or group and then track the progress of that work over time. There are two workflow actions in SharePoint Designer 2013 designed for working with tasks. These actions are:
- Assign a task is used to create a SharePoint task and assign it to a single participant.
- Start a task process is used to assign a task to multiple participants.
The Task Actions are accessed in the Action drop-down menu of the SharePoint Designer 2013 ribbon, as shown in the figure.
Figure: Task Actions in SharePoint Designer 2013

Using Task Actions in SharePoint
A business process often consists of tasks that must be performed by people. A workflow orchestrates the steps of a process. A workflow uses Task Actions to assign tasks to people. For example, when a new employee is hired a number of tasks need to be performed. One such task might be a new employee orientation. The task might need to be performed by a member of the Human Resources department.
Figure: The Assign a task action in SharePoint Designer 2013
The Assign a task and Start a task process actions are located on the Actions drop-down menu in the SharePoint Designer 2013 ribbon. You can add the actions to your workflow and then customize them for your particular circumstance. The Assign a task action is used to assign a task to a single participant. The Start a task process action is used to assign a task to multiple participants.
Assign a task
The Assign a task action is shown in the figure.
Figure: The Assign a task action in SharePoint Designer 2013

The Assign a task action takes three inputs: the user to assign a task, the outcome variable, and the task id variable.
- this user: Opens the Assign a Task dialog as shown in the figure. Use the dialog to set the participant, task title, description, due date, task options, email options, and outcome options.
- Variable: Outcome: Assigns the variable that will hold the outcome of the task.
- Variable: TaskID: Assigns the variable that will hold the id of the task.
Figure: The Assign a Task dialog box
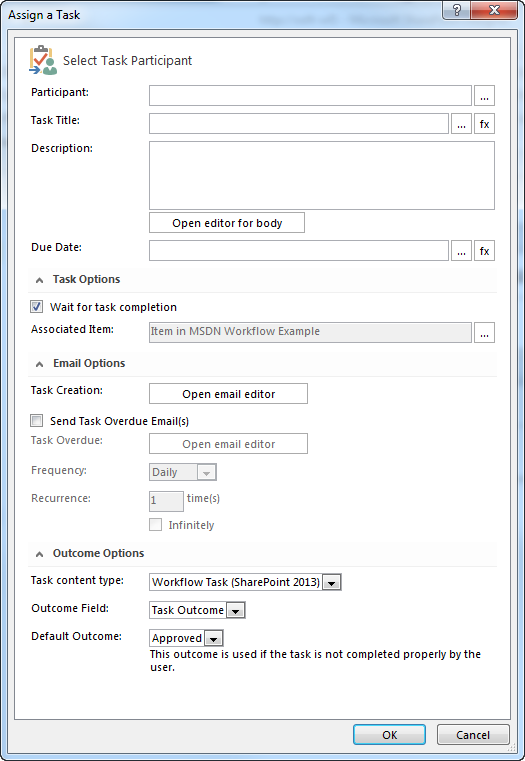
Start a task process
The Start a task process action is shown in the figure.
Figure: The "Start a task process" action

The Start a task process action takes two inputs: the users that will participate in the task and the outcome variable.
- these users: Opens the Start a Task Process dialog box as shown in the figure. Use the dialog box to set the participants, task title, description, due date, task options, email options, and outcome options.
- Variable: Outcome: Assigns the variable that holds the outcome of the task process.
Figure: The Start a Task Process dialog box

See also
Feedback
Coming soon: Throughout 2024 we will be phasing out GitHub Issues as the feedback mechanism for content and replacing it with a new feedback system. For more information see: https://aka.ms/ContentUserFeedback.
Submit and view feedback for