"Windows Media Player cannot connect to the server" error when you click a .mov or .mp4 file
Problem
Consider the following scenario.
You upload a .mov or .mp4 video to a SharePoint Online library.
In Internet Explorer, you browse to a SharePoint Online library that contains a .mov or .mp4 video file.
When you click the video to open it in Windows Media Player, you receive the following error message:
Windows Media Player cannot connect to the server. The server name might not be correct, the server might not be available, or your proxy settings might not be correct.
Solution
To resolve this issue, make sure that you're authenticated to Microsoft 365 by using the Keep me signed in option. Also, add the affected URL or URLs to your Trusted sites zone in Internet Explorer.
Add the URL to the Trusted sites zone
To add the affected SharePoint Online URL or URLs to your Trusted sites zone in Internet Explorer, follow these steps:
Start Internet Explorer.
Depending on your version of Internet Explorer, do one of the following:
On the Tools menu, click Internet options.
Click the gear icon, and then click Internet options.
Click the Security tab, click Trusted sites, and then click Sites.
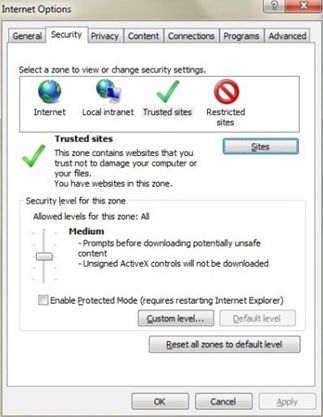
In the Add this website to the zone box, type the URL for the SharePoint Online site that you want to add to the Trusted sites zone, and then click Add. For example, type
https://contoso.sharepoint.com. (Here, the contoso placeholder represents the domain that you use for your organization.) Repeat this step for any additional sites that you want to add to this zone.
After you have added each site to the Websites list, click Close, and then click OK.
Authenticate to Microsoft 365
Make sure that you're authenticated to Microsoft 365. To do so, sign in to the SharePoint Online site by using your Microsoft 365 work or school account credentials, and then select the Keep me signed in check box.
Note
If you didn't previously check this setting and then browse to a SharePoint Online site or to the Microsoft 365 portal, and you're already signed in, you must first sign out, and then sign in again by using the Keep me signed in check box. To do this, follow these steps:
On the Microsoft 365 ribbon, click the drop-down arrow next to your user name.
Click Sign out.
Close all browser windows.
Browse to the Microsoft 365 portal.
Select the Keep me signed in check box, enter your Microsoft 365 work or school account credentials, and then click Sign in (if necessary).
Note
If you're on a shared computer, make sure that you sign out when your session is complete.
More information
This article doesn't apply to Microsoft 365 Video or Microsoft Stream scenarios.
Note: Microsoft 365 Video will be replaced by Microsoft Stream. To learn about the new enterprise video service that adds intelligence to video collaboration, go to https://stream.microsoft.com.
Still need help? Go to SharePoint Community.
Feedback
Coming soon: Throughout 2024 we will be phasing out GitHub Issues as the feedback mechanism for content and replacing it with a new feedback system. For more information see: https://aka.ms/ContentUserFeedback.
Submit and view feedback for