Create an Azure Data Studio Keymap extension
This tutorial demonstrates how to create a new Azure Data Studio extension. The extension creates familiar SSMS key bindings in Azure Data Studio.
In this article you learn how to:
- Create an extension project
- Install the extension generator
- Create your extension
- Add custom key-bindings to your extension
- Test your extension
- Package your extension
- Publish your extension to the marketplace
Prerequisites
Azure Data Studio is built on the same framework as Visual Studio Code, so extensions for Azure Data Studio are built using Visual Studio Code. To get started, you need the following components:
- Node.js installed and available in your
$PATH. Node.js includes npm, the Node.js Package Manager, which is used to install the extension generator. - Visual Studio Code to debug the extension.
- The Azure Data Studio Debug extension (optional). This lets you test your extension without needing to package and install it into Azure Data Studio.
- Ensure
azuredatastudiois in your path. For Windows, make sure you choose theAdd to Pathoption in setup.exe. For Mac or Linux, run Install 'azuredatastudio' command in PATH from the Command Palette in Azure Data Studio.
Install the extension generator
To simplify the process of creating extensions, we've built an extension generator using Yeoman. To install it, run the code in the command prompt below:
npm install -g yo generator-azuredatastudio
Create your keymap extension
To create an extension:
Launch the extension generator with the following command:
yo azuredatastudioChoose New Keymap from the list of extension types:
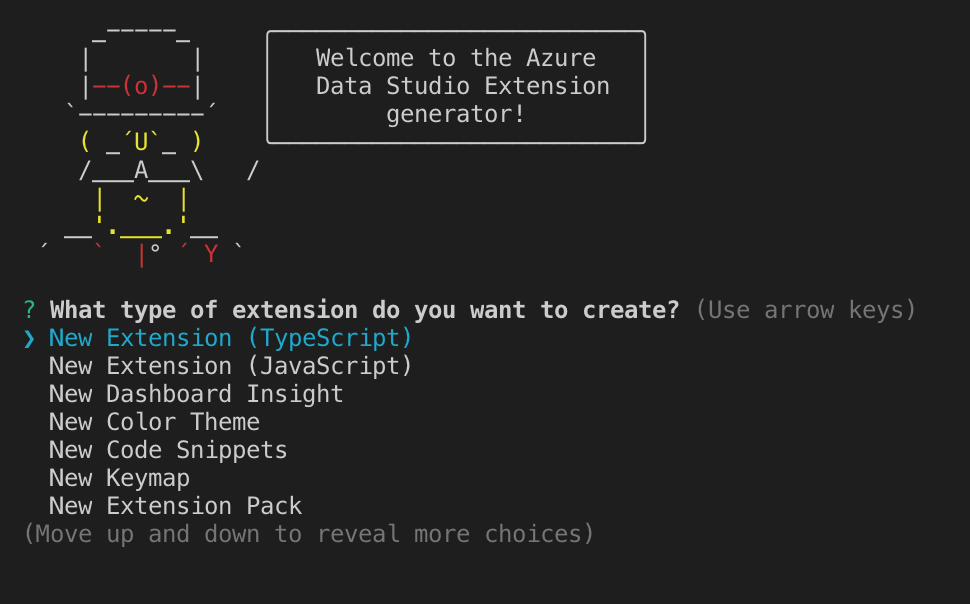
Follow the steps to fill in the extension name (for this tutorial, use ssmskeymap2), and add a description.
Completing the previous steps creates a new folder. Open the folder in Visual Studio Code and you're ready to create your own key binding extension!
Add a keyboard shortcut
Step 1: Find the shortcuts to replace
Now that we have our extension ready to go, add some SSMS keyboard shortcuts (or keybindings) into Azure Data Studio. I used Andy Mallon's Cheatsheet and RedGate's keyboard shortcuts list for inspiration.
The top things I saw missing were:
- Run a query with the actual execution plan enabled. This is Ctrl+M in SSMS and doesn't have a binding in Azure Data Studio.
- Having CTRL+SHIFT+E as a second way of running a query. User feedback indicated that this was missing.
- Having ALT+F1 run
sp_help. We added this in Azure Data Studio but since that binding was already in use, we mapped it to ALT+F2 instead. - Toggle full screen (SHIFT+ALT+ENTER).
- F8 to show Object Explorer / Servers view.
It's easy to find and replace these key bindings. Run Open Keyboard Shortcuts to show the Keyboard Shortcuts tab in Azure Data Studio, search for query and then choose Change Key binding. Once you're done changing the keybinding, you can see the updated mapping in the keybindings.json file (run Open Keyboard Shortcuts to see it).
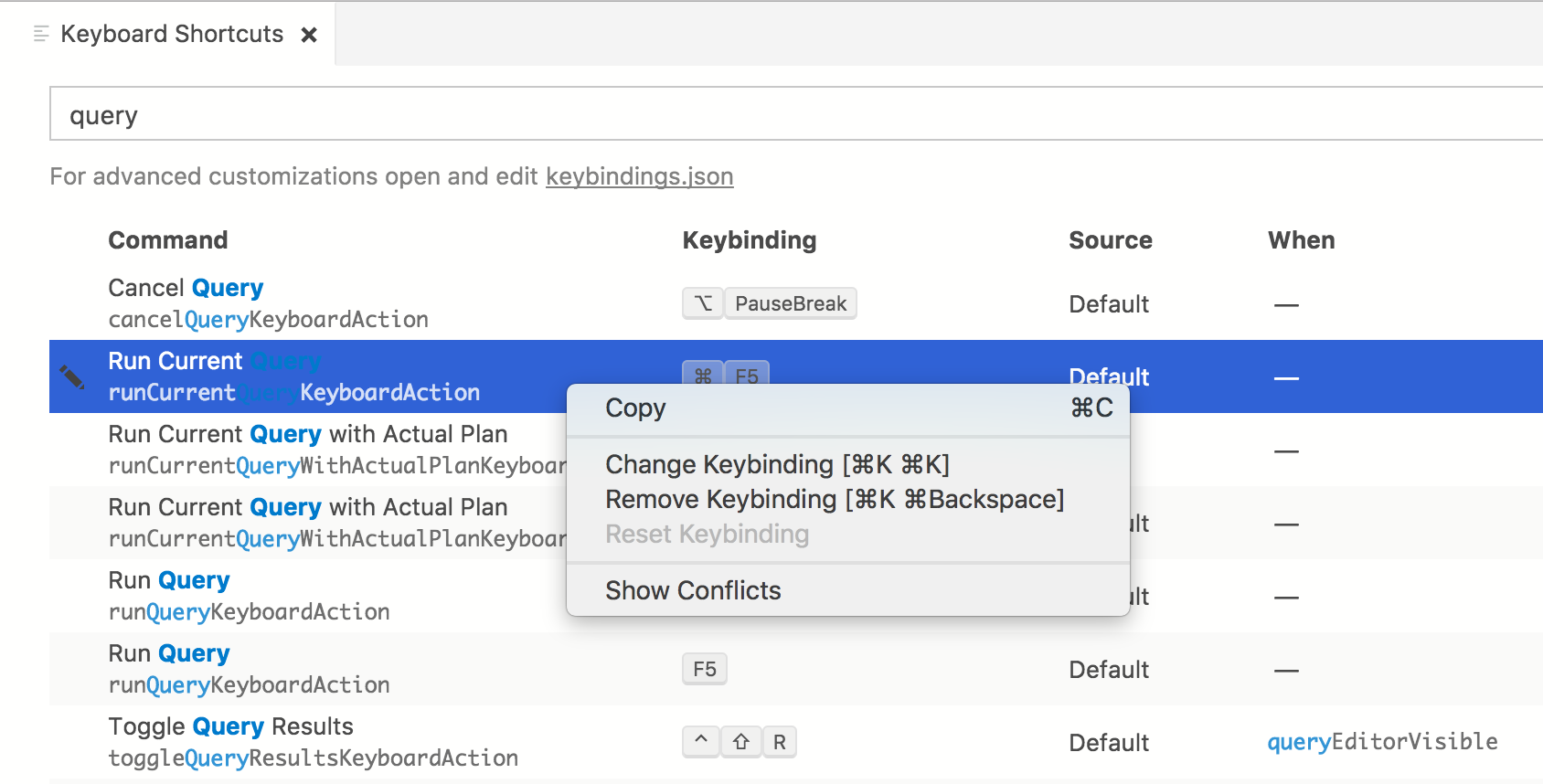
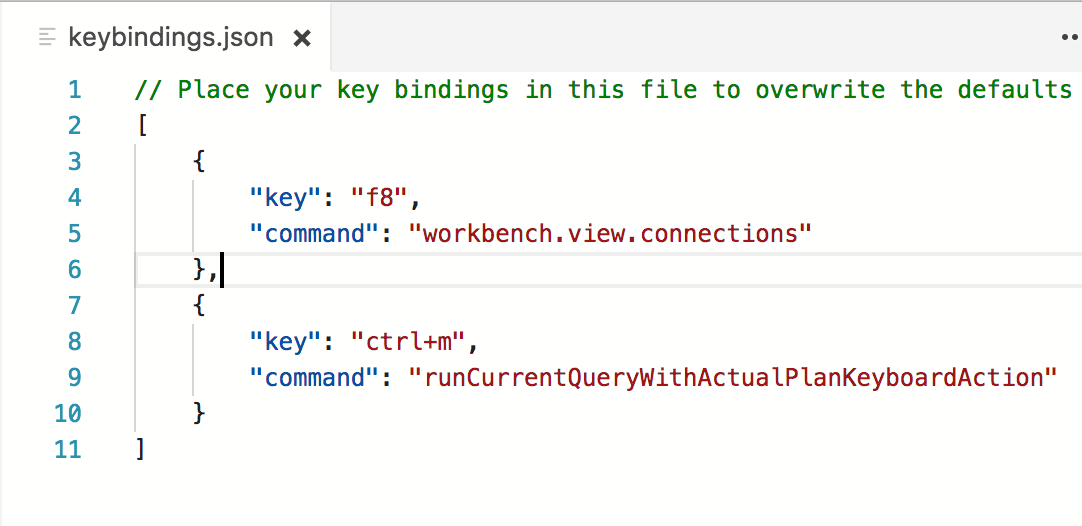
Step 2: Add shortcuts to the extension
To add shortcuts to the extension, open the package.json file (in the extension) and replace the contributes section with the code below:
"contributes": {
"keybindings": [
{
"key": "shift+cmd+e",
"command": "runQueryKeyboardAction"
},
{
"key": "ctrl+cmd+e",
"command": "workbench.view.explorer"
},
{
"key": "alt+f1",
"command": "workbench.action.query.shortcut1"
},
{
"key": "shift+alt+enter",
"command": "workbench.action.toggleFullScreen"
},
{
"key": "f8",
"command": "workbench.view.connections"
},
{
"key": "ctrl+m",
"command": "runCurrentQueryWithActualPlanKeyboardAction"
}
]
}
Test your extension
Ensure azuredatastudio is in your PATH by running the Install azuredatastudio command in PATH command in Azure Data Studio.
Ensure the Azure Data Studio Debug extension is installed in Visual Studio Code.
Select F5 to launch Azure Data Studio in debug mode with the extension running:

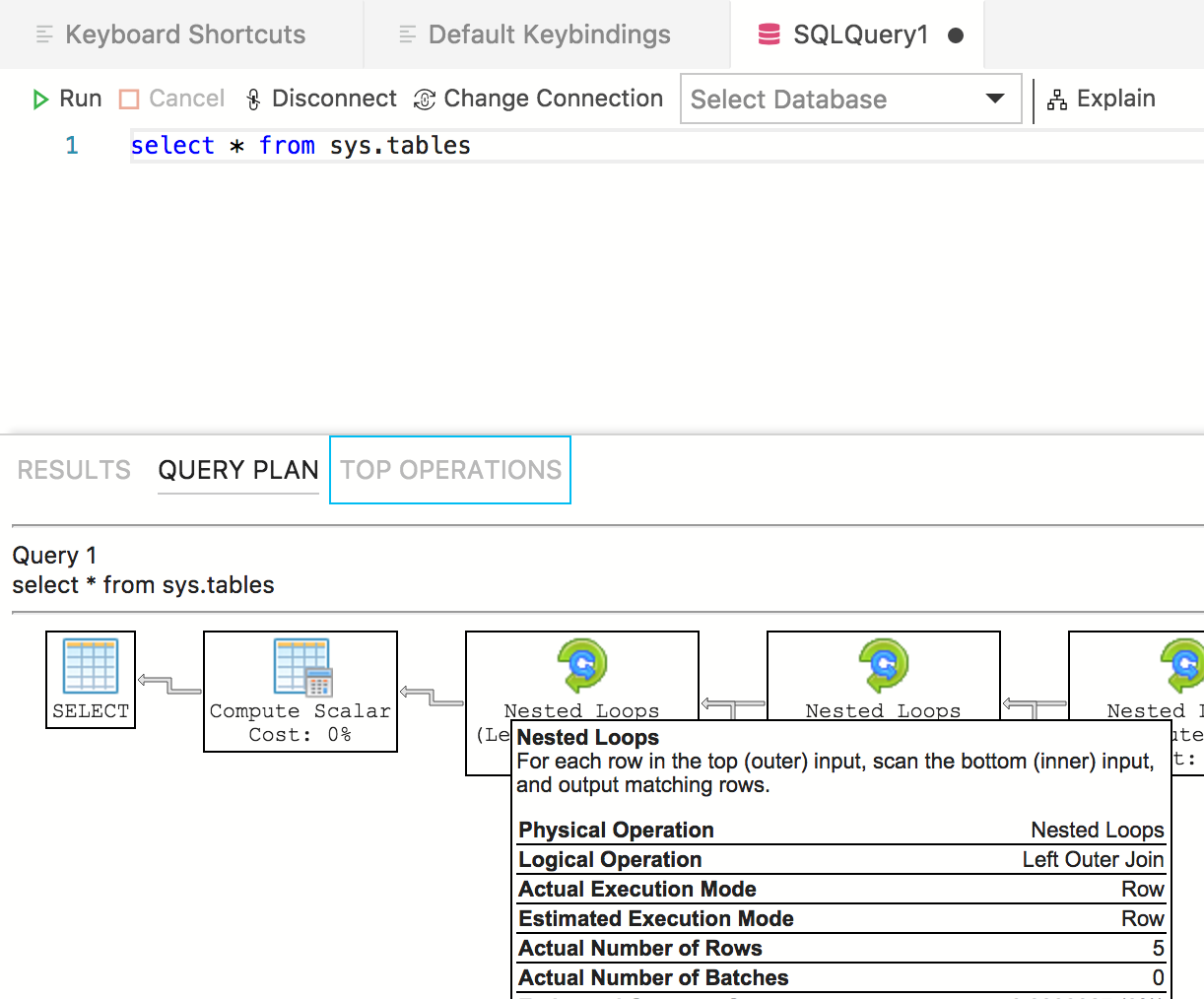
Key maps are one of the quickest extensions to create, so your new extension should now be successfully working and ready to share.
Package your extension
To share with others, you need to package the extension into a single file. This can be published to the Azure Data Studio extension Marketplace, or shared among your team or community. To do this, you need to install another npm package from the command line:
npm install -g vsce
Navigate to the base directory of the extension, and run vsce package. I had to add in a couple of extra lines to stop the vsce tool from complaining:
"repository": {
"type": "git",
"url": "https://github.com/kevcunnane/ssmskeymap.git"
},
"bugs": {
"url": "https://github.com/kevcunnane/ssmskeymap/issues"
},
Once this was done, my ssmskeymap-0.1.0.vsix file was created and ready to install and share with the world!
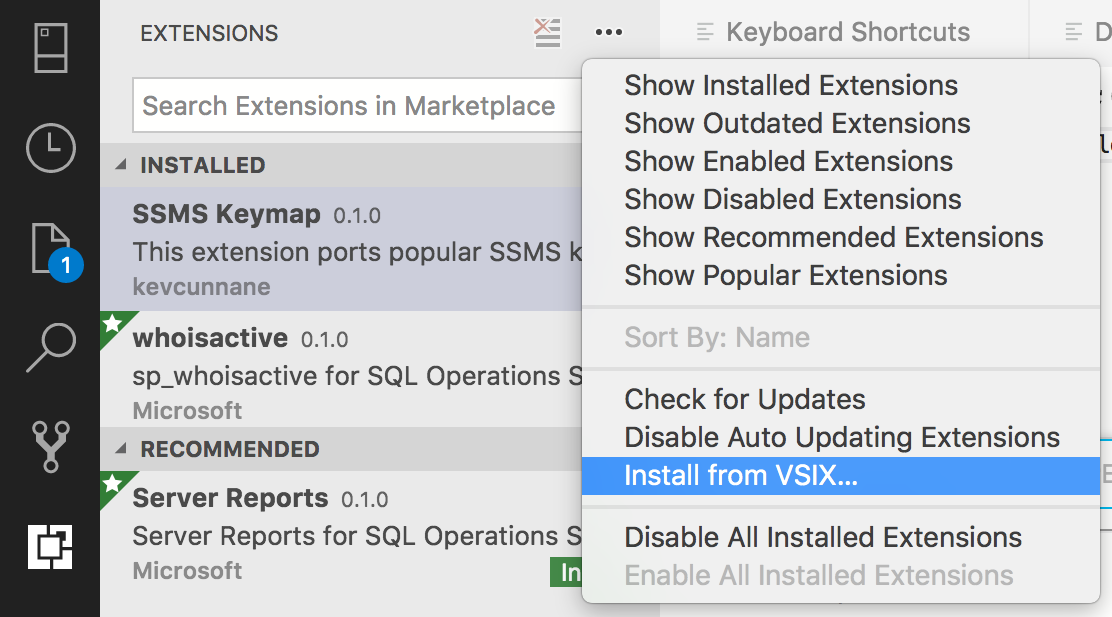
Publish your extension to the Marketplace
The Azure Data Studio extension Marketplace is under construction, but the current process is to host the extension VSIX somewhere (for example, a GitHub Release page) then submit a PR updating this JSON file with your extension info.
Next steps
In this tutorial, you learned how to:
- Create an extension project
- Install the extension generator
- Create your extension
- Add custom key-bindings to your extension
- Test your extension
- Package your extension
- Publish your extension to the marketplace
We hope after reading this you'll be inspired to build your own extension for Azure Data Studio. We have support for Dashboard Insights (pretty graphs that run against your SQL Server), a number of SQL-specific APIs, and a huge existing set of extension points inherited from Visual Studio Code.
If you have an idea but are not sure how to get started, open an issue or tweet at the team: azuredatastudio.
You can always refer to the Visual Studio Code extension guide because it covers all the existing APIs and patterns.
To learn how to work with T-SQL in Azure Data Studio, complete the T-SQL Editor tutorial:
Feedback
Coming soon: Throughout 2024 we will be phasing out GitHub Issues as the feedback mechanism for content and replacing it with a new feedback system. For more information see: https://aka.ms/ContentUserFeedback.
Submit and view feedback for