Getting started with the SQL Database Projects extension
This article describes three ways to get started with the SQL Database Projects extension:
Create a new database project by going to the Database Projects view or by searching for Database Projects: New in the command palette.
Existing database projects can be opened via Database Projects: Open existing in the command palette.
Start from an existing database by using Database Projects: Create Project from Database from the command palette or by selecting Create Project from Database in the Connections view.
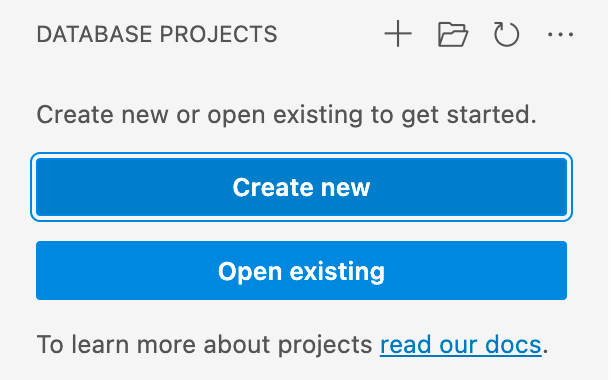
Once you've created or opened a SQL project, you're ready to start developing with SQL projects. Some actions you might take are:
- editing a table in table designer
- building and publishing the project
- using schema compare to visualize changes
- updating the project from changes made to a database
Create an empty database project
In the Database Projects view select the New Project button and enter a project name in the text input that appears. In the "Select a Folder" dialog that appears, select a directory for the project's folder, .sqlproj file, and other contents to reside in. The empty project is opened and visible in the Database Projects view for editing.
Open an existing project
In the Database Projects view, select the Open Project button and open an existing .sqlproj file from the file picker that appears. Existing projects can originate from Azure Data Studio, VS Code or Visual Studio SQL Server Data Tools.
The existing project is opened and its contents are visible in the Database Projects view for editing.
Create a database project from an existing database
Instead of starting from an empty project, you can quickly populate a SQL Database Project with the existing objects from a database.
In Object Explorer
In the Connections view, connect to the SQL instance that contains the database to be extracted. Right-click on the database and select Create Project from Database from the context menu.
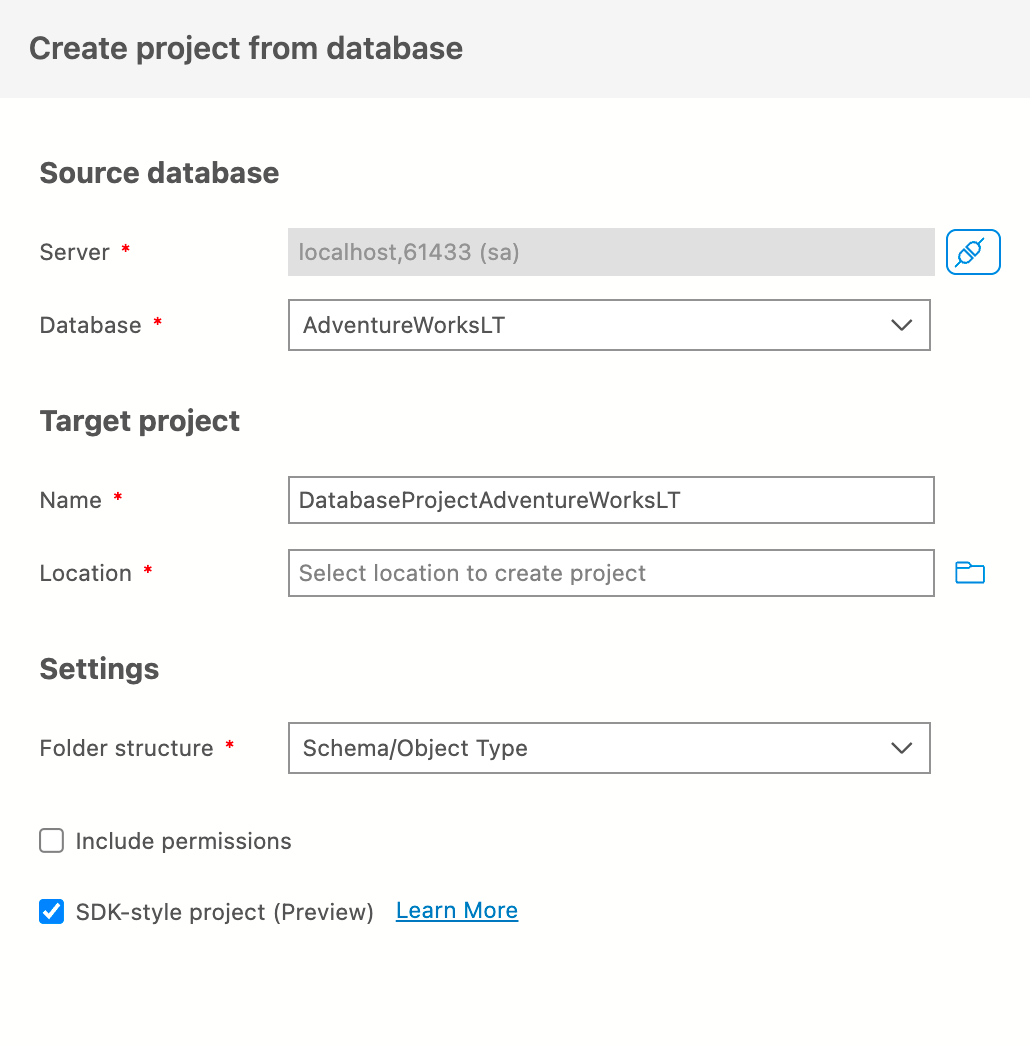
The folder structure setting is set to Schema/Object Type by default and offers different ways to automatically organize the existing objects when they are scripted out. The options for the folder structure setting are:
- File: a single file is created for all the objects
- Flat: a single folder is created for all the objects in individual files
- Object Type: a folder is created per object type and each object is scripted out to a file
- Schema: a folder is created per schema and each object is scripted out to a file
- Schema/Object Type: a folder is created per schema and within the folder a folder is created per object type and each object is scripted out to a file
In Database Projects view
In the Project view select the Import Project from Database button and connect to a SQL instance. Once the connection is established, select a database from the list available databases and set the name of the project.
Finally, select a folder structure of the extraction. The new project is opened and contains SQL scripts for the contents of the selected database.
Further actions
Build and publish
Deploying the database project is achieved in the SQL Database Projects extension by building the project into a data-tier application file (dacpac) and publishing to a supported platform. For more on this process, see Build and Publish a Project.
Schema compare
The SQL Database Projects extension interacts with the Schema Compare extension, if installed, to compare the contents of a project to a dacpac, existing database, or another project. The resulting schema comparison can be used to view and apply the differences from source to target.
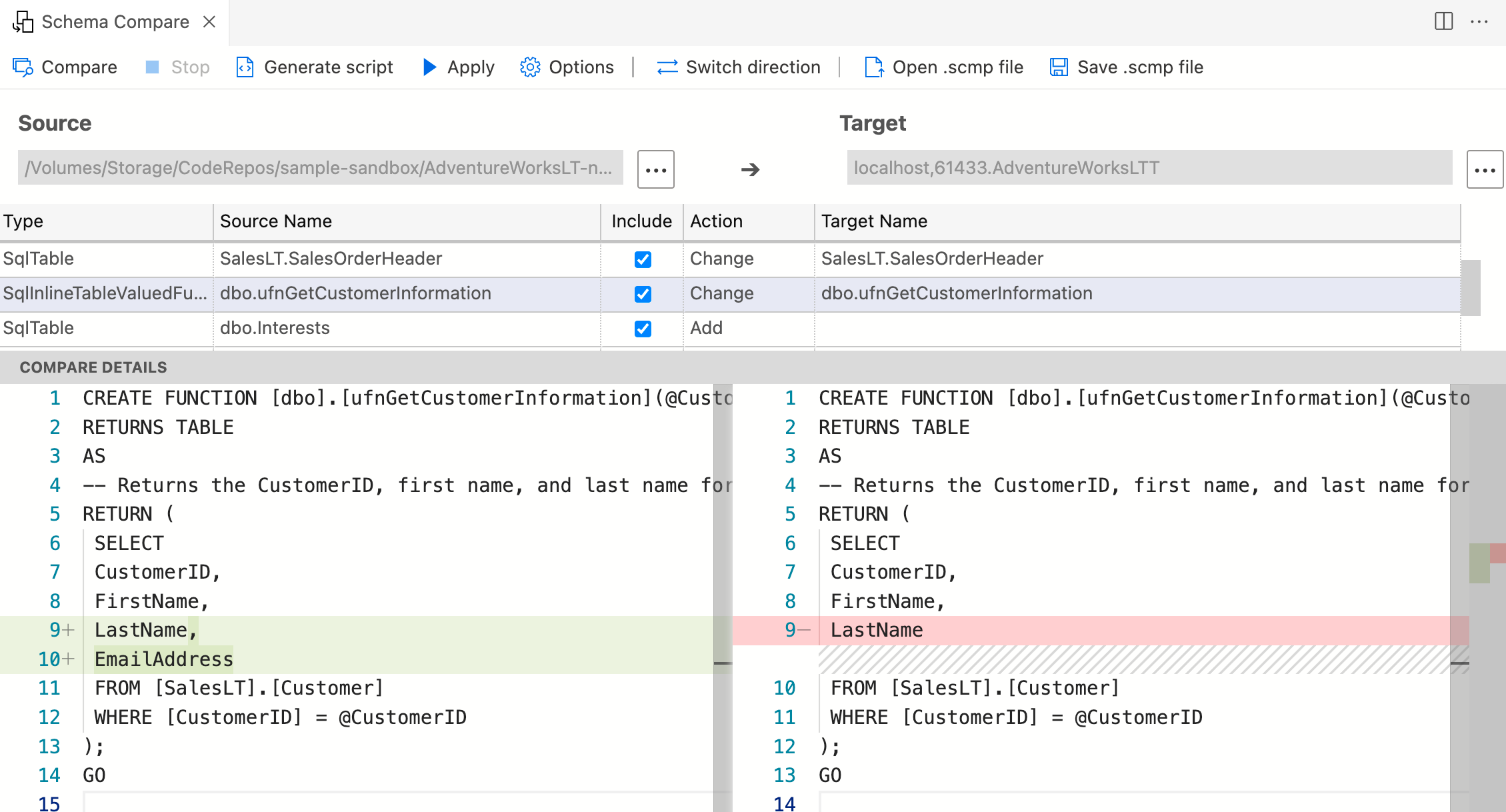
Update project from database
If changes have been made to a database that are not yet made to the SQL project, the SQL project can be updated from the state of a database. This is done by selecting Update Project from Database from the context menu of a database in the Connections view or from the context menu of a SQL project in the Database Projects view.
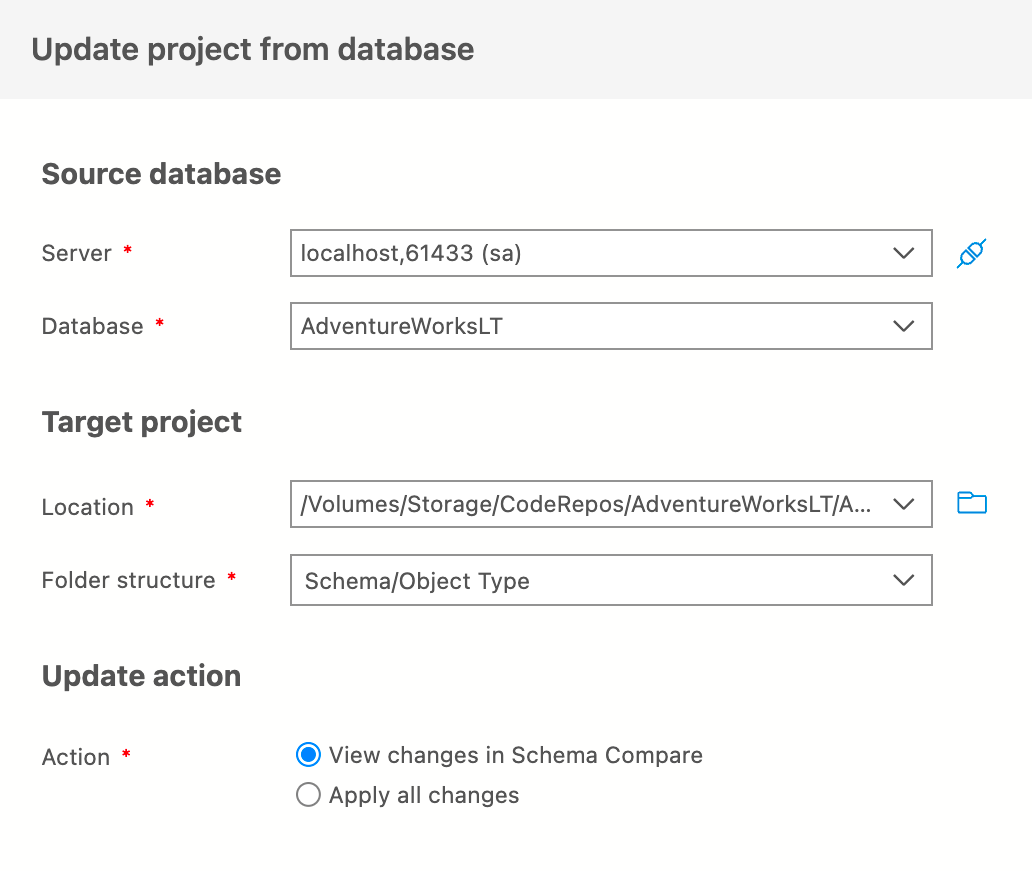
Next steps
Feedback
Coming soon: Throughout 2024 we will be phasing out GitHub Issues as the feedback mechanism for content and replacing it with a new feedback system. For more information see: https://aka.ms/ContentUserFeedback.
Submit and view feedback for