Add drillthrough from a mobile report to other mobile reports or URLs
Note
SQL Server Mobile Report Publisher is deprecated for all releases of SQL Server Reporting Services after SQL Server Reporting Services 2019. It is discontinued starting in SQL Server Reporting Services 2022 and Power BI Report Server.
You can add drillthrough from any gauge, chart, or data grid in a Reporting Services mobile report to another mobile report or custom URL.
A drillthrough is a link from a source report that opens another target report or URL. The target drillthrough report often contains details about some item in the summary report. Depending on the source mobile report, one or more parameters can be passed to the target mobile report or integrated into a custom URL.
When you view the source mobile report in the Reporting Services web portal and select an element with a drillthrough target, you go to that target, either another mobile report or a URL.
Report items with drillthrough, either to a URL or another mobile report, have the drillthrough icon ![]() in the upper-right corner.
in the upper-right corner.
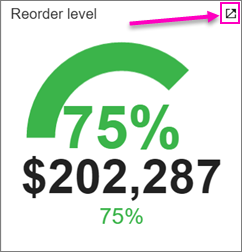
Tip
Create the target report and save it to a Reporting Services web portal first. If you plan to pass parameters from the source report, add the parameters to the target report, too. Then, you can set up drillthrough from the source report to the target report. For more information, see Add parameters to a mobile report.
Set up drillthrough to a mobile report
In Layout view in SQL Server Mobile Report Publisher, select a visualization that supports drillthrough.
Maps and gauges support drillthrough, as do most charts and simple data grids.
In the Visual Properties pane, select Drillthrough target, and choose Mobile report.
Select the server and the target mobile report.
Note
If the target mobile report is not on the same server as the source mobile report, connect to it with a custom URL instead, as explained in the next section.
After you select a target mobile report, you see its available input parameters. The list includes properties that can be bound to navigator controls and parameters configured on datasets of the target mobile report.
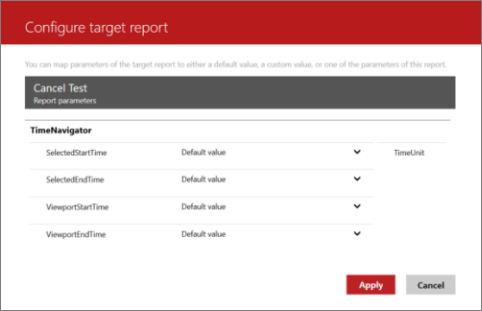
Drillthrough properties for the target mobile report
Select the arrow to the right of each property to connect properties with matching data types to available output properties on the source mobile report. You can also set defaults for each output here, in case the report user doesn't interact with the source mobile report before drilling through to the destination mobile report.
Set up a drillthrough to a custom URL
In Layout view in SQL Server Mobile Report Publisher, select a visualization that supports drillthrough targets.
In the Visual Properties pane, select Drillthrough target > Custom URL. This action opens the drillthrough configuration dialog.
In Set drillthrough URL, enter the destination URL to go to when the visualization is selected, and choose from Available parameters listed on the screen. A preview of the custom URL combined with sample resolved parameters (if included) is displayed in the panel in the following screenshot.
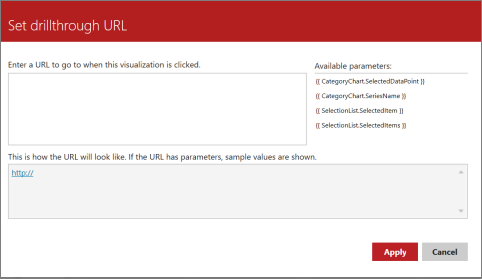
Drill through to custom URL properties
Select Apply.
When previewing a mobile report in Mobile Report Publisher, select a visualization with drillthrough to disable the drillthrough feature. A message indicating that the drillthrough is disabled displays. You can only actually drill through to the target after you save or publish a mobile report and then view it, not from within Mobile Report Publisher layout or preview mode.
Hide a target mobile report on the web portal
If you're not going to set a default value for the target report, consider hiding it on the web portal. Otherwise, when someone tries to view it on the web portal directly, without going through the source report, it's empty.
In the web portal, select the ellipsis (...) on the target report you want to hide, then select Manage.
In Properties, select Hide in tile view.
You can choose to view hidden items in the web portal:
- In the web portal, select View, and then choose Show hidden.
Hidden items are displayed in a lighter color.
Related content
Feedback
Coming soon: Throughout 2024 we will be phasing out GitHub Issues as the feedback mechanism for content and replacing it with a new feedback system. For more information see: https://aka.ms/ContentUserFeedback.
Submit and view feedback for