Connect to a SQL Server or Azure SQL Database
Applies to:
SQL Server
Azure SQL Database
Azure SQL Managed Instance
Azure Synapse Analytics
Analytics Platform System (PDW)
To work with servers and databases, you must first connect to the server. You can connect to multiple servers at the same time.
SQL Server Management Studio (SSMS) supports several types of connections. This article provides details for connecting to SQL Server and Azure SQL Database (connecting to an Azure SQL single database or elastic pool). For information on the other connection options, see the links at the bottom of this page.
Connecting to a Server
On Object Explorer, click Connect > Database Engine....
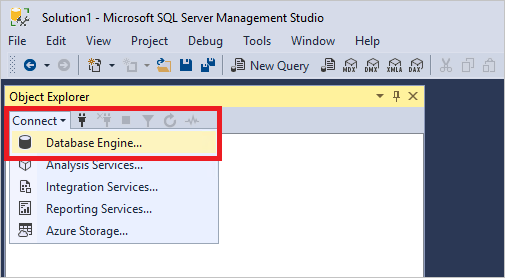
Fill out the Connect to Server form and click Connect:
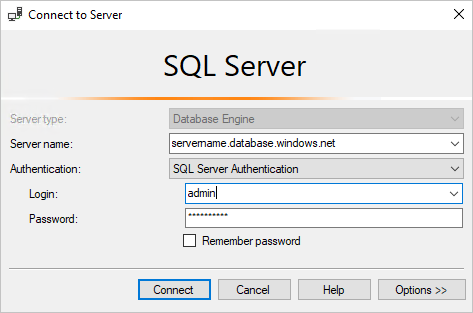
If you're connecting to an Azure SQL Server, you might get prompted to sign in to create a firewall rule. Click Sign In... (if not, skip to step 6 below)
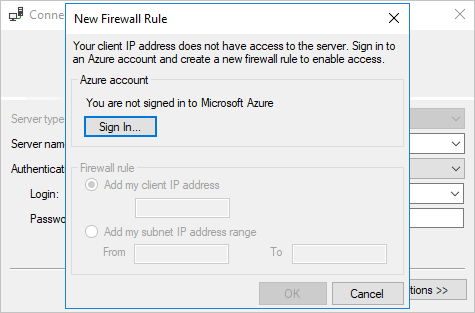
After successfully signing in, the form is pre-populated with your specific IP address. If your IP address changes often, it might be easier to grant access to a range, so select the option that's best for your environment.
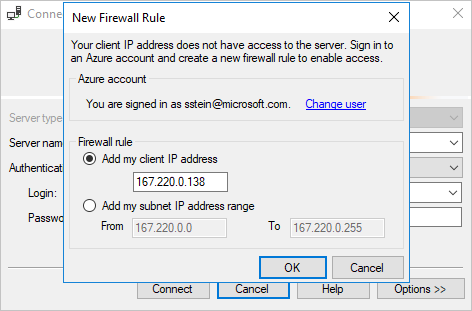
To create the firewall rule and connect to the server, click OK.
The server appears in Object Explorer after successfully connecting:
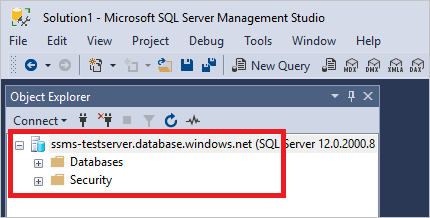
Next Steps
Design, Create, and Update Tables
See Also
SQL Server Management Studio (SSMS)
Download SQL Server Management Studio (SSMS)
Analysis Services
Integration Services
Reporting Services
Azure Storage
Feedback
Coming soon: Throughout 2024 we will be phasing out GitHub Issues as the feedback mechanism for content and replacing it with a new feedback system. For more information see: https://aka.ms/ContentUserFeedback.
Submit and view feedback for