How to configure and use Active Directory Integration for agent assignment
Important
This version of Operations Manager has reached the end of support. We recommend you to upgrade to Operations Manager 2022.
System Center Operations Manager allows you to take advantage of your investment in Active Directory Domain Services (AD DS) by enabling you to use it to assign agent-managed computers to management groups. This article will help you create and manage the configuration of the container in Active Directory, and agent assignment of management servers agents should report to.
Create an Active Directory Domain Services Container for a management group
You can use the following command-line syntax and procedure to create an Active Directory Domain Service (AD DS) container for a System Center - Operations Manager management group. MOMADAdmin.exe is provided for this purpose and is installed with the Operations Manager management server. MOMADAdmin.exe must be run by an administrator of the specified domain.
Command line syntax:
<path>\MOMADAdmin.exe <ManagementGroupName> <MOMAdminSecurityGroup> <RunAsAccount> <Domain>
Important
You must put a value inside quotation marks if the value contains a space.
ManagementGroupName is the name of the management group for which an AD container is being created.
MOMAdminSecurityGroup is a domain security group, domain\security_group format, which is a member of the Operations Managers Administrators security role for the management group.
RunAsAccount: This is the domain account that will be used by the management server to read, write, and delete objects in AD. Use the format domain\username.
Domain is the name of the domain in which the management group container will be created. MOMADAdmin.exe can be run across domains only if a two-way trust exists between them.
For Active Directory integration to work, the security group must be either a global security group (if Active Directory integration needs to function in multiple domains with two-way trusts) or a local domain group (if Active Directory integration is only used in one domain)
To add a security group to the Operations Manager Administrators group, use the following procedure.
In Operations console, select Administration.
In the Administration workspace, select User Roles under Security.
In User Roles, select Operations Manager Administrators and select the Properties action or right-click Operations Manager Administrators and select Properties.
Select Add to open the Select Group dialog.
Select the desired security group, and then select OK to close the dialog.
Select OK to close User Role Properties.
Note
We recommend one security group, which might contain several groups, be used for the Operations Manager Administrators role. That way, groups and members of groups can be added and removed from groups without a domain administrator needing to perform manual steps to assign them Read and Delete Child permissions to the Management Group container.
Use the following procedure to create the AD DS container.
Open a command prompt as an administrator.
At the prompt, for example, enter the following:
"C:\Program Files\Microsoft System Center 2016\Operations Manager\Server\MOMADAdmin.exe" "Message Ops" MessageDom\MessageOMAdmins MessageDom\MessageADIntAcct MessageDom**
Note
The default path is C:\Program Files\Microsoft System Center 2016\Operations Manager.
Note
The default path is C:\Program Files\Microsoft System Center\Operations Manager.
The preceding command-line example will:
Run the MOMADAdmin.exe utility from the command line.
Create the "Message Ops" Management Group AD DS container in the AD DS schema root of the MessageDom domain. To create the same Management Group AD DS container in additional domains, run MOMADAdmin.exe for each domain.
Add the MessageDom\MessageADIntAcct domain user account to the MessageDom\MessageOMAdmins AD DS security group and assign the security AD DS group the rights necessary to manage the AD DS container.
How to Use Active Directory Domain Services to assign computers to management servers
The Operations Manager Agent Assignment and Failover Wizard creates an agent assignment rule that uses Active Directory Domain Services (AD DS) to assign computers to a management group and assign the computers' primary management server and secondary management servers. Use the following procedures to start and use the wizard.
Important
The Active Directory Domain Services container for the management group must be created prior to running the Agent Assignment and Failover Wizard.
The Agent Assignment and Failover Wizard doesn't deploy the agent. You must manually deploy the agent to the computers using MOMAgent.msi.
Changing the agent assignment rule can result in computers no longer being assigned to, and therefore monitored by, the management group. The state of these computers will change to critical, because the computers no longer send heartbeats to the management group. These computers can be deleted from the management group and, if the computer isn't assigned to other management groups, the Operations Manager agent can be uninstalled.
To start the Operations Manager Agent Assignment and Failover Wizard
Sign in to the computer with an account that is a member of the Operations Manager Administrators role.
In the Operations console, select Administration.
In the Administration workspace, select Management Servers.
In the Management Servers pane, right-click the management server or gateway server to be Primary Management Server for the computers returned by the rules you'll create in the following procedure, and then select Properties.
Note
Gateway servers work like management servers in this context.
In the Management Server Properties dialog, select the Auto Agent Assignment tab, and then select Add to start the Agent Assignment and Failover Wizard.
In the Agent Assignment and Failover Wizard, on the Introduction page, select Next.
Note
The Introduction page doesn't appear if the wizard has been run and Do not show this page again was selected.
On the Domain page, do the following:
Note
To assign computers from multiple domains to a management group, run the Agent Assignment and Failover Wizard for each domain.
Select the domain of the computers from the Domain name dropdown list. The management server and all computers in the AD Agent Assignment resource pool must be able to resolve the domain name.
Important
The management server and the computers that you want to manage must be in two-way trusted domains.
Set Select Run As Profile to the Run As profile associated with the Run As account provided when MOMADAdmin.exe was run for the domain. The default account used to perform agent assignment is the default action account specified during Setup, also referred to as the Active Directory Based Agent Assignment Account. This account represents credentials used when connecting to the specified domain's Active Directory and modifying Active Directory objects, and should match the account specified when running MOMAdmin.exe. If this wasn't the account used to run MOMADAdmin.exe, select Use a different account to perform agent assignment in the specified domain, and then select or create the account from the Select Run As Profile dropdown list. The Active Directory Based Agent Assignment Account profile must be configured to use an Operations Manager administrator account, which is distributed to all servers in the AD Agent Assignment resource pool.
Note
For more information about Run As profiles and Run As accounts, see Managing Run As Accounts and Profiles.
On the Inclusion Criteria page, either type the LDAP query for assigning computers to this management server in the text box and then select Next, or select Configure. If you select Configure, do the following:
In the Find Computers dialog, enter the desired criteria for assigning computers to this management server or enter your specific LDAP query.
The following LDAP query only returns computers running the Windows Server operating system, and it excludes domain controllers.
(&(objectCategory=computer)(operatingsystem=*server*))This example LDAP query only returns computers running the Windows Server operating system. It excludes domain controllers and servers hosting the Operations Manager or Service Manager management server role.
(&(objectCategory=computer)(operatingsystem=*server*)(!(userAccountControl:1.2.840.113556.1.4.803:=8192)(!(servicePrincipalName=*MSOMHSvc*))))For more information about LDAP queries, see Creating a Query Filter and Active Directory: LDAP Syntax Filters.
Select OK, and then select Next.
On the Exclusion Criteria page, type the FQDN of computers that you explicitly want to prevent from being managed by this management server, and then select Next.
Important
You must separate the computer FQDNs that you type with a semicolon, colon, or a new line (CTRL+ENTER).
On the Agent Failover page, either select Automatically manage failover and select Create or select Manually configure failover. If you select Manually configure failover, do the following:
Clear the check boxes of the management servers to which you don't want the agents to failover.
Select Create.
Note
With the Manually configure failover option, you must run the wizard again if you subsequently add a management server to the management group and want the agents to failover to the new management server.
In the Management Server Properties dialog, select OK.
Note
It can take up to one hour for the agent assignment setting to propagate in AD DS.
When complete, the following rule is created in the management group and targets the AD Assignment Resource Pool class.
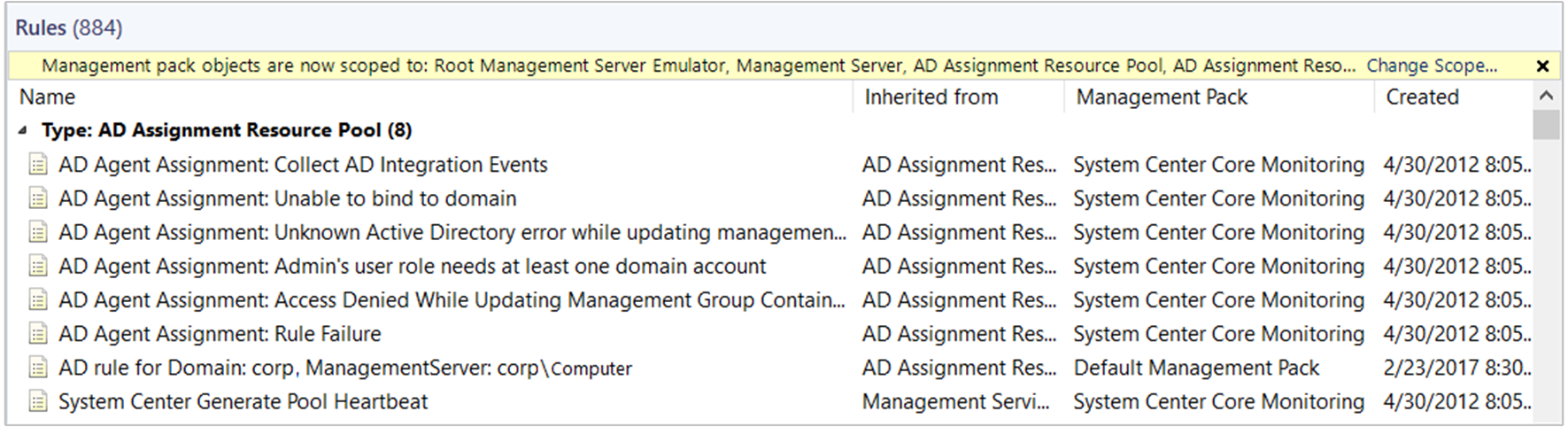
This rule includes the agent assignment configuration information that you specified in the Agent Assignment and Failover Wizard, such as the LDAP query.
To confirm if the management group successfully published its information in Active Directory, search for Event ID 11470 from source Health Service Modules in the Operations Manager event log on the management server the agent assignment rule was defined on. In the description, it should state that it successfully added all the computers that were added to the agent assignment rule.
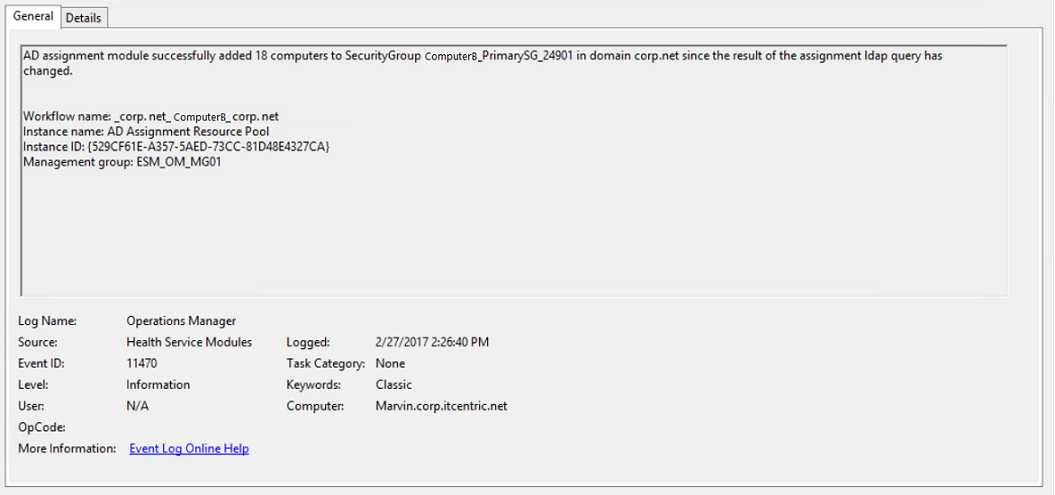
In Active Directory, under the OperationsManager<ManagementGroupName> container, you should see the service connection point (SCP) objects created similar to the following example.
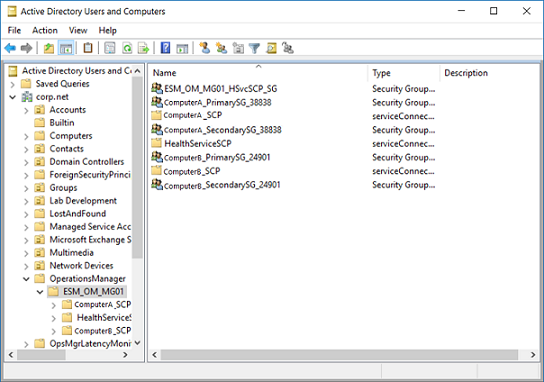
The rule also creates two security groups with the name of the management server NetBIOS name: the first one with the suffix “_PrimarySG<random number>”, and the second one “_SecondarySG<random number>”. In this example, there are two management servers deployed in the management group and the primary security group ComputerB_Primary_SG_24901 membership includes computers which matched the include rule defined in your agent assignment rule and the security group ComputerA_Secondary_SG_38838 membership includes the primary group ComputerB_Primary_SG-29401 security group containing the machine account of agents that would fail over to this secondary management server in the event the primary management server is unresponsive. The SCP name is the management server NetBIOS name with the suffix “_SCP”.
Note
In this example, it's only showing objects from a single management group and not other management groups that may exist and also configured with AD integration.
Manual agent deployment with Active Directory Integration Setting
Below is an example of the command line to manually install the Windows agent with Active Directory Integration enabled.
%WinDir%\System32\msiexec.exe /i path\Directory\MOMAgent.msi /qn USE_SETTINGS_FROM_AD=1 USE_MANUALLY_SPECIFIED_SETTINGS=0 ACTIONS_USE_COMPUTER_ACCOUNT=1 AcceptEndUserLicenseAgreement=1
Changing the Active Directory Integration Setting for an agent
You can use the following procedure to change the Active Directory integration setting for an agent.
On the agent-managed computer, in the Control Panel, double-click Microsoft Monitoring Agent.
On the Operations Manager tab, clear or select Automatically update management group assignments from AD DS. If you select this option, on agent startup, the agent will query Active Directory for a list of management groups to which it has been assigned. Those management groups, if any, will be added to the list. If you clear this option, all management groups assigned to the agent in Active Directory will be removed from the list.
Select OK.
Integrate Active Directory with untrusted domain
- Create a user in an untrusted domain with permissions to read, write, and delete objects in AD.
- Create a security group (domain local or global). Add the user (created in step 1) to this group.
- Run MOMAdAdmin.exe on the untrusted domain with the following parameters: <path>\MOMADAdmin.exe <ManagementGroupName> <MOMAdminSecurityGroup> <RunAsAccount> <Domain>
- Create a new Run As account in Operations Manager; use the account created in step 1. Ensure that the domain name is provided with FQDN, not NetBIOS name (For Ex: CONTOSO.COM\ADUser).
- Distribute the account to the AD Assignment Resource Pool.
- Create a new Run As profile in the default management pack. If this profile is created in any other management pack, ensure to seal the management pack so this can be referenced to other management pack.
- Add the newly created Run As account to this profile, and target it to the AD Assignment Resource Pool
- Create the Active Directory integration rules in Operations Manager.
Note
After the integration with untrusted domain, each management server displays the warning message Security database on the server does not have a computer account for this workstation trust relationship indicating that the validation of the Run As account used by the AD assignment failed. Event ID 7000 or 1105 are generated in the Operations Manager Event log. However, this alert doesn't have any effect on the AD assignment in an untrusted domain.
Next steps
To understand how to install the Windows agent from the Operations console, see Install Agent on Windows Using the Discovery Wizard or to install the agent from the command line, see Install Windows Agent Manually Using MOMAgent.msi.
Feedback
Coming soon: Throughout 2024 we will be phasing out GitHub Issues as the feedback mechanism for content and replacing it with a new feedback system. For more information see: https://aka.ms/ContentUserFeedback.
Submit and view feedback for