Viewing and investigating alerts for .NET applications
Important
This version of Operations Manager has reached the end of support. We recommend you to upgrade to Operations Manager 2022.
In System Center – Operations Manager, you can monitor web applications from server- and client-side perspectives to get details about application performance and reliability that can help you pinpoint the root causes of incidents. When you specify settings, the types of events to collect, the performance goals to measure, and servers to monitor, Operations Manager application monitoring reveals how web-based applications are running. You can see how frequently a problem is occurring, how a server was performing when a problem occurred, and the chain of events related to the slow request or method that's unreliable. This information is required to partner with software developers and database administrators to help ensure that applications perform correctly and reliably at optimal levels.
A new two-step application monitoring strategy
Application monitoring in Operations Manager has two new monitoring features that allow you to prioritize alerts and then investigate and troubleshoot individual issues:
- Step 1: Identify problem areas. Use Application Advisor to help you prioritize and manage which performance and exception events to address. Application Advisor identifies and lists which applications are causing the most problems within an environment. These are the applications you should address first because they're causing most SLA violations. If you're responsible for applications, Application Advisor provides a helpful view into your application’s overall health.
- Step 2: Diagnose problems. Use Application Diagnostics to help you investigate and troubleshoot specific events. You can view event properties, performance counters, distributed chains, and similar and related events to narrow the cause of the issue and help identify who should correct the problem. Application Diagnostics is available as a standalone web console or through links in the Alert descriptions in the Operations Manager consoles.
After you've configured .NET applications to be monitored, you can view alerts and begin investigating the issues. To configure monitoring of your .NET application, review the Before you begin monitoring .NET applications article to understand the requirements and configuration steps.
View and investigate alerts for .NET applications (server-side example)
To view active alerts by application group, in the System Center - Operations Manager Operations console, in the navigation pane, select Monitoring, expand Application Monitoring.NET Monitoring and expand the folder with the name of the application group you configured for monitoring, and select Active Alerts.
View alerts by application group
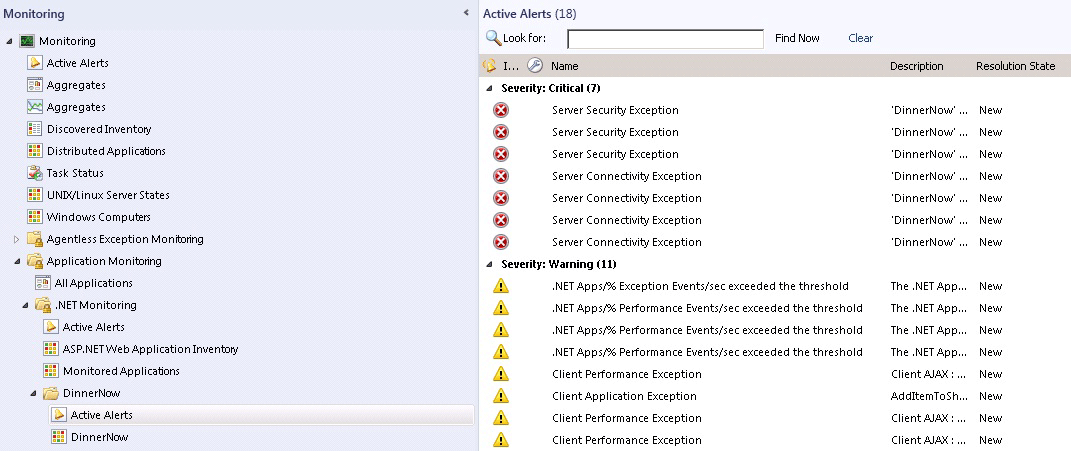
Additional views:
To see why a monitoring aspect is unhealthy, use the application group state view and select the state view cell related to it. The Details View will show you the instance and the state of the Availability, Configuration, Performance, and Security monitors. You can also start the Health Explorer in context of the application instance to see which monitors have gone into a critical or warning state.
Application group state view

To see application performance, in the application component folder, select All Performance Data. This gives you the base information about each component, shown by instance.
All performance data
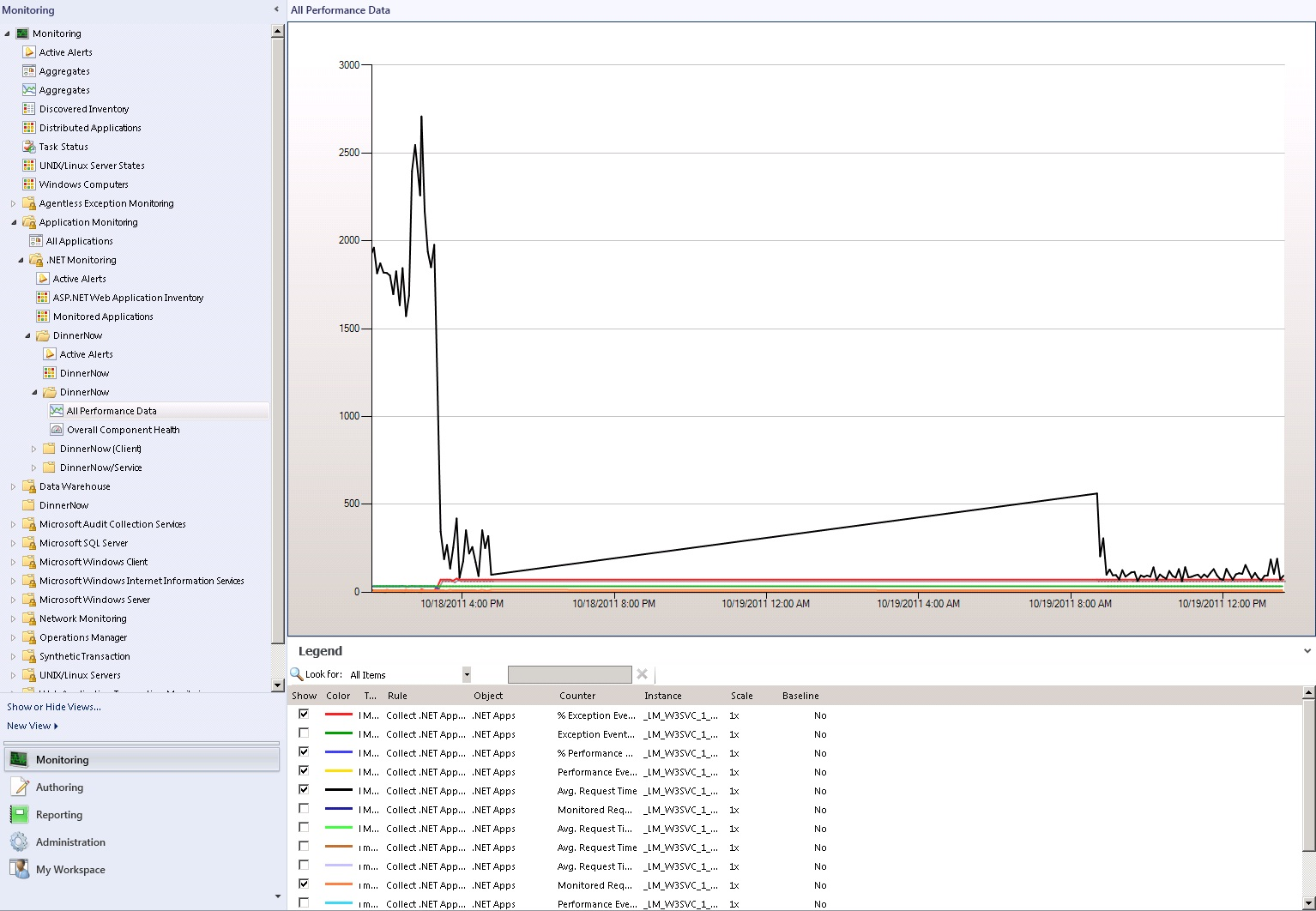
To see the overall health dashboard view of the components you selected for the application you're monitoring, in the application component folder, select Overall Component Health. You'll see the application state, active alerts, and a detail view.
Overall component health
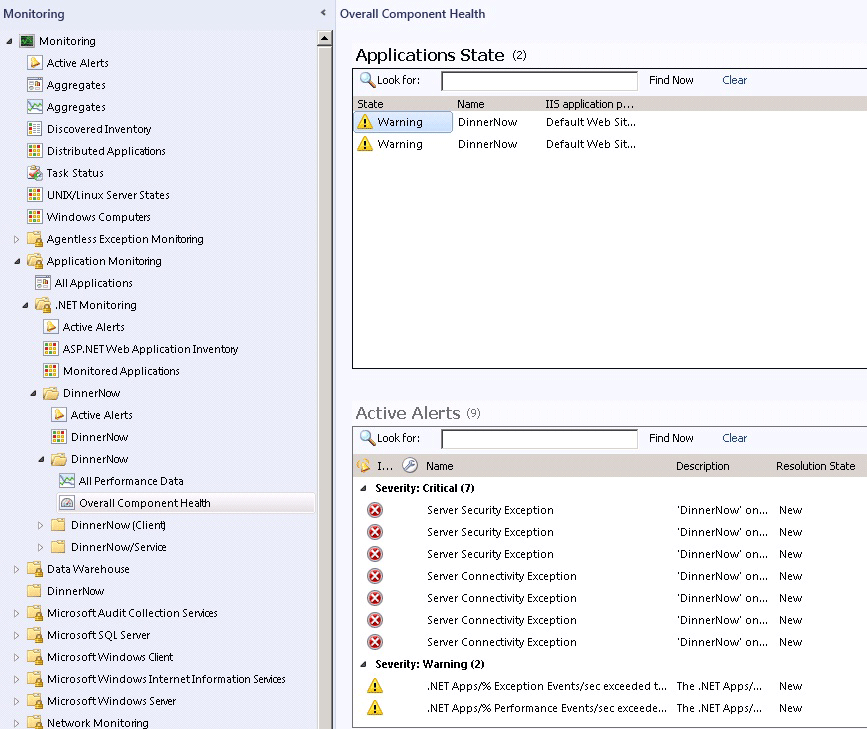
To work with data collected by client-side monitoring, in the Operations console, on the navigation pane, select the Monitoring button, expand Application Monitoring.NET Monitoring, and then the application name (client) folder. The client-side monitoring process is similar to server-side monitoring, except that you select All Performance Data and Overall Component Health in the application name (client) folder to view alerts pertaining to the client-side monitoring for the application group.
To verify client-side application monitoring is working, go to the application group state view, and the CSM Application Component will have application monitoring status filled in.
Note
Client-side monitoring is an extension of server-side monitoring that isn't enabled by default. You set it up through the same template as server-side monitoring. It might take a few minutes to discover the objects after you set up client-side monitoring.
To see general details about an alert, select an alert. The Alert Details pane describes the alert, including information about its source, rule, creation date, and the monitoring setting that caused the alert to be raised.
To begin investigating an alert and view the alert description, double-click an alert. The Alert Properties page will open.
Begin investigating alerts on the Alert Properties page

Note
To see details about an alert in any of these views, select the alert you want to investigate and look in the Alert Details pane for the Knowledge section. You can also open the Alert Properties page, which shows the details of an alert and you can enter alert status. To open the Alert Properties page, double-click an alert or in the Tasks pane, in the Tasks section, select Alert Properties.
On the Alert Properties page, select the link in the Alert Description pane. This opens Application Diagnostics, a new monitoring feature in Operations Manager in a web browser. Here on the Event properties tab, you can see information, such as the performance metrics, the call stack, and collection notes. For more information on the Event properties tab, see Performance Event Details. Select Yes to close the main window once the event information has loaded.
Note
This link to Application Diagnostics is also on the Alert Context tab.
Application Diagnostics Event properties
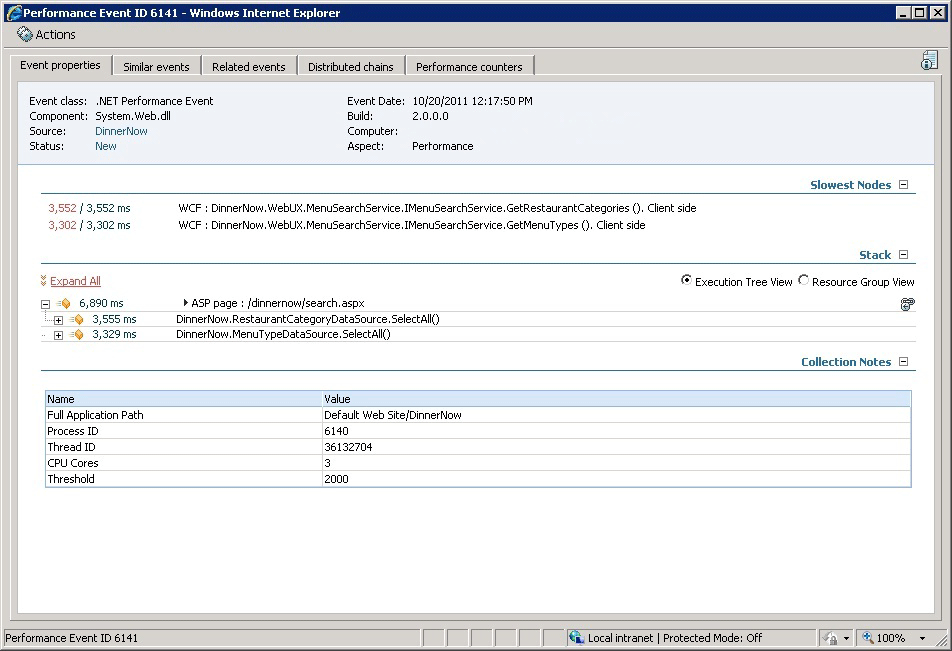
On the Event Properties tab, expand the Stack section. The stack is the order in which events happened. The Resource Group View and Execution Tree View allow you to expand nodes to investigate the various calls. This view helps answer which tier the problem is in, or where is it occurring.
Application Diagnostics tree views lets you see exactly what went wrong where and when.
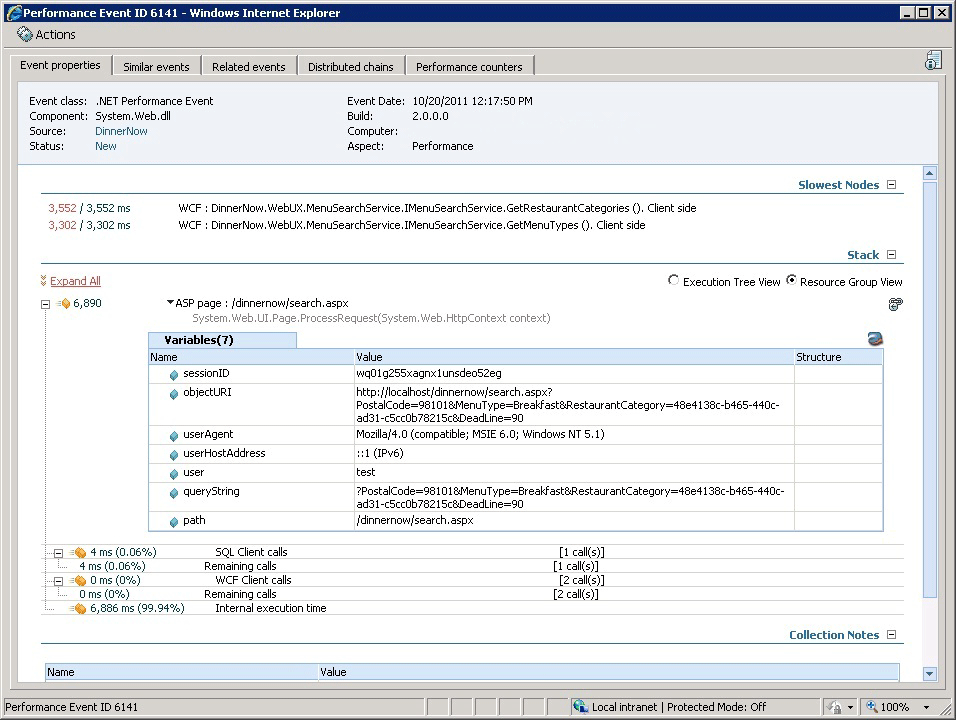
To see how this event relates to other events in the chain of events, on the Application Diagnostics page, select the Distributed chains tab. This view shows all the components that are involved in the request.
Application Diagnostics Distributed chains show how events relate to each other.
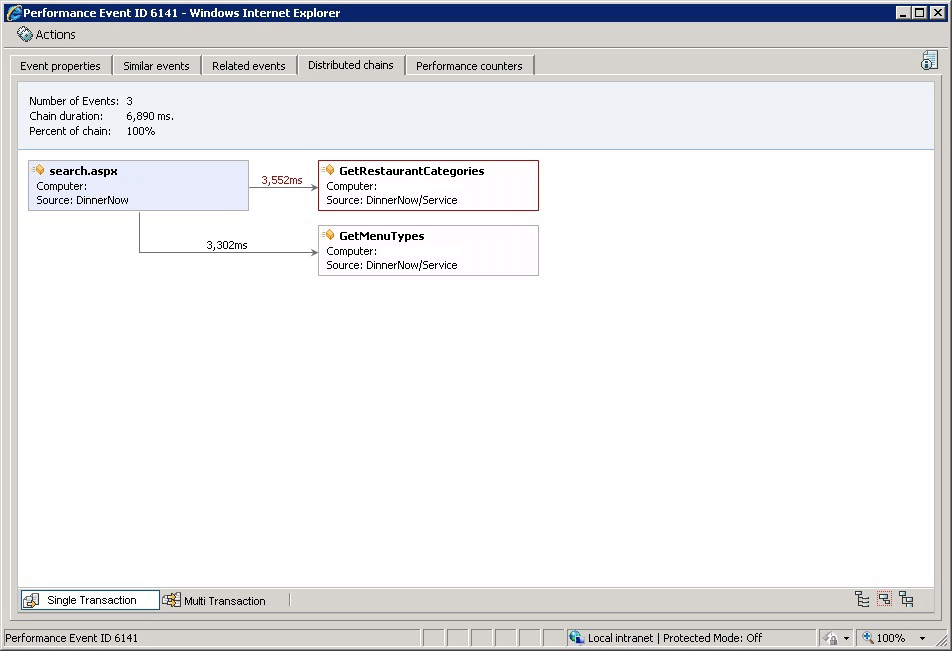
To pinpoint the root cause of the problem or incident, select the last event in the chain. This is the latest event that broke the performance threshold. The Event Properties tab for that event will open.
On the Application Diagnostics page, select the Performance counters tab. Performance counters show the system 15 minutes before the event happened. This gives a baseline measure before the event, which allows you to see your system state before the event so that you know if the system was impacting the performance of the application.
Application Diagnostics Performance counters allow you to compare system performance before, during, and after an event.
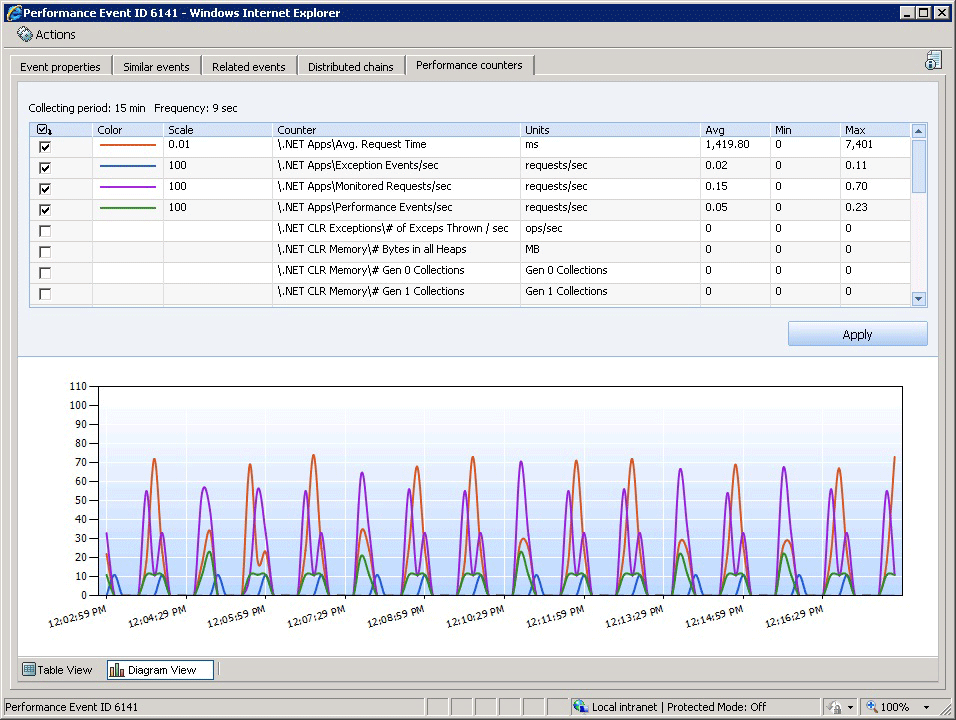
On the Application Diagnostics page, select the Similar events tab. Similar events are the other events that are in the same problem group. On this page, you can filter similar events by Problem and Heaviest Resource to help you identify trends.
Application Diagnostics Similar events allow you to compare similar events to identify trends.
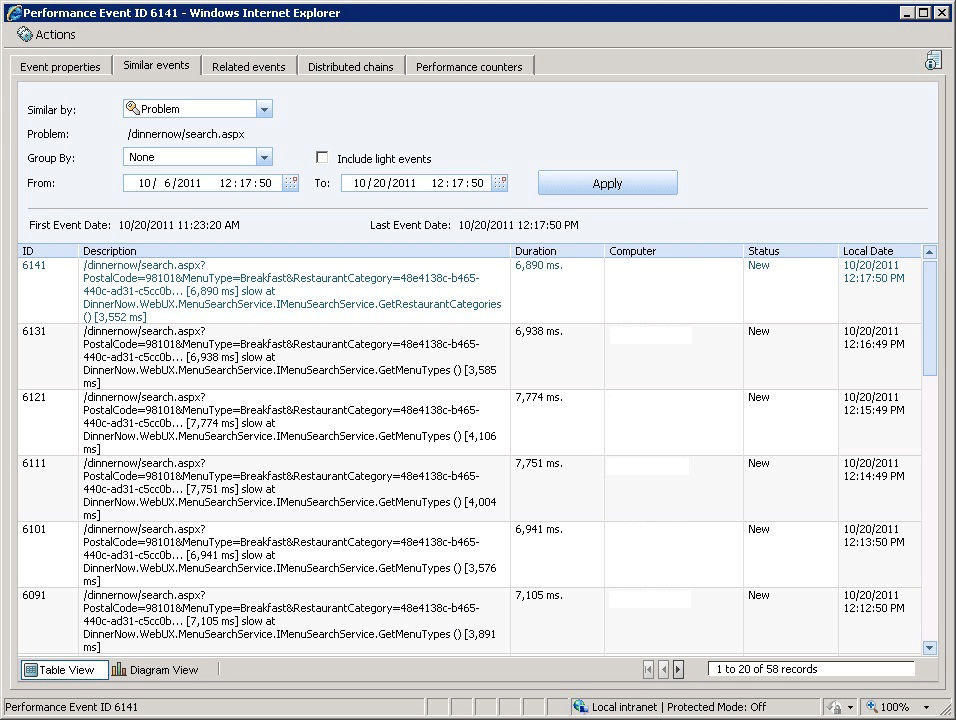
On the Application Diagnostics page, select the Related events tab. Related events are events that occurred around the same time as the event you're investigating. Related events tell you what else is going on about the same time as the event you're investigating. You can increase or decrease the range of time in which other related events occurred relative to the event you're investigating. In general, specifying a greater time range shows you more related events.
Application Diagnostics Related events allows you to see what other events are occurring about the same time as the event you're investigating.

Next steps
- For information about working with events, see Working with events by using Application Diagnostics.
Feedback
Coming soon: Throughout 2024 we will be phasing out GitHub Issues as the feedback mechanism for content and replacing it with a new feedback system. For more information see: https://aka.ms/ContentUserFeedback.
Submit and view feedback for