Universal Print (UP) Printer Client ID Registration
Required OEM Printer Client Application API Permissions
Universal Print supports OAuth2 authorization access token issued by Azure. Developing a Universal Print ready printer requires the OEM to register a client application with Azure with the required set of permissions. OAuth2 defines 2 types of permission requests.
Delegated Scope Permissions
| Scope | Display String | Description | Admin Consent Required |
|---|---|---|---|
| Printers.Create | Create and register a new printer. | Allows the application to create and register a printer on behalf of the signed-in user. | Yes |
Application Scope Permissions
| Scope | Display String | Description | Admin Consent Required |
|---|---|---|---|
| Printers.Read | Read printers the account have access to. | Allows the application to read the printers without a signed-in user. | Yes |
| PrinterProperties.ReadWrite | Read and write printer properties and attributes the account has access to. | Allows the application to read and write printer properties and attributes without a signed-in user. | Yes |
| PrintJob.ReadWriteBasic | Read and write the print job metadata. | Allows the application to read and write the metadata of users' print jobs without a signed-in user. | Yes |
| PrintJob.Read | Read the print job metadata and payload. | Allows the application to read the metadata and payload of users' print jobs without a signed-in user. | Yes |
OEM Printer Client Application Registration
- Create a multi-tenant app using your company's app development tenant.
- Configure the multi-tenant app to request the required set of permission scopes as defined above.
- Printers.Create [Delegated]
- Printers.Read [Application]
- PrinterProperties.ReadWrite [Application]
- PrintJob.ReadWriteBasic [Application]
- PrintJob.Read [Application]
Register new application
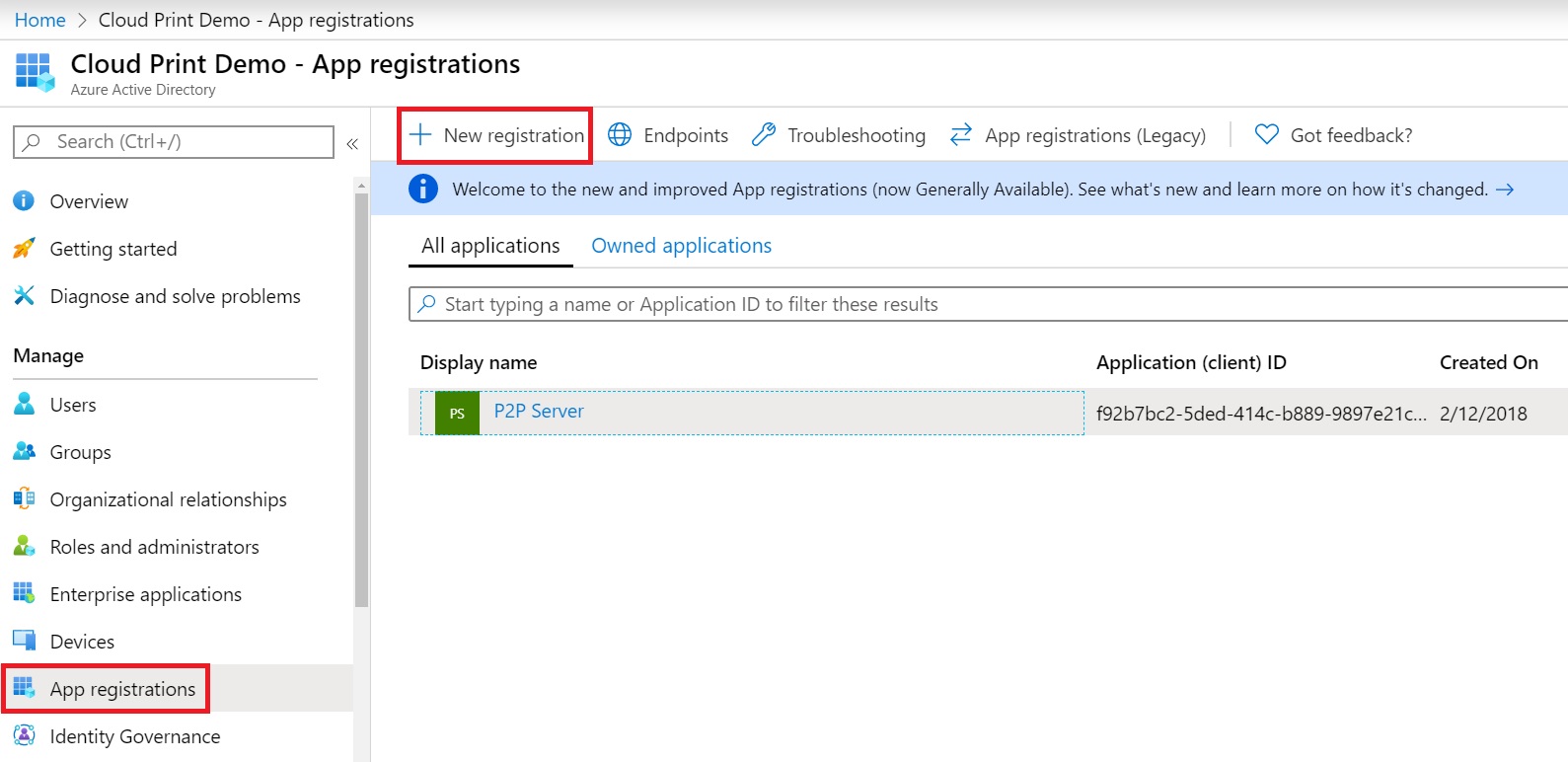
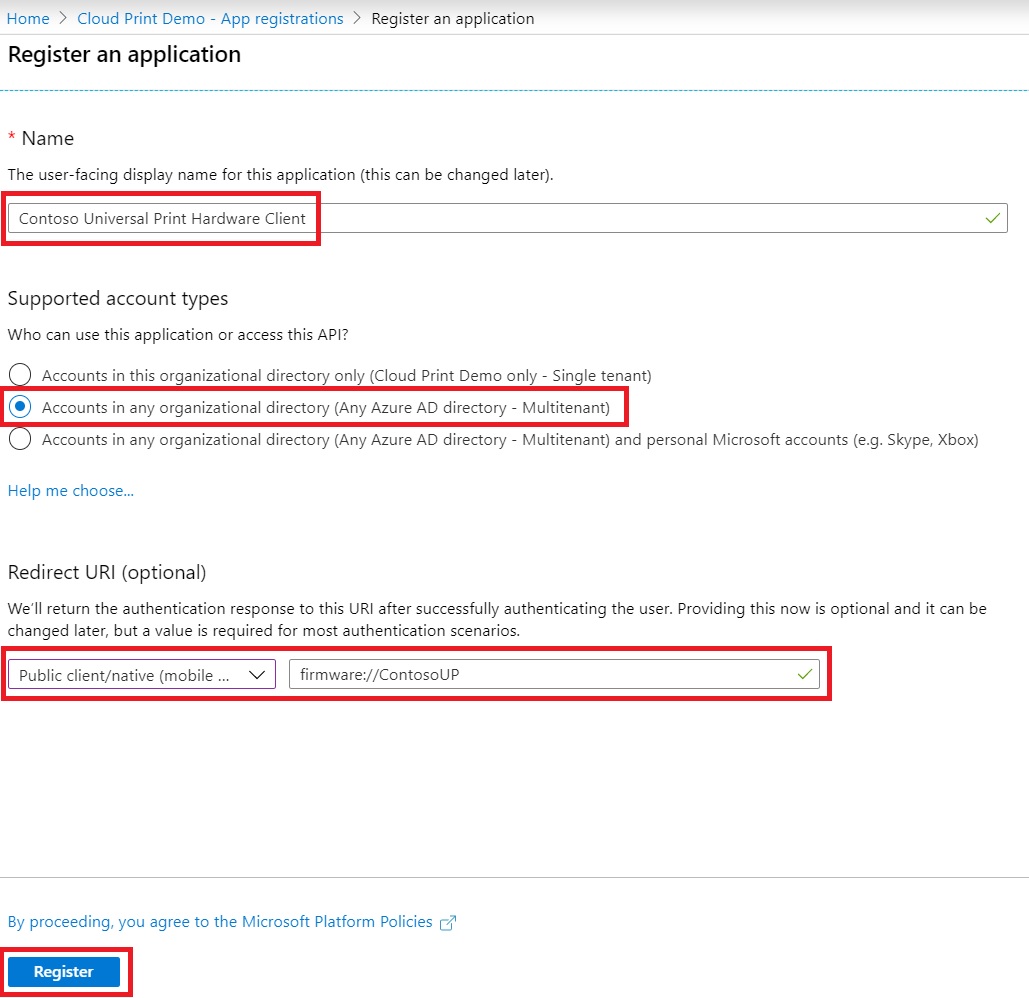
Copy the registered application ID for later use
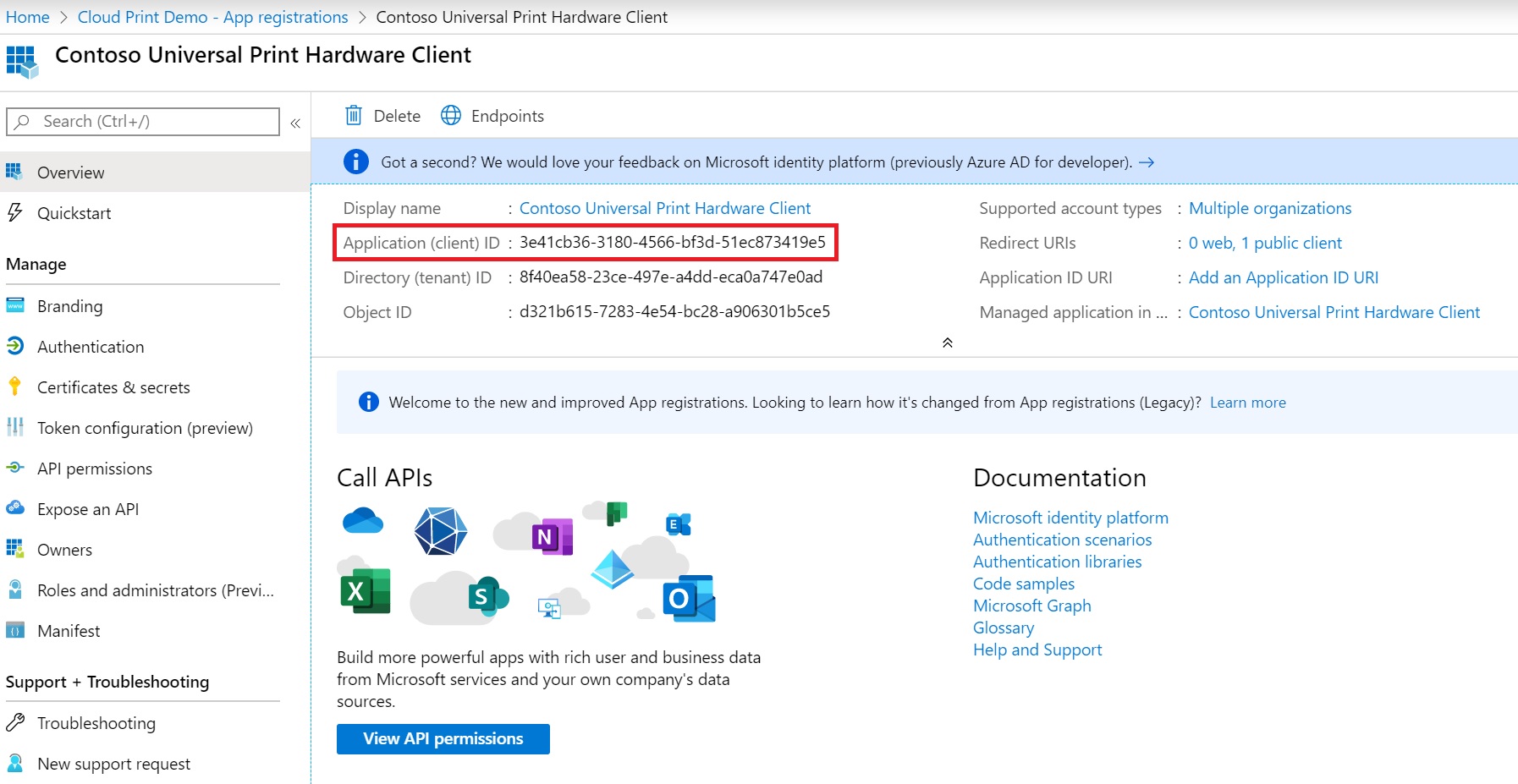
Set application authentication setting

Add required API permissions using Azure portal
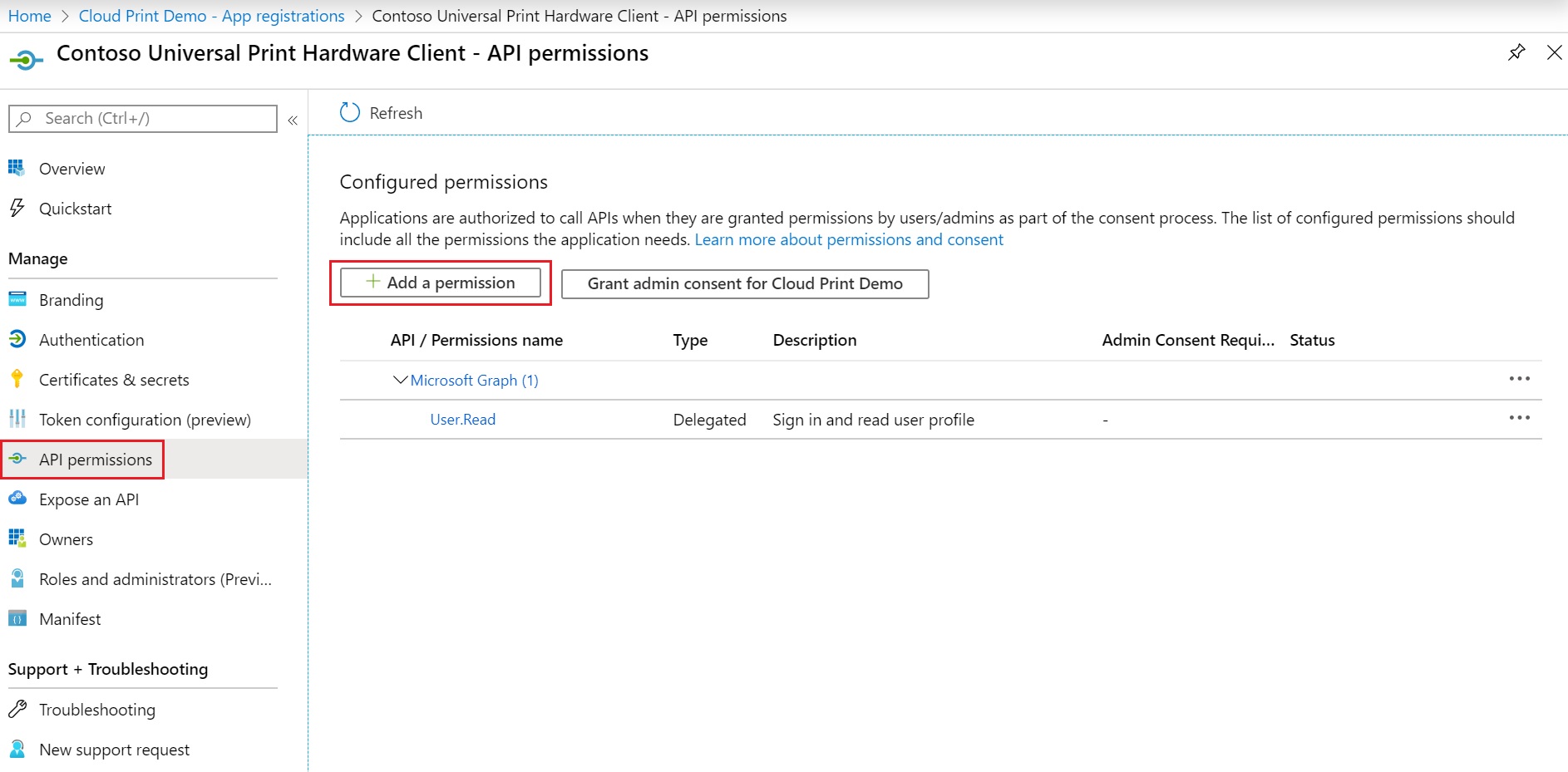
After clicking the "Add a permission" button, a flyout will show up on the right hand side. In the flyout, select "Microsoft APIs".
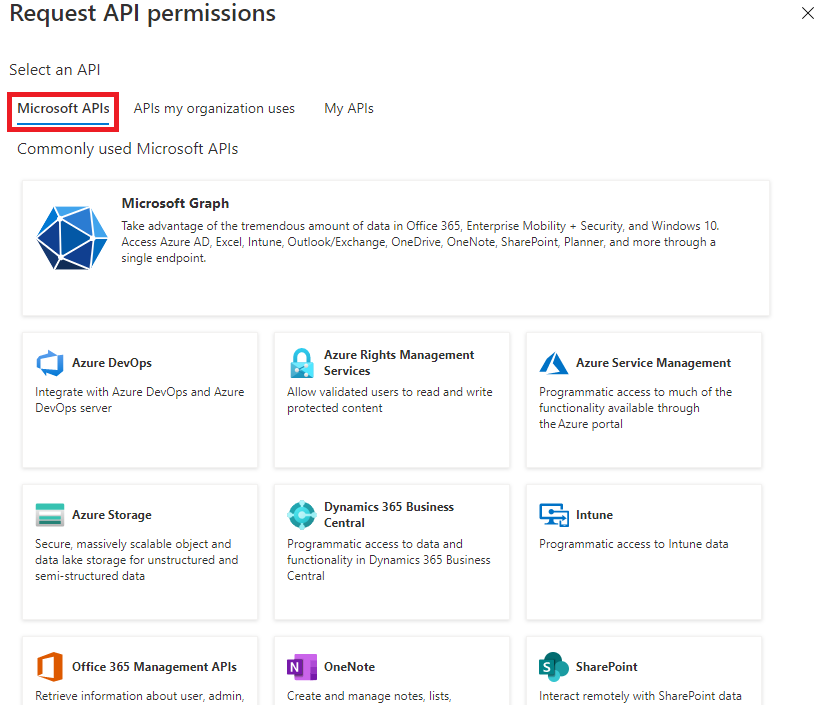
You will likely need to scroll down in the flyout to find "Universal Print"
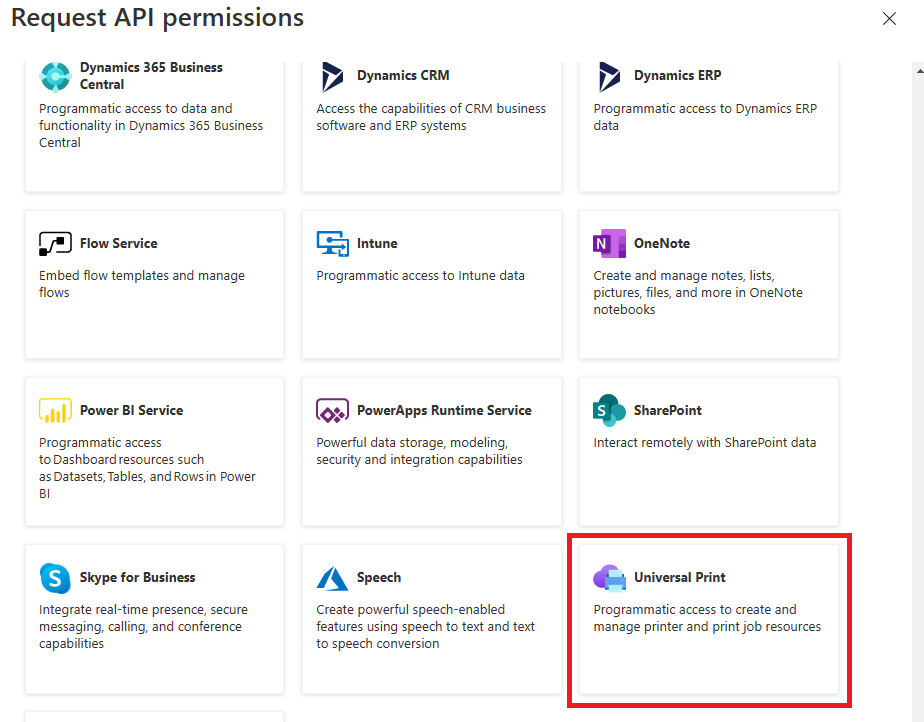
Add the permissions mentioned above.
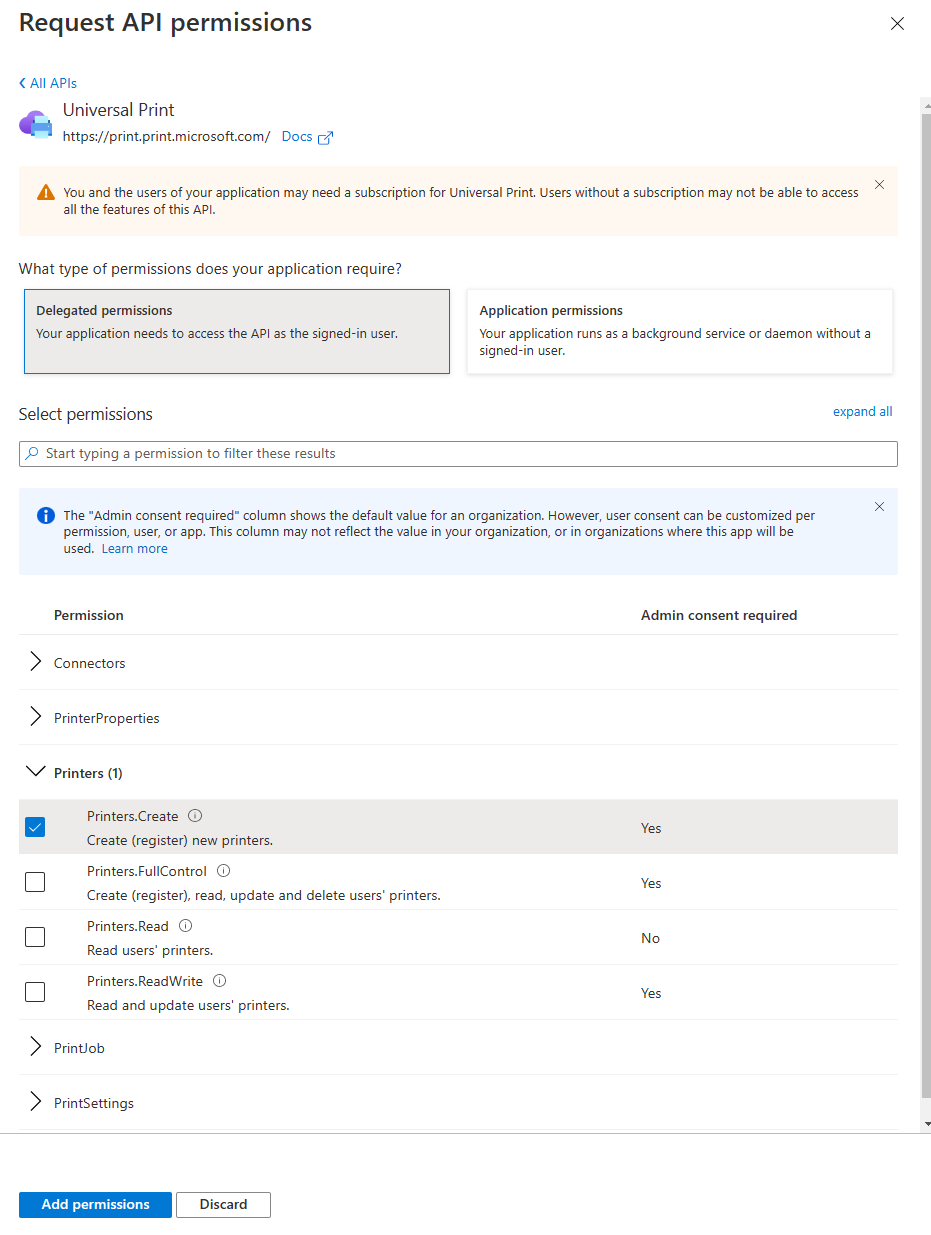
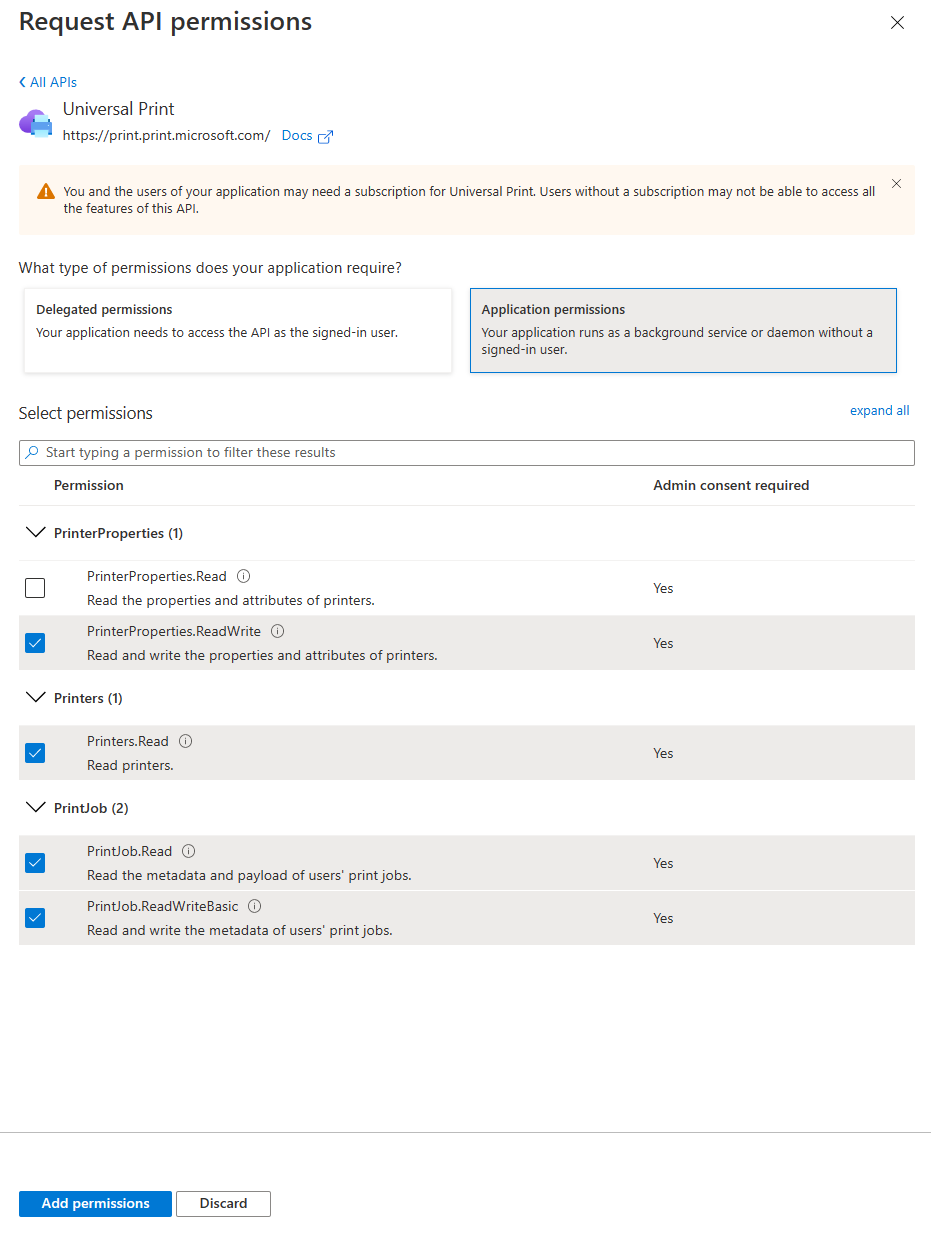
When the required permissions are added, the application permissions should look like:
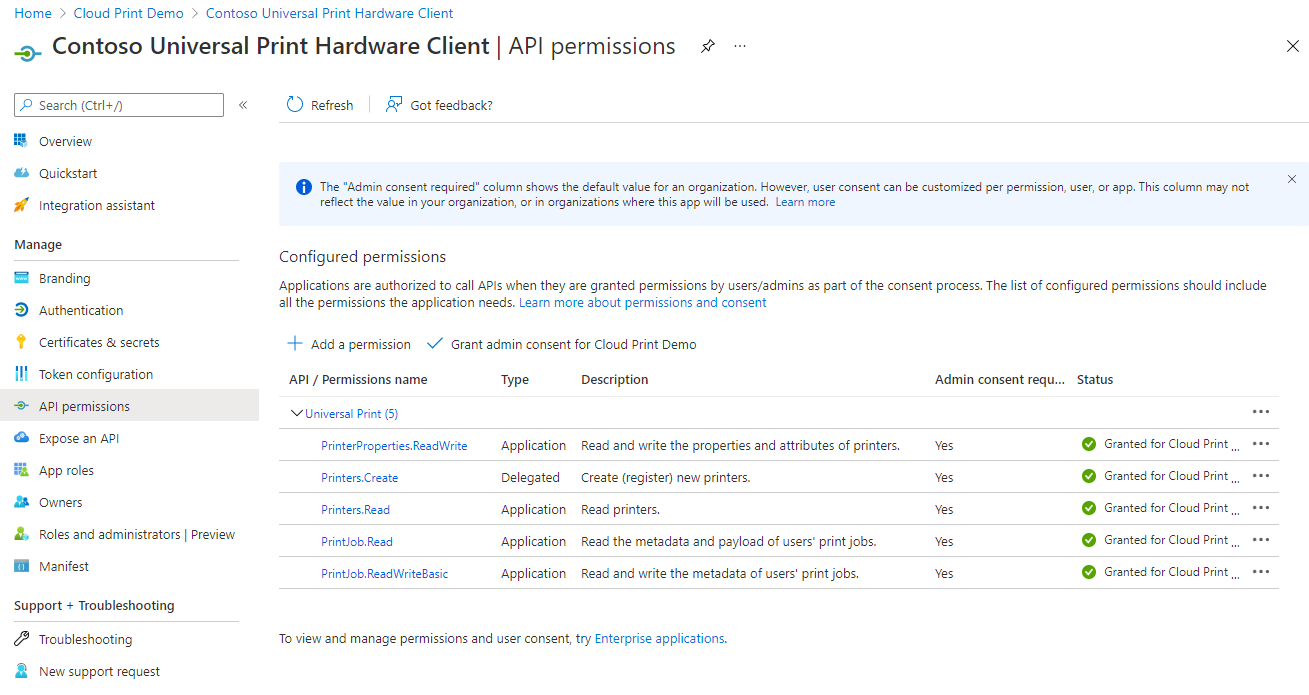
See 'Alternate Option' if you are looking for another way to configure the API permissions.
Update OEM Printer Client Application Publisher
By default, the registered application will have an "unverified" publisher. If left unchanged, customers will see "unverified" in the permission consent dialog. Please follow How to: Configure an application's publisher domain to set the application publisher.
For quick reference, the core steps are:

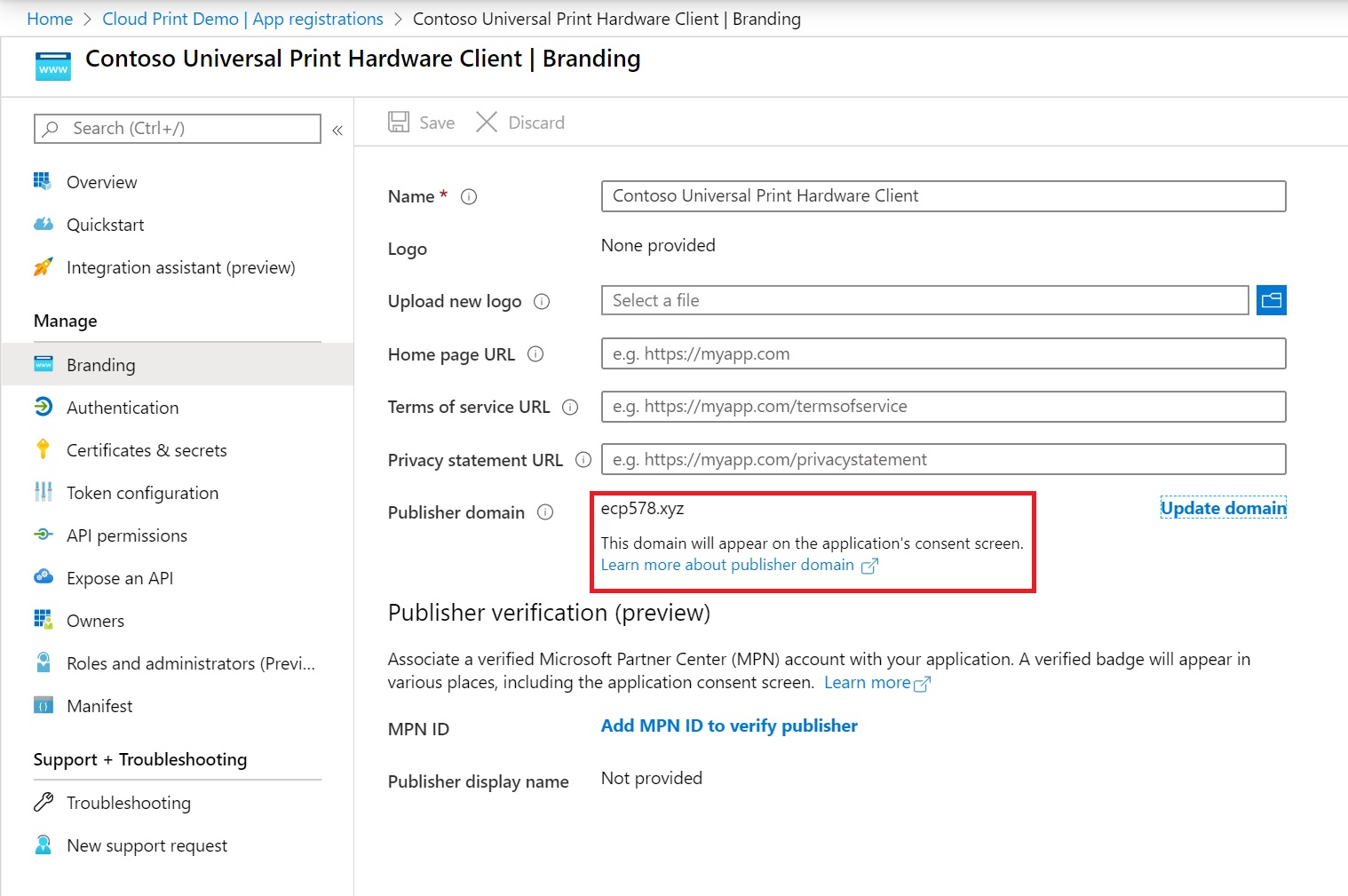
Note
Once this Printer Client Application ID is integrated into the code running on the printer, the first time a printer using this ID is registering to Universal Print in a customer tenant, the Administrator will be prompted to consent this application.
When the publisher domain is updated to a validated domain, the application permission request consent dialog will display the validated domain value.
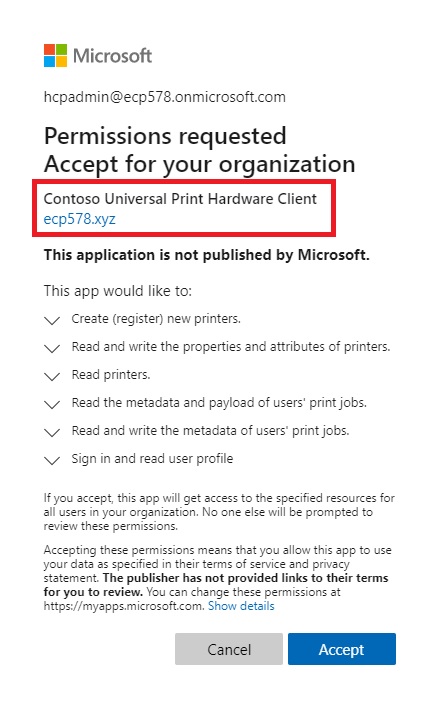
Sample OAuth 2.0 Device Authentication Request
Once the above steps have been completed, you can request for verify by issuing a HTTP POST request to https://login.microsoftonline.com/organizations/oauth2/v2.0/devicecode with a HTTP body syntax of
client_id={registered printer client ID}&scope=https%3A%2F%2Fprint.print.microsoft.com%2F.default
POST https://login.microsoftonline.com/organizations/oauth2/v2.0/devicecode HTTP/1.1
Content-Type: application/x-www-form-urlencoded
Host: login.microsoftonline.com
client_id=3e41cb36-3180-4566-bf3d-51ec873419e5&scope=https%3A%2F%2Fprint.print.microsoft.com%2F.default
Alternate Option to add required API permissions
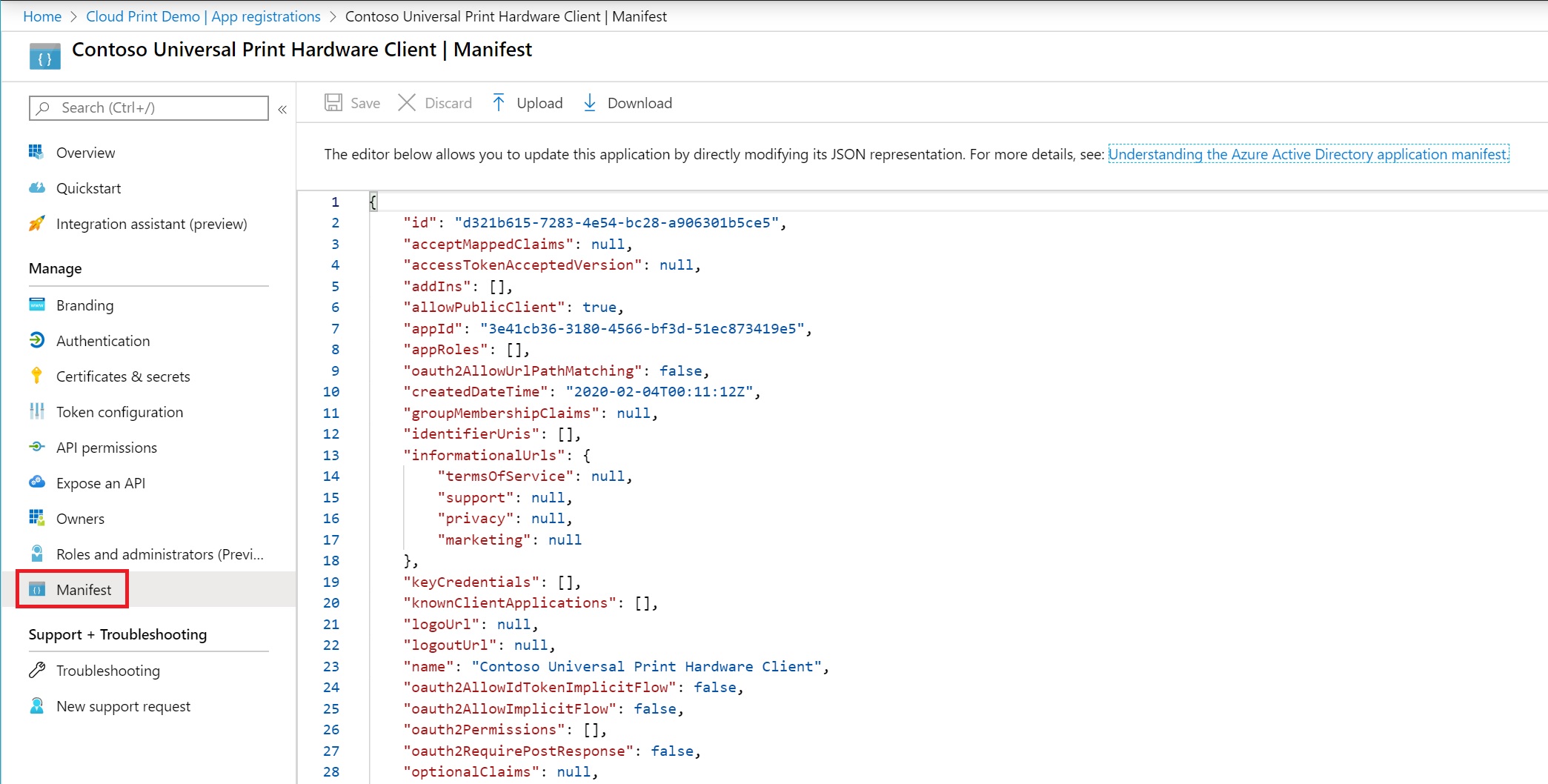
- Find
requiredResourceAccesssection in the manifest - Copy and paste the following required API permissions into the manifest. The simplest way is to replace the entire
requiredResourceAccesssection of the manifest.
"requiredResourceAccess": [
{
"resourceAppId": "da9b70f6-5323-4ce6-ae5c-88dcc5082966",
"resourceAccess": [
{
"id": "3e306194-d6c5-43ad-afbb-0e7b16a9c10b",
"type": "Scope"
},
{
"id": "1c90a3a7-465b-49c4-adcc-c8ac83d3d3f8",
"type": "Role"
},
{
"id": "2b1bdd6b-9a0f-47c6-a806-b3e20cfd07a8",
"type": "Role"
},
{
"id": "b695614a-52ec-4835-9e13-bdf5ff4c7448",
"type": "Role"
},
{
"id": "11f87dac-027f-4d76-bd29-1ea1536b93da",
"type": "Role"
}
]
}
],
| Value | Description |
|---|---|
| Scope | This resource access is defined to use Delegated permission scope. |
| Role | This resource access is defined to use Application permission scope. |
| da9b70f6-5323-4ce6-ae5c-88dcc5082966 | The ID of Universal Print in the Azure global cloud. |
| 3e306194-d6c5-43ad-afbb-0e7b16a9c10b | The ID of Printers.Create permission. |
| 1c90a3a7-465b-49c4-adcc-c8ac83d3d3f8 | The ID of PrinterProperties.ReadWrite permission. |
| 2b1bdd6b-9a0f-47c6-a806-b3e20cfd07a8 | The ID of Printers.Read permission. |
| b695614a-52ec-4835-9e13-bdf5ff4c7448 | The ID of PrintJob.Read permission. |
| 11f87dac-027f-4d76-bd29-1ea1536b93da | The ID of PrintJob.ReadWriteBasic permission. |
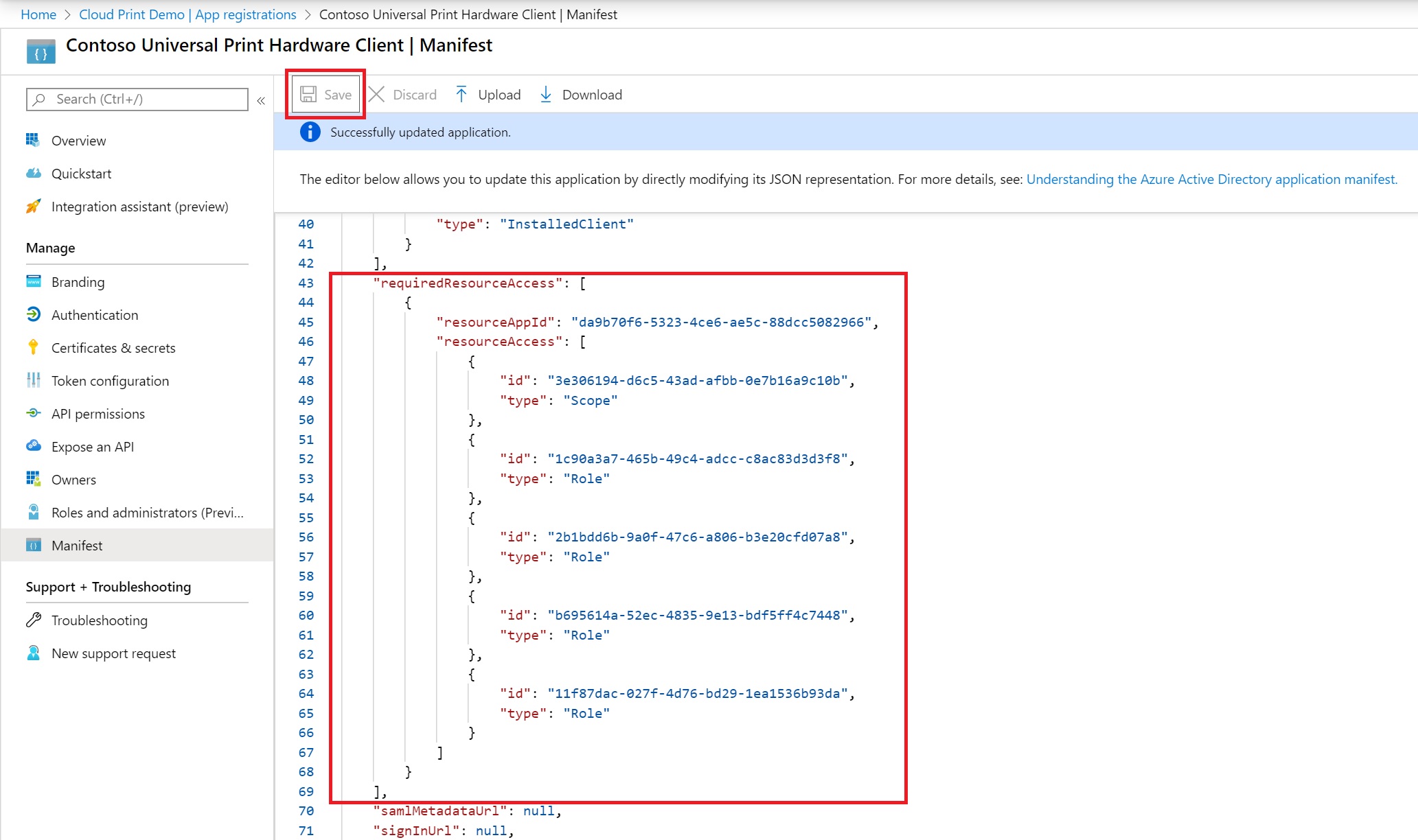
- Save the changes.