View type and member definitions
Developers often need to view the source code definitions for types or class members they use in their code. In Visual Studio, the Go To Definition and Peek Definition features enable you to easily view the definition of a type or member. If the source code is not available, metadata is displayed instead.
Go To Definition
The Go To Definition feature navigates to the source of a type or member, and opens the result in a new tab. If you are a keyboard user, place your text cursor somewhere inside the symbol name and press F12. If you are a mouse user, either select Go To Definition from the right-click menu or use the Ctrl-click functionality described in the following section.
Ctrl-click Go To Definition
Ctrl+click is a shortcut for mouse users to quickly access Go To Definition. Symbols become clickable when you press Ctrl and hover over the type or member. To quickly navigate to the definition of a symbol, press the Ctrl key and then click on it. It's that easy!
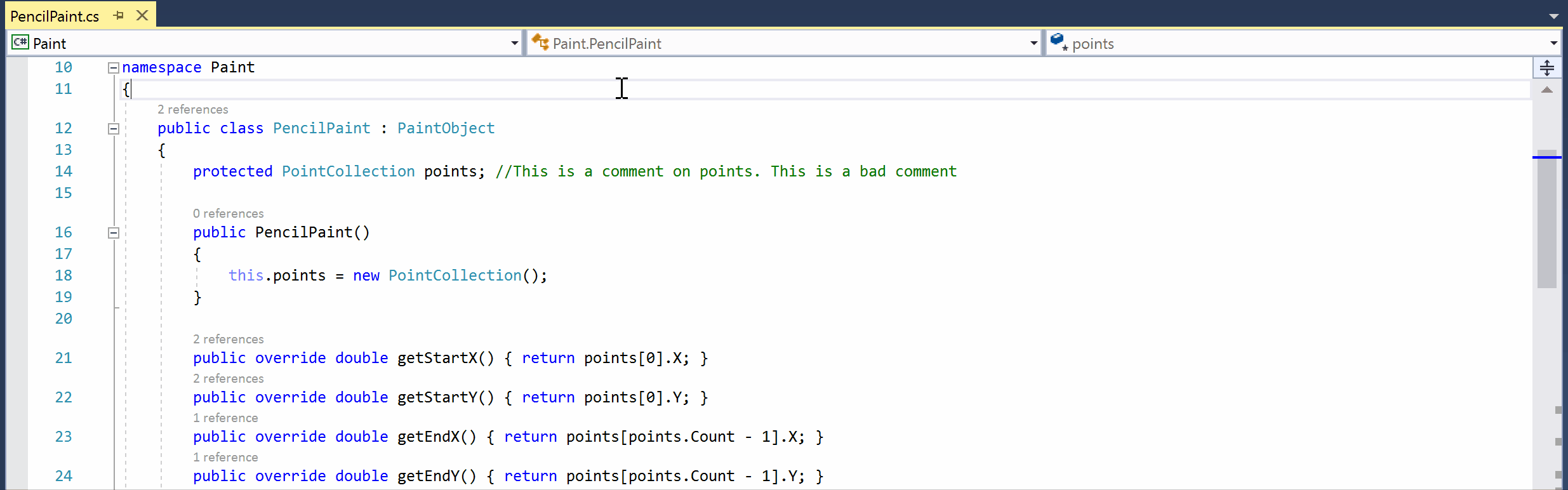
You can change the modifier key for mouse-click Go To Definition by going to Tools > Options > Text Editor > General, and selecting either Alt or Ctrl+Alt from the Use modifier key drop-down. You can also disable mouse-click Go To Definition by unchecking the Enable mouse click to perform Go To Definition checkbox.
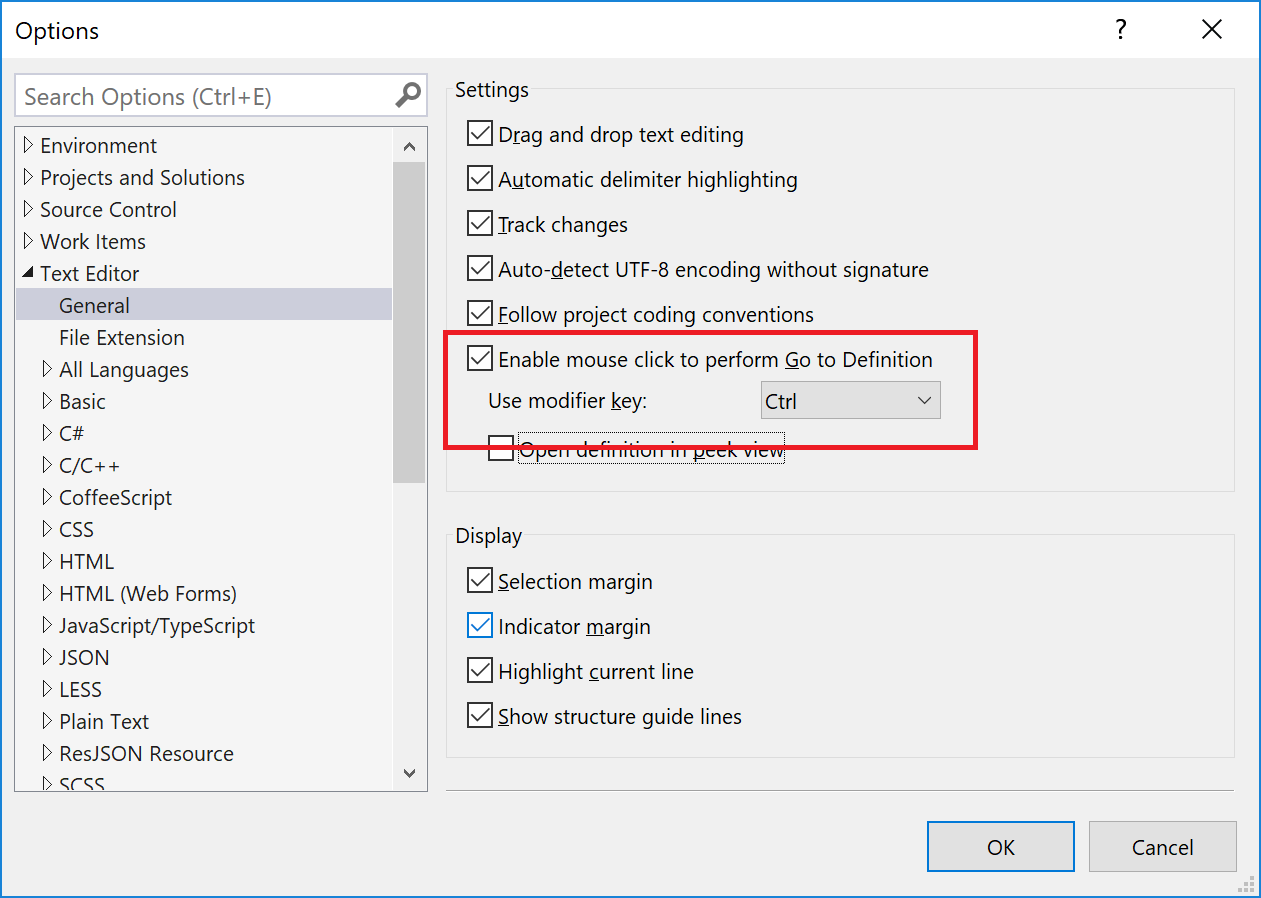
Peek Definition
The Peek Definition feature lets you preview the definition of a type without leaving your current location in the editor. If you are a keyboard user, place your text cursor somewhere inside the type or member name and press Alt + F12. If you are a mouse user, you can select Peek Definition from the right-click menu.
To enable Ctrl+click functionality, go to Tools > Options > Text Editor > General. Select the option Open definition in peek view and click OK to close the Options dialog box.

Then, press Ctrl (or whichever modifier key is selected in Options), and click on the type or member.

If you peek another definition from the popup window, you start a breadcrumb path that you can navigate using the circles and arrows that appear above the popup.
For more information, see How to: View and edit code by using Peek Definition (Alt+F12).
View metadata as source code (C#)
When you view the definition of C# types or members whose source code is not available, their metadata is displayed instead. You can see the declarations of the types and members, but not their implementations.
When you run the Go To Definition or Peek Definition command for an item whose source code is unavailable, a tabbed document that contains a view of that item's metadata, displayed as source code, appears in the code editor. The name of the type, followed by [from metadata], appears on the document's tab.
For example, if you run the Go To Definition command for Console, metadata for Console appears in the code editor as C# source code. The code resembles its declaration, but does not show an implementation.
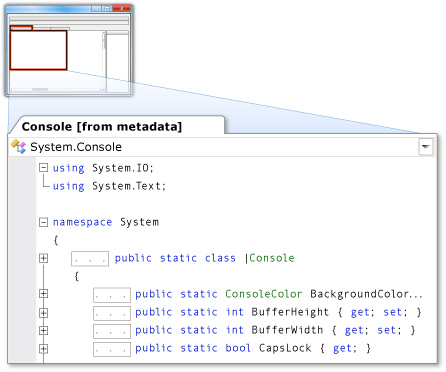
Note
When you try to run the Go To Definition or Peek Definition command for types or members that are marked as internal, Visual Studio does not display their metadata as source code, regardless of whether the referencing assembly is a friend or not.
View decompiled source definitions instead of metadata (C#)
You can set an option to see decompiled source code when you view the definition of a C# type or member whose source code is unavailable. To turn on this feature, choose Tools > Options from the menu bar. Then, expand Text Editor > C# > Advanced, and select Enable navigation to decompiled sources.
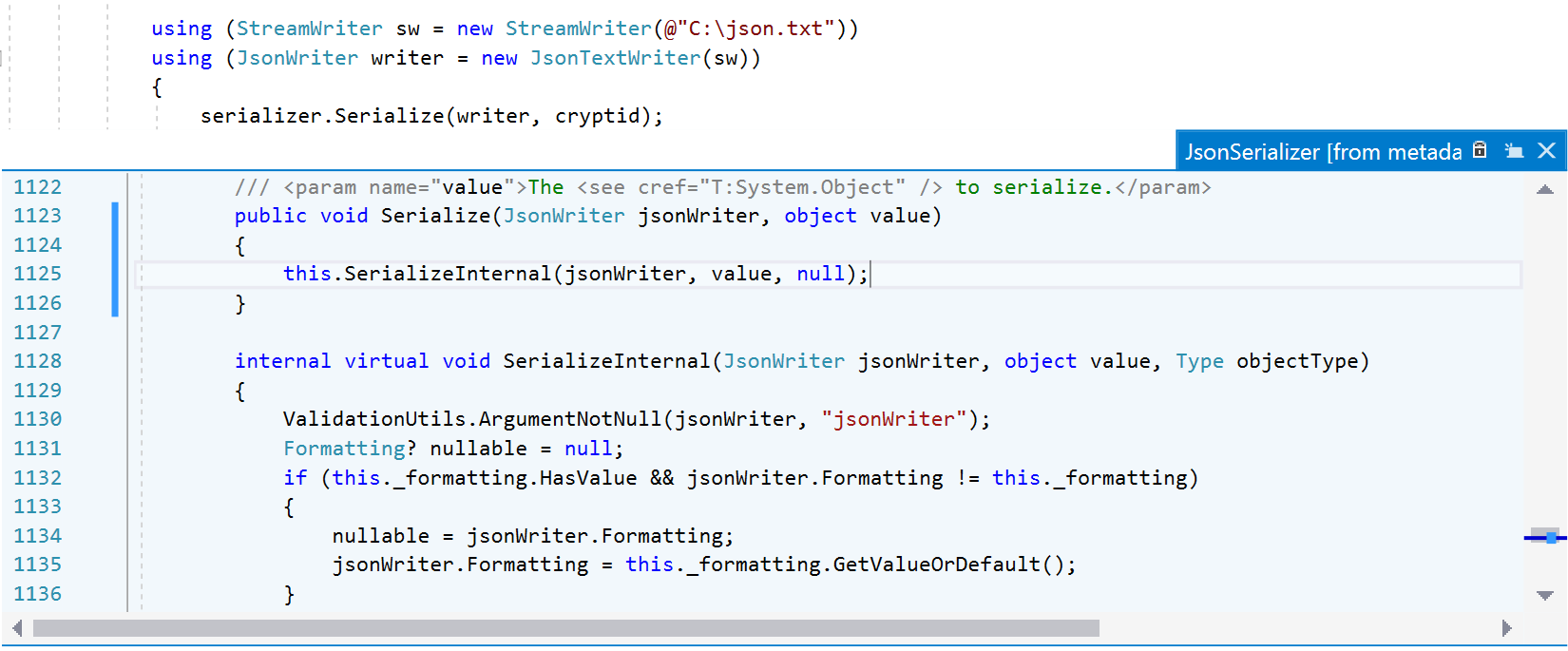
Note
Visual Studio reconstructs method bodies using ILSpy decompilation. The first time you access this feature, you must agree to a legal disclaimer regarding software licensing and copyright and trademark laws.
Related content
Feedback
Coming soon: Throughout 2024 we will be phasing out GitHub Issues as the feedback mechanism for content and replacing it with a new feedback system. For more information see: https://aka.ms/ContentUserFeedback.
Submit and view feedback for