Make a Git commit in Visual Studio
The core part of any Git workflow is modifying files and committing the changes in those files. While this article references GitHub repositories, you can work remotely with the Git provider of your choice, such as GitHub or Azure DevOps. Or, you can work locally with no provider at all.
Git tracks file changes in your repo as you work, and separates the files in your repo into three categories. These changes are equivalent to what you would see when you enter the git status command in the command line:
- Unmodified files: These files haven't changed since your last commit.
- Modified files: These files have changes since your last commit, but you haven't yet staged them for the next commit.
- Staged files: These files have changes that will be added to the next commit.
As you do your work, Visual Studio keeps track of the file changes to your project in the Changes section of the Git Changes window.
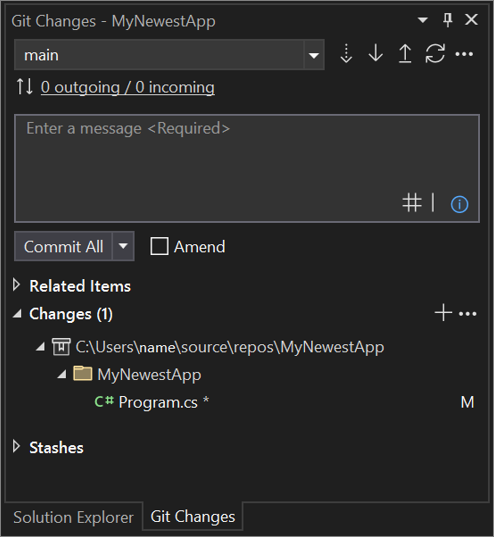
Stage changes and make a commit
To stage changes when you're ready, select the + (plus) button on each file you want to stage, or right-click a file and then select Stage. You can also stage all your modified files with one click by using the stage all + (plus) button at the top of the Changes section.
When you stage a change, Visual Studio creates a Staged Changes section. Only changes in the Staged Changes section are added to the next commit, which you can do by selecting Commit Staged. The equivalent command for this action is git commit -m "Your commit message".
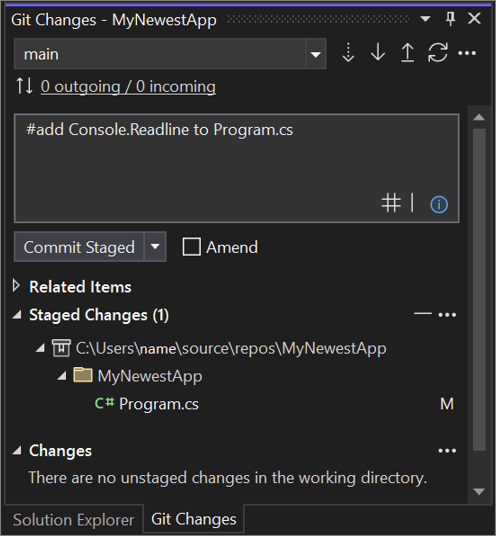
Changes can also be unstaged by clicking the – (minus) button. The equivalent command for this action is git reset <file_path> to unstage a single file or git reset <directory_path> to unstage all the files in a directory.
You can also choose not to stage your modified files by skipping the staging area. In this case, Visual Studio allows you to commit your changes directly without having to stage them. Just enter your commit message and then select Commit All. The equivalent command for this action is git commit -a.
Visual Studio also makes it easy to commit and sync with one click by using the Commit All and Push and Commit All and Sync shortcuts. When you double-click any file in the Changes and the Staged changes sections, you can see a line-by-line comparison with the unmodified version of the file. See Compare files - diff view.
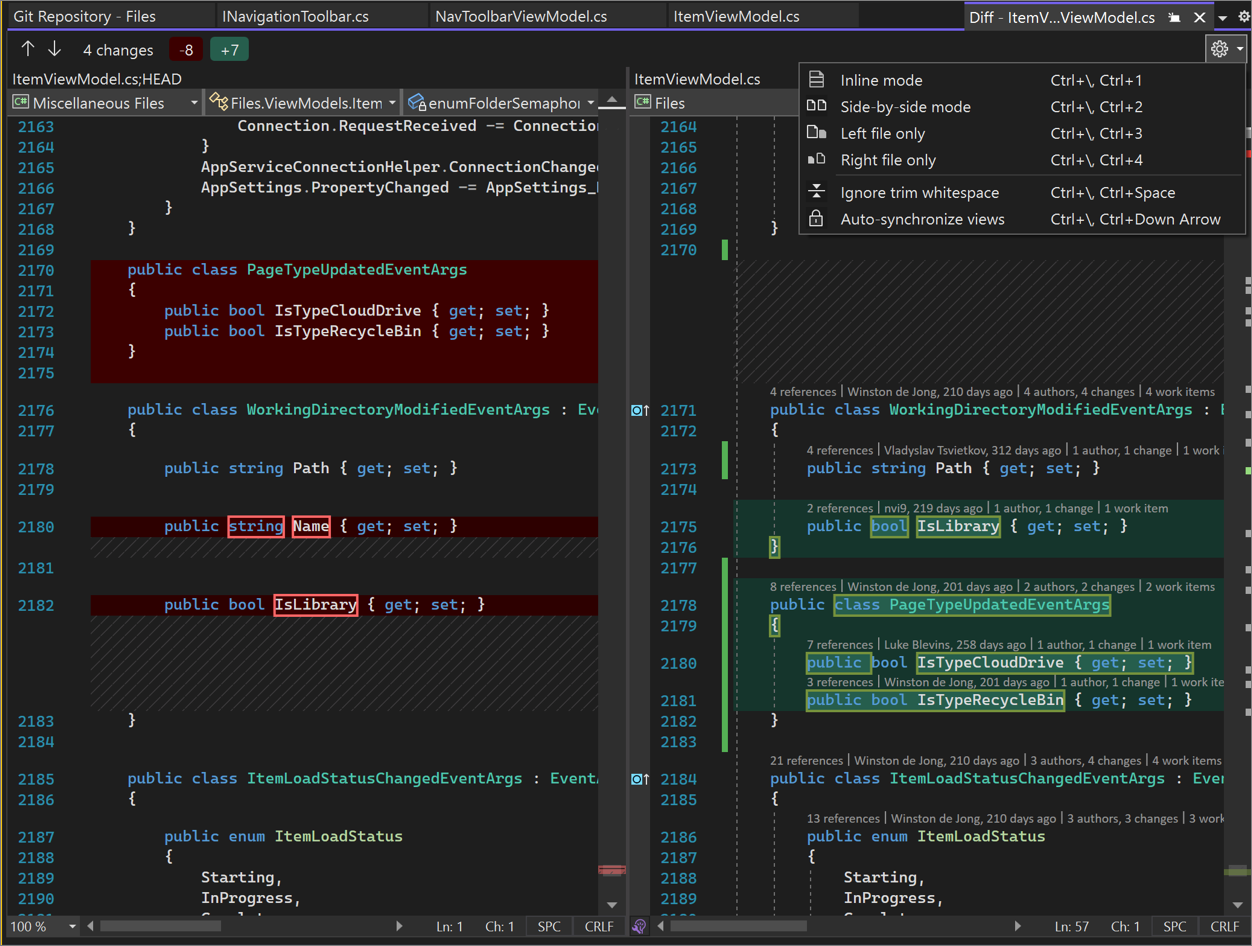
New in version 17.6: You can also reference an issue or a pull request by typing # or selecting the # button in the lower right side of the commit message text box. For more information, see the Reference issues and pull requests blog post.
Revert, reset, or amend a commit
When you double-click a Commit, Visual Studio opens its details in a separate tool window. From here you can revert the commit, reset (undo) the commit, amend the commit message, or create a tag on the commit. When you click a changed file in the commit, Visual Studio opens the side-by-side Diff view of the commit and its parent.
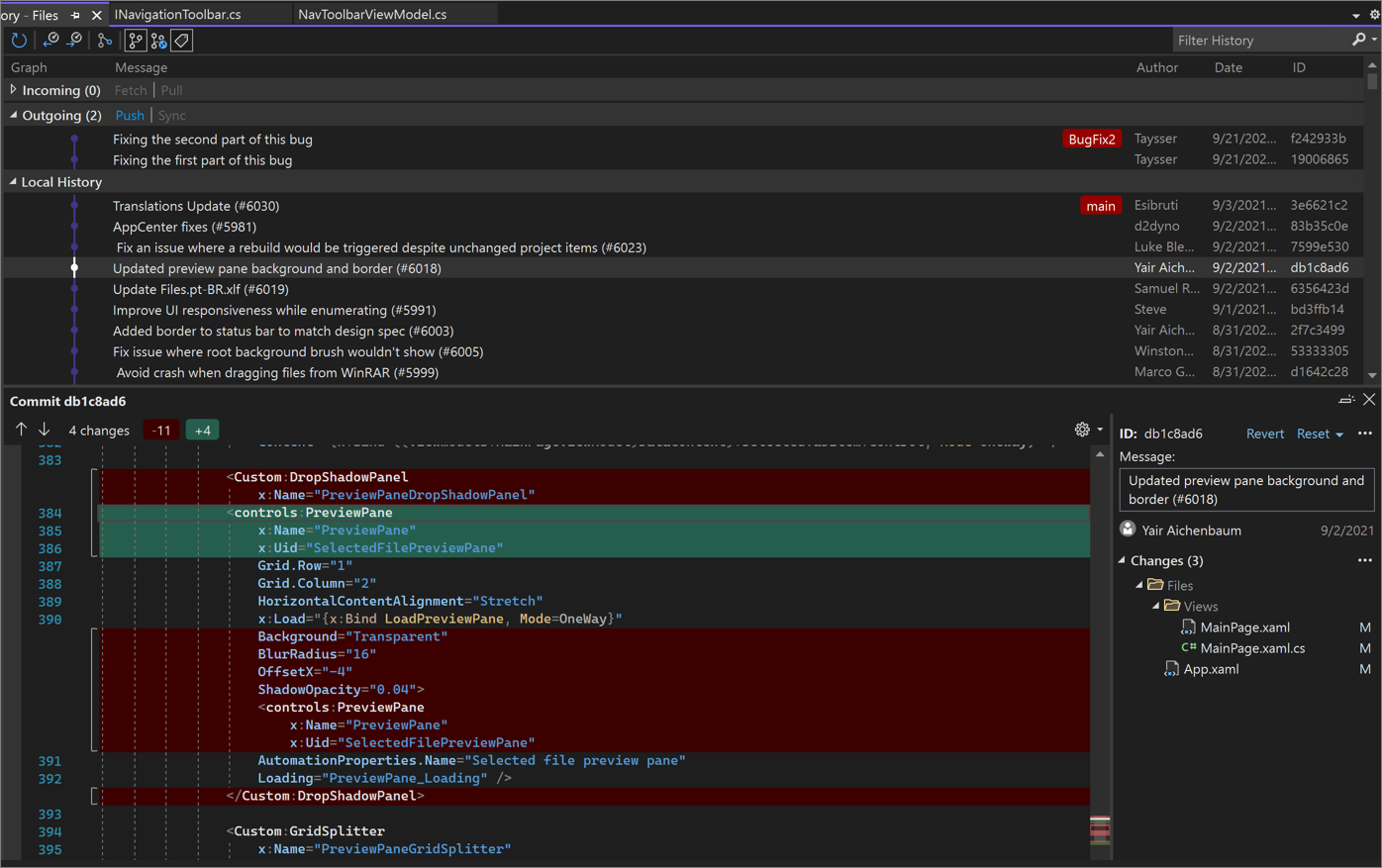
Generate commit messages with GitHub Copilot Chat
With Visual Studio 2022 version 17.9 and later and the GitHub Copilot extensions, you can use AI to generate detailed commit messages that describe your changes.
Note
To enable AI-generated commit messages, you need GitHub Copilot and GitHub Copilot Chat. If you're using Visual Studio version 17.10 Preview 3 or later, see Get GitHub Copilot for Visual Studio 2022 version 17.10 Preview 3 or later.
If you're using Visual Studio versions 17.9 or earlier, see Get GitHub Copilot for Visual Studio 2022 versions 17.8 to 17.9.
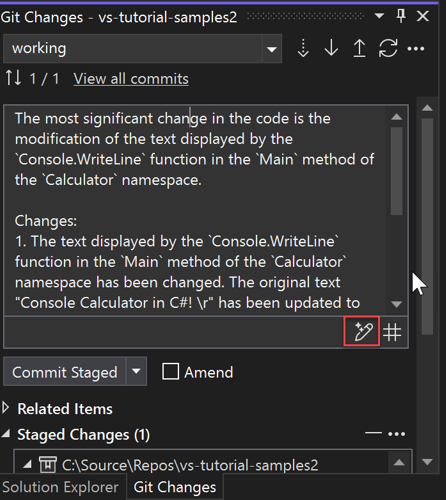
When you're ready to make a commit, use the sparkly pen icon (tooltip: Add AI generated commit message) at the lower right of the commit message editbox to request an AI-generated commit message. The AI-generated text is generated and added to anything you already had. Read it carefully to see if it's accurate. You have the option of accepting the insertion or discarding it. If you accept the insertion, you can then edit the text before submitting it. When you're ready, choose the Commit Staged button, or one of the other commit options available in the dropdown below the commit message editbox.
Note
Read about how GitHub Copilot protects the privacy of your data at GitHub Copilot Business Privacy Statement.
Related content
Feedback
Coming soon: Throughout 2024 we will be phasing out GitHub Issues as the feedback mechanism for content and replacing it with a new feedback system. For more information see: https://aka.ms/ContentUserFeedback.
Submit and view feedback for