Toast with pending update activation
You can use PendingUpdate to create multi-step interactions in your toast notifications. For example, as seen below, you can create a series of toasts where the subsequent toasts depend on responses from the previous toasts.
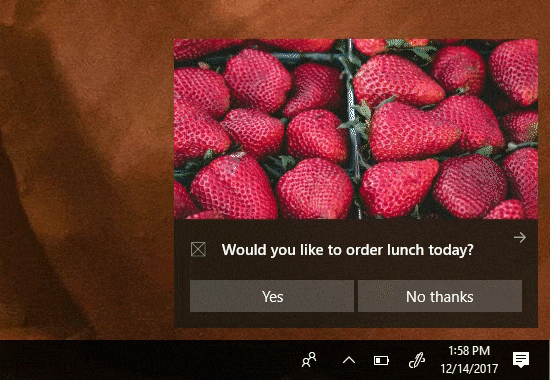
Important
Requires Desktop Fall Creators Update and 2.0.0 of Notifications library: You must be running Desktop build 16299 or later to see pending update work. You must use version 2.0.0 or later of the UWP Community Toolkit Notifications NuGet library to assign PendingUpdate on your buttons. PendingUpdate is only supported on Desktop and will be ignored on other devices.
Prerequisites
This article assumes a working knowledge of...
Overview
To implement a toast that uses pending update as its after activation behavior...
On your toast background activation buttons, specify an AfterActivationBehavior of PendingUpdate
Assign a Tag (and optionally Group) when sending your toast
When the user clicks your button, your background task will be activated, and the toast will be kept on-screen in a pending update state
In your background task, send a new toast with your new content, using the same Tag and Group
Assign PendingUpdate
On your background activation buttons, set the AfterActivationBehavior to PendingUpdate. Note that this only works for buttons that have an ActivationType of Background.
new ToastContentBuilder()
.AddText("Would you like to order lunch today?")
.AddButton(new ToastButton("Yes", "action=orderLunch")
{
ActivationType = ToastActivationType.Background,
ActivationOptions = new ToastActivationOptions()
{
AfterActivationBehavior = ToastAfterActivationBehavior.PendingUpdate
}
});
Use a Tag on the notification
In order to later replace the notification, we have to assign the Tag (and optionally the Group) on the notification.
// Create the notification
var notif = new ToastNotification(content.GetXml())
{
Tag = "lunch"
};
// And show it
ToastNotificationManager.CreateToastNotifier().Show(notif);
Replace the toast with new content
In response to the user clicking your button, your background task gets triggered and you need to replace the toast with new content. You replace the toast by simply sending a new toast with the same Tag and Group.
We strongly recommend setting the audio to silent on replacements in response to a button click, since the user is already interacting with your toast.
// Generate new content
ToastContent content = new ToastContent()
{
...
// We disable audio on all subsequent toasts since they appear right after the user
// clicked something, so the user's attention is already captured
Audio = new ToastAudio() { Silent = true }
};
// Create the new notification
var notif = new ToastNotification(content.GetXml())
{
Tag = "lunch"
};
// And replace the old one with this one
ToastNotificationManager.CreateToastNotifier().Show(notif);
Related topics
Windows developer
Feedback
Coming soon: Throughout 2024 we will be phasing out GitHub Issues as the feedback mechanism for content and replacing it with a new feedback system. For more information see: https://aka.ms/ContentUserFeedback.
Submit and view feedback for
