Interactive Element [Experimental] — MRTK2
A simplified centralized entry point to the MRTK input system. Contains state management methods, event management and the state setting logic for Core Interaction States.
Interactive Element is an experimental feature supported in Unity 2019.3 and up as it utilizes a capability new to Unity 2019.3: Serialize Reference.
Interactive Element Inspector
During play mode, the Interactive Element inspector provides visual feedback that indicates whether or not the current state is active. If a state is active, it will be highlighted with a cyan color. If the state is not active, the color is not changed. The numbers next to the states in the inspector are the state values, if the state is active then the value is 1, if the state is not active the value is 0.

Core States
Interactive Element contains core states and supports the addition of custom states. A core state is one that already has the state setting logic defined in BaseInteractiveElement. The following is a list of the current input-driven core states:
Current Core States
Near and Far Interaction Core States:
Near Interaction Core States:
Far Interaction Core States:
Other Core States:
How to Add a Core State via Inspector
Navigate to Add Core State in the inspector for Interactive Element.
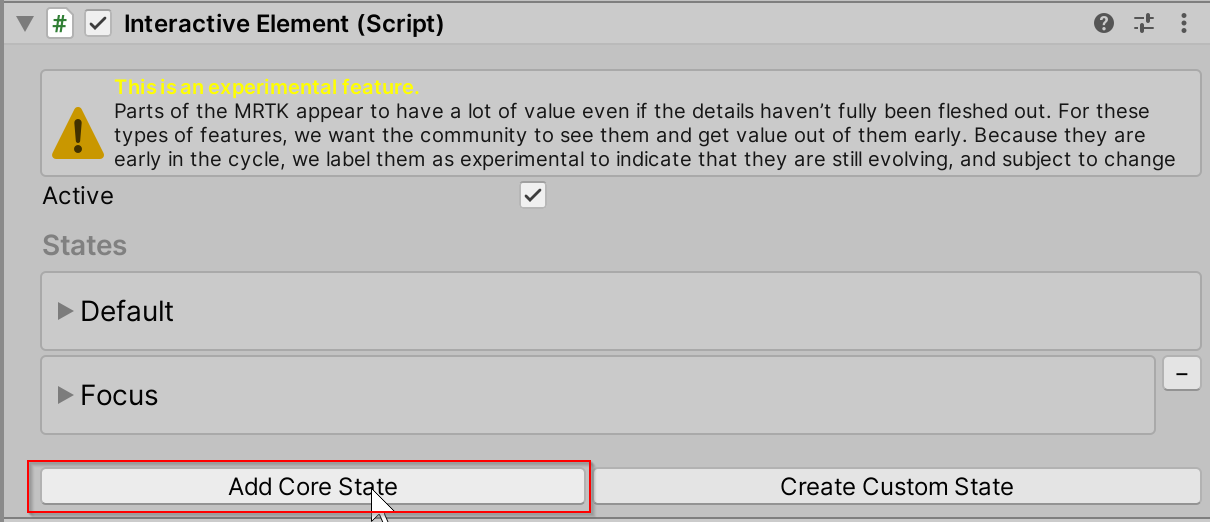
Select the Select State button to choose the core state to add. The states in the menu are sorted by interaction type.

Open the Event Configuration foldout to view the events and properties associated with the state.
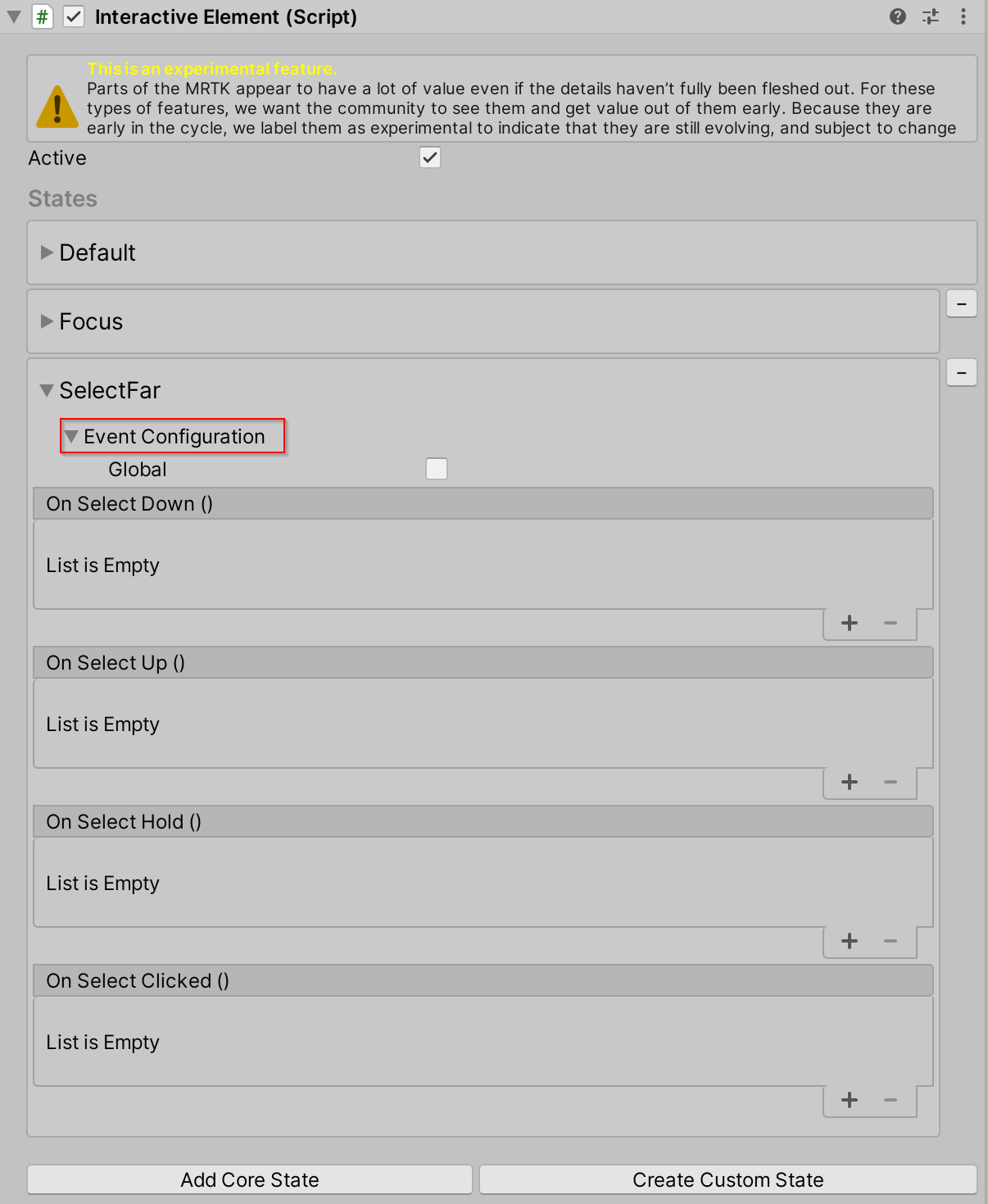
How to Add a Core State via Script
Use the AddNewState(stateName) method to add a core state. For a list of the available core state names, use the CoreInteractionState enum.
// Add by name or add by CoreInteractionState enum to string
interactiveElement.AddNewState("SelectFar");
interactiveElement.AddNewState(CoreInteractionState.SelectFar.ToString());
States Internal Structure
The states in Interactive Element are of type InteractionState. An InteractionState contains the following properties:
- Name: The name of the state.
- Value: The state value. If the state is on, the state value is 1. If the state is off, the state value is 0.
- Active: Whether or not the state is currently active. The value for the Active property is true when the state is on, false if the state is off.
- Interaction Type: The Interaction Type of a state is the type of interaction a state is intended for.
None: Does not support any form of input interaction.Near: Near interaction support. Input is considered near interaction when an articulated hand has direct contact with another game object, i.e. the position the articulated hand is close to the position of the game object in world space.Far: Far interaction support. Input is considered far interaction when direct contact with the game object is not required. For example, input via controller ray or gaze is considered far interaction input.NearAndFar: Encompasses both near and far interaction support.Other: Pointer independent interaction support.
- Event Configuration: The event configuration for a state is the serialized events profile entry point.
All of these properties are set internally in the State Manager contained in Interactive Element. For modification of states use the following helper methods:
State Setting Helper Methods
// Get the InteractionState
interactiveElement.GetState("StateName");
// Set a state value to 1/on
interactiveElement.SetStateOn("StateName");
// Set a state value to 0/off
interactiveElement.SetStateOff("StateName");
// Check if a state is present in the state list
interactiveElement.IsStatePresent("StateName");
// Check whether or not a state is active
interactiveElement.IsStateActive("StateName");
// Add a new state to the state list
interactiveElement.AddNewState("StateName");
// Remove a state from the state list
interactiveElement.RemoveState("StateName");
Getting the event configuration of a state is specific to the state itself. Each core state has a specific event configuration type which is outlined below under the sections describing each core state.
Here is a generalized example of getting a state's event configuration:
// T varies depending on the core state - the specific T's are specified under each of the core state sections
T stateNameEvents = interactiveElement.GetStateEvents<T>("StateName");
Default State
The Default state is always present on an Interactive Element. This state will be active only when all other states are not active. If any other state becomes active, then the Default state will be set to off internally.
An Interactive Element is initialized with the Default and Focus states present in the state list. The Default state always needs to be present in the state list.
Getting Default State Events
Event configuration type for the Default State: StateEvents
StateEvents defaultEvents = interactiveElement.GetStateEvents<StateEvents>("Default");
defaultEvents.OnStateOn.AddListener(() =>
{
Debug.Log($"{gameObject.name} Default State On");
});
defaultEvents.OnStateOff.AddListener(() =>
{
Debug.Log($"{gameObject.name} Default State Off");
});
Focus State
The Focus state is a near and far interaction state that can be thought of as the mixed reality equivalent to hover. The distinguishing factor between near and far interaction for the Focus state is the current active pointer type. If the pointer type for the Focus state is the Poke Pointer, then the interaction is considered near interaction. If the primary pointer is not the Poke Pointer, then the interaction is considered far interaction. The Focus state is present in Interactive Element by default.
Focus State Behavior
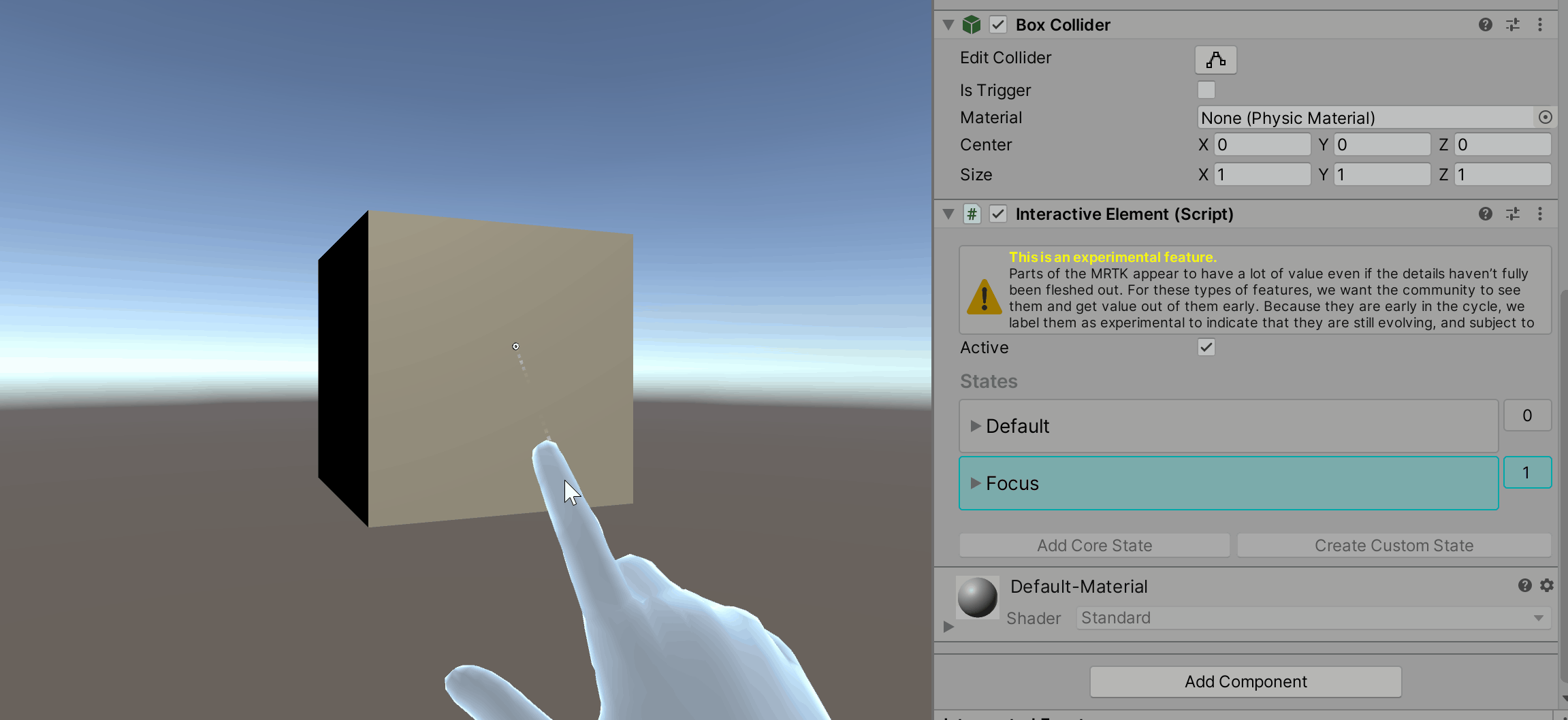
Focus State Inspector
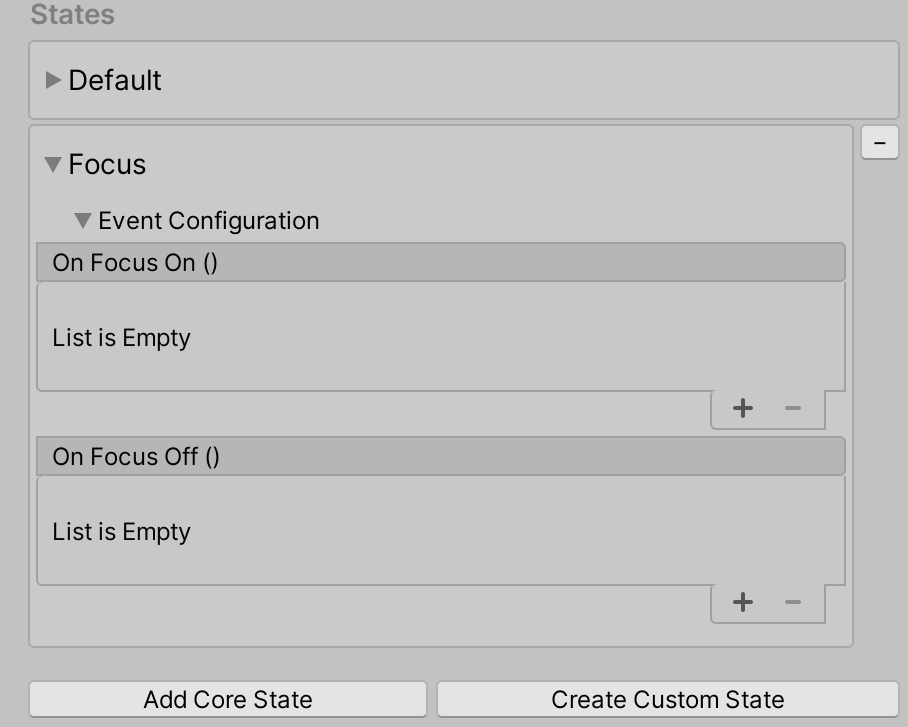
Getting Focus State Events
Event configuration type for the Focus State: FocusEvents
FocusEvents focusEvents = interactiveElement.GetStateEvents<FocusEvents>("Focus");
focusEvents.OnFocusOn.AddListener((pointerEventData) =>
{
Debug.Log($"{gameObject.name} Focus On");
});
focusEvents.OnFocusOff.AddListener((pointerEventData) =>
{
Debug.Log($"{gameObject.name} Focus Off");
});
Focus Near vs Focus Far Behavior
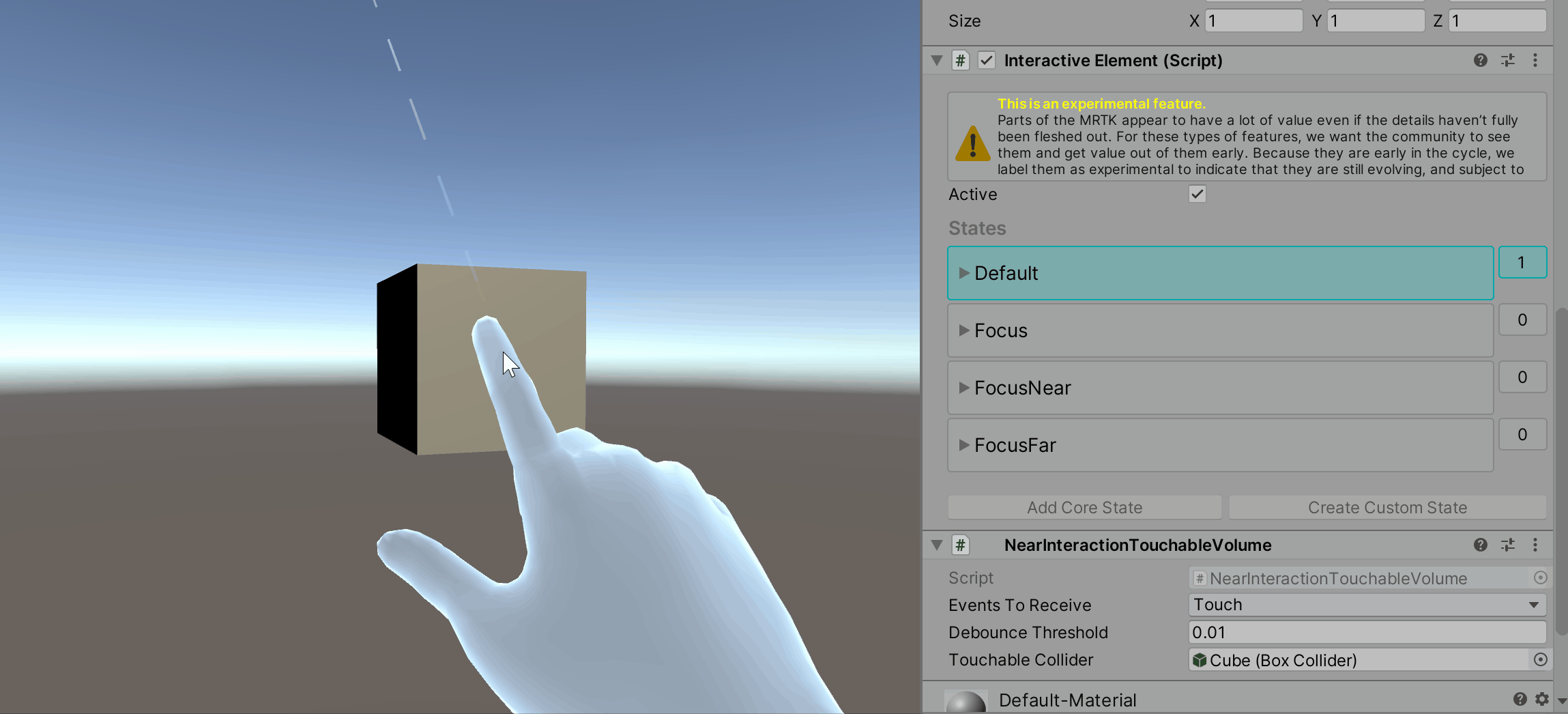
Focus Near State
The Focus Near state is set when a focus event is raised and the primary pointer is the Poke pointer, an indication of near interaction.
Focus Near State Behavior
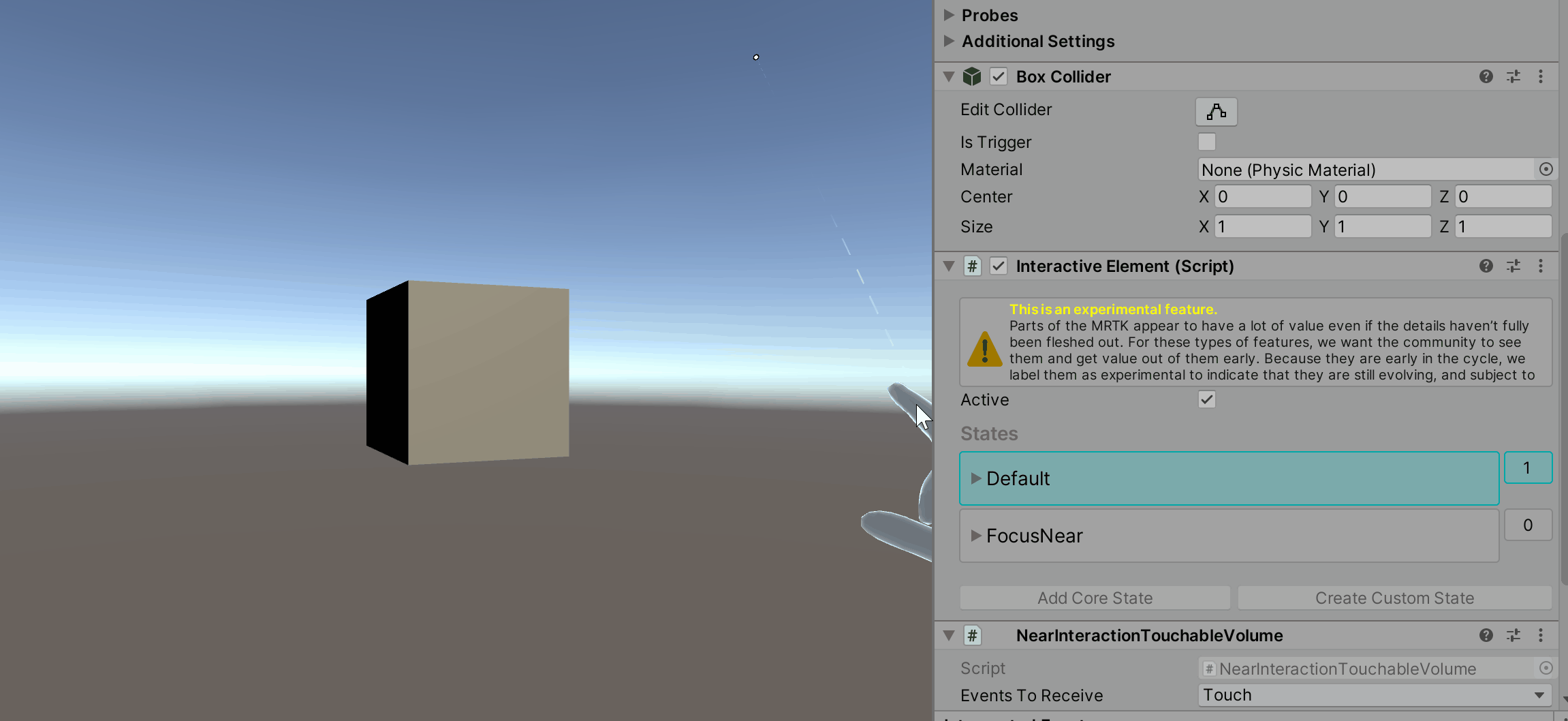
Focus Near State Inspector

Getting FocusNear State Events
Event configuration type for the FocusNear State: FocusEvents
FocusEvents focusNearEvents = interactiveElement.GetStateEvents<FocusEvents>("FocusNear");
focusNearEvents.OnFocusOn.AddListener((pointerEventData) =>
{
Debug.Log($"{gameObject.name} Near Interaction Focus On");
});
focusNearEvents.OnFocusOff.AddListener((pointerEventData) =>
{
Debug.Log($"{gameObject.name} Near Interaction Focus Off");
});
Focus Far State
The Focus Far state is set when the primary pointer is not the Poke pointer. For example, the default controller ray pointer and the GGV (Gaze, Gesture, Voice) pointer are considered far interaction pointers.
Focus Far State Behavior

Focus Far State Inspector

Getting Focus Far State Events
Event configuration type for the FocusFar State: FocusEvents
FocusEvents focusFarEvents = interactiveElement.GetStateEvents<FocusEvents>("FocusFar");
focusFarEvents.OnFocusOn.AddListener((pointerEventData) =>
{
Debug.Log($"{gameObject.name} Far Interaction Focus On");
});
focusFarEvents.OnFocusOff.AddListener((pointerEventData) =>
{
Debug.Log($"{gameObject.name} Far Interaction Focus Off");
});
Touch State
The Touch state is a near interaction state that is set when an articulated hand touches the object directly. A direct touch means that the articulated hand's index finger is very close to the world position of the object. By default, a NearInteractionTouchableVolume component is attached to the object if the Touch state is added to the the state list. The presence of a NearInteractionTouchableVolume or NearInteractionTouchable component is required for detecting Touch events. The difference between NearInteractionTouchableVolume and NearInteractionTouchable is that NearInteractionTouchableVolume detects a touch based on the collider of the object and NearInteractionTouchabledetects touch within a defined area of a plane.
Touch State Behavior
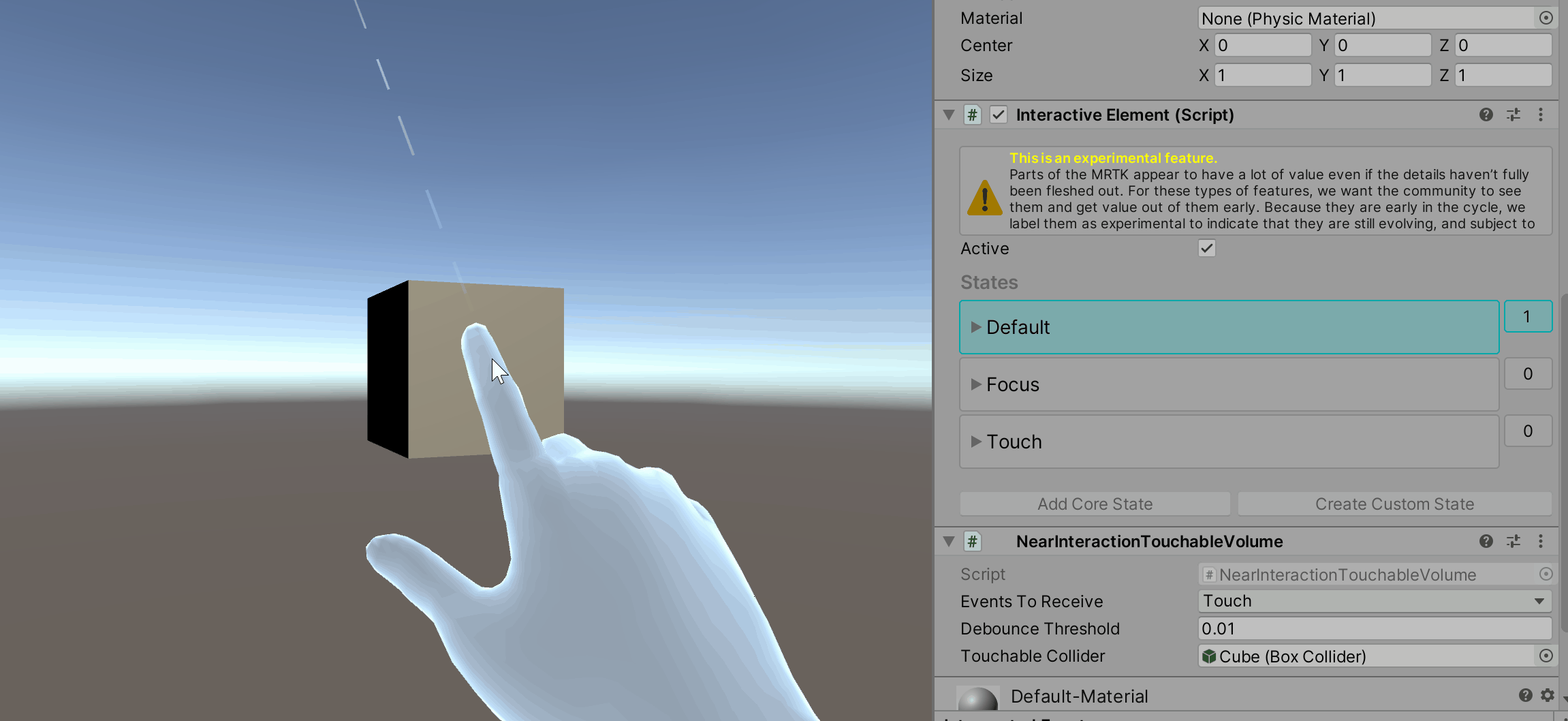
Touch State Inspector

Getting Touch State Events
Event configuration type for the Touch State: TouchEvents
TouchEvents touchEvents = interactiveElement.GetStateEvents<TouchEvents>("Touch");
touchEvents.OnTouchStarted.AddListener((touchData) =>
{
Debug.Log($"{gameObject.name} Touch Started");
});
touchEvents.OnTouchCompleted.AddListener((touchData) =>
{
Debug.Log($"{gameObject.name} Touch Completed");
});
touchEvents.OnTouchUpdated.AddListener((touchData) =>
{
Debug.Log($"{gameObject.name} Touch Updated");
});
Select Far State
The Select Far state is the IMixedRealityPointerHandler surfaced. This state is a far interaction state that detects far interaction click (air-tap) and holds through the use of far interaction pointers such as the default controller ray pointer or the GGV pointer. The Select Far state has an option under the event configuration foldout named Global. If Global is true, then the IMixedRealityPointerHandler is registered as a global input handler. Focus on an object is not required to trigger input system events if a handler is registered as global. For example, if a user wants to know anytime the air-tap/select gesture is performed regardless of the object in focus, set Global to true.
Select Far State Behavior

Select Far State Inspector
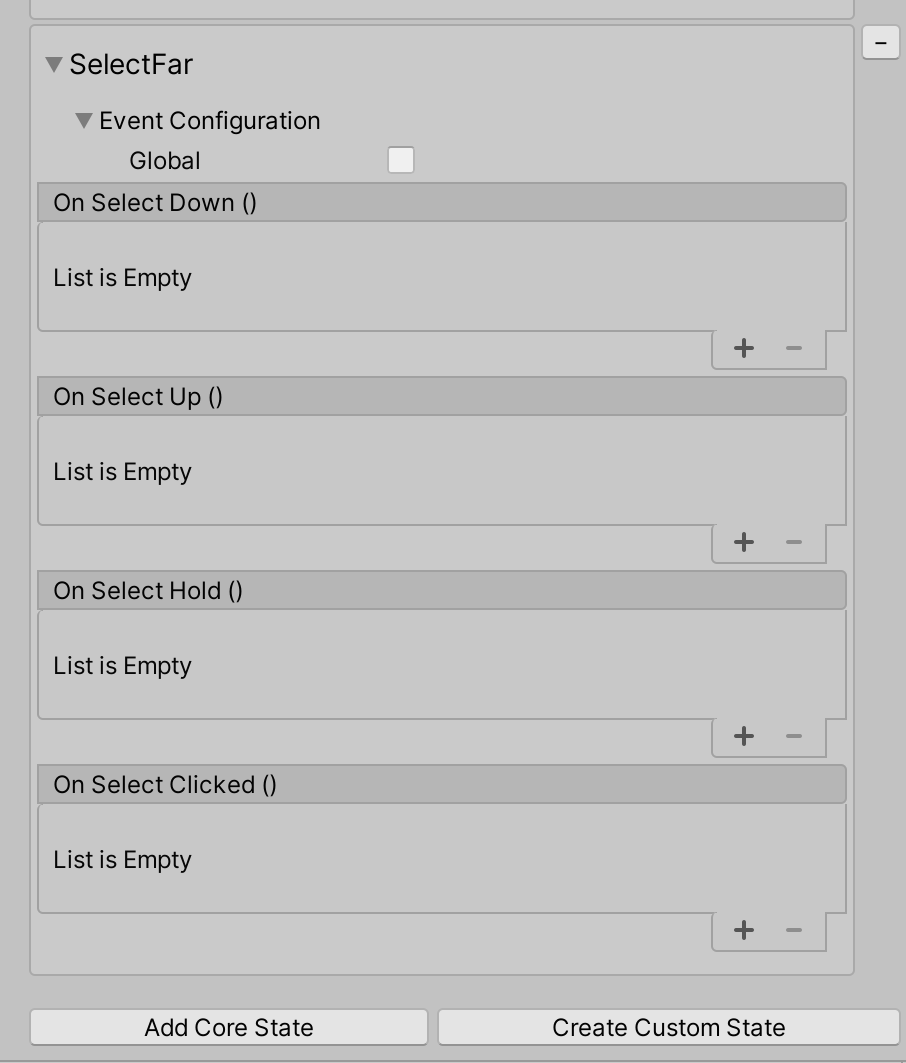
Getting Select Far State Events
Event configuration type for the SelectFar State: SelectFarEvents
SelectFarEvents selectFarEvents = interactiveElement.GetStateEvents<SelectFarEvents>("SelectFar");
selectFarEvents.OnSelectUp.AddListener((pointerEventData) =>
{
Debug.Log($"{gameObject.name} Far Interaction Pointer Up");
});
selectFarEvents.OnSelectDown.AddListener((pointerEventData) =>
{
Debug.Log($"{gameObject.name} Far Interaction Pointer Down");
});
selectFarEvents.OnSelectHold.AddListener((pointerEventData) =>
{
Debug.Log($"{gameObject.name} Far Interaction Pointer Hold");
});
selectFarEvents.OnSelectClicked.AddListener((pointerEventData) =>
{
Debug.Log($"{gameObject.name} Far Interaction Pointer Clicked");
});
Clicked State
The Clicked state is triggered by a far interaction click (Select Far state) by default. This state is internally switched to on, invokes the OnClicked event and then is immediately switched to off.
Note
The visual feedback in the inspector based on state activity is not present for the Clicked state because it is switched on and then off immediately.
Clicked State Behavior

Clicked State Inspector

Near and Far Clicked State Example
The clicked state can be triggered through additional entry points using the interactiveElement.TriggerClickedState() method. For example, if a user wants a near interaction touch to trigger a click on an object as well, then they would add the TriggerClickedState() method as a listener in the touch state.
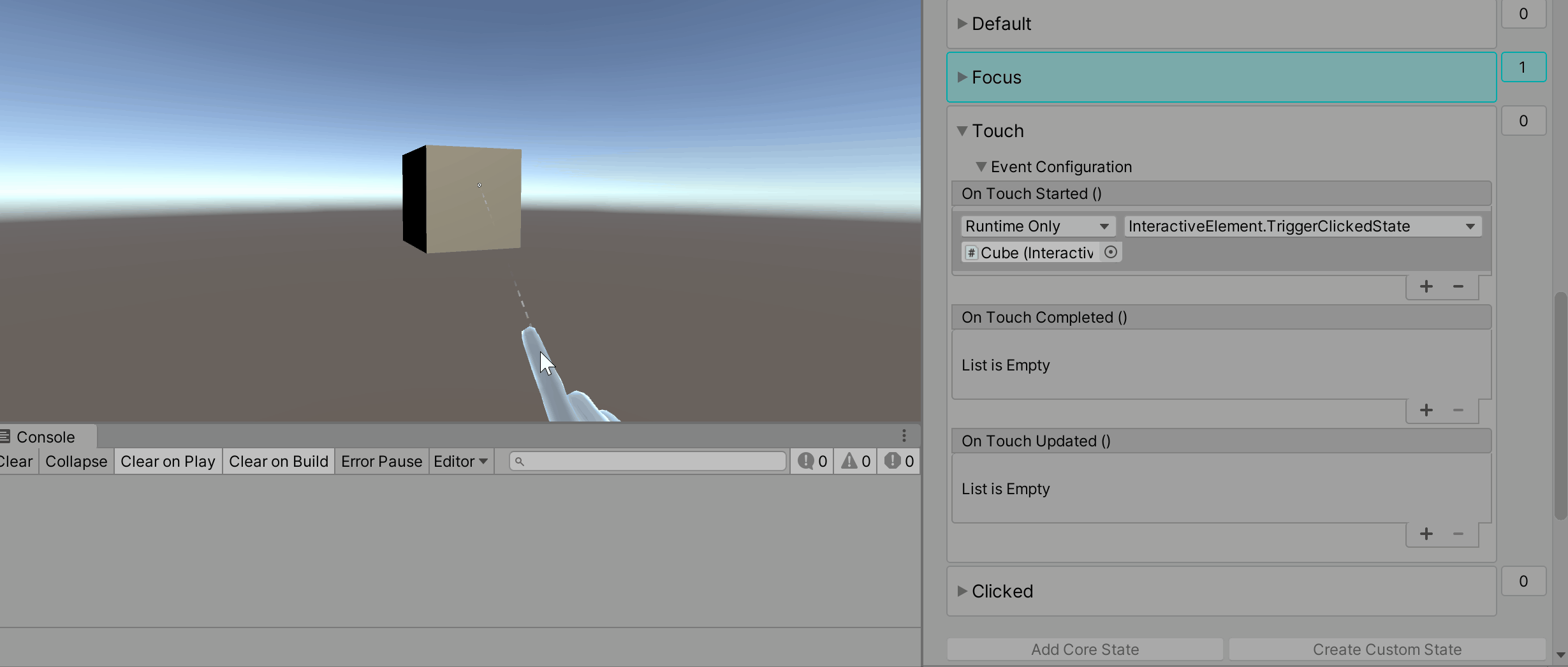
Getting Clicked State Events
Event configuration type for the Clicked State: ClickedEvents
ClickedEvents clickedEvent = interactiveElement.GetStateEvents<ClickedEvents>("Clicked");
clickedEvent.OnClicked.AddListener(() =>
{
Debug.Log($"{gameObject.name} Clicked");
});
Toggle On and Toggle Off state
The Toggle On and Toggle Off states are a pair and both need to be present for toggle behavior. By default, the Toggle On and Toggle Off states are triggered through a far interaction click (Select Far state). By default, the Toggle Off state is active on start, meaning that the toggle will be initialized to off. If a user wants the Toggle On state to be active on start, then in the Toggle On state set IsSelectedOnStart to true.
ToggleOn and Toggle Off State Behavior

ToggleOn and Toggle Off State Inspector

Near and Far Toggle States Example
Similar to the Clicked state, toggle state setting can have multiple entry points using the interactiveElement.SetToggleStates() method. For example, if a user wants touch as an additional entry point to set the toggle states, then they add the SetToggleStates() method to one of the events in the Touch state.

Getting Toggle On and Toggle Off State Events
Event configuration type for the ToggleOn State: ToggleOnEvents
Event configuration type for the ToggleOff State: ToggleOffEvents
// Toggle On Events
ToggleOnEvents toggleOnEvent = interactiveElement.GetStateEvents<ToggleOnEvents>("ToggleOn");
toggleOnEvent.OnToggleOn.AddListener(() =>
{
Debug.Log($"{gameObject.name} Toggled On");
});
// Toggle Off Events
ToggleOffEvents toggleOffEvent = interactiveElement.GetStateEvents<ToggleOffEvents>("ToggleOff");
toggleOffEvent.OnToggleOff.AddListener(() =>
{
Debug.Log($"{gameObject.name} Toggled Off");
});
Speech Keyword State
The Speech Keyword state listens for the keywords defined in the Mixed Reality Speech Profile. Any new keyword MUST be registered in the speech command profile prior to runtime (steps below).
Speech Keyword State Behavior
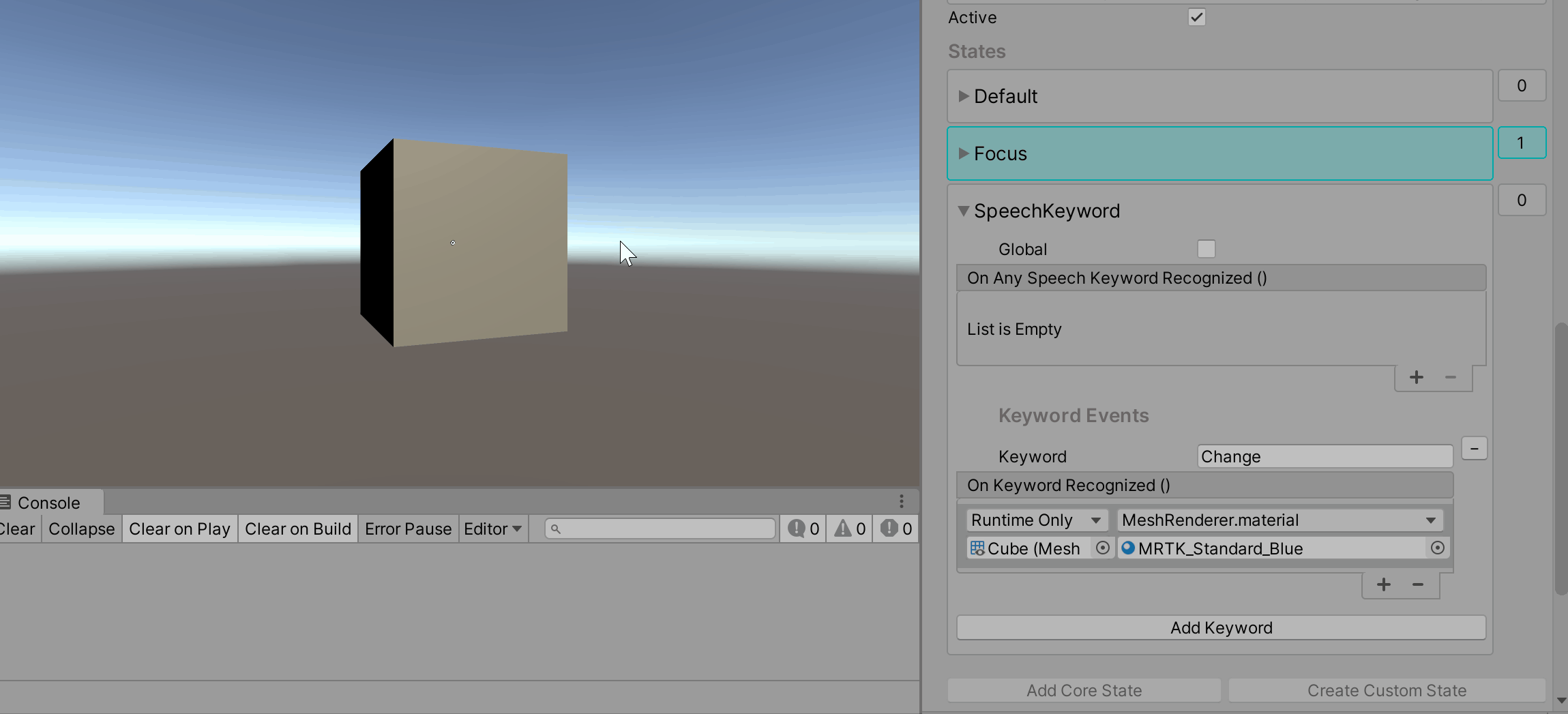
Speech Keyword State Inspector
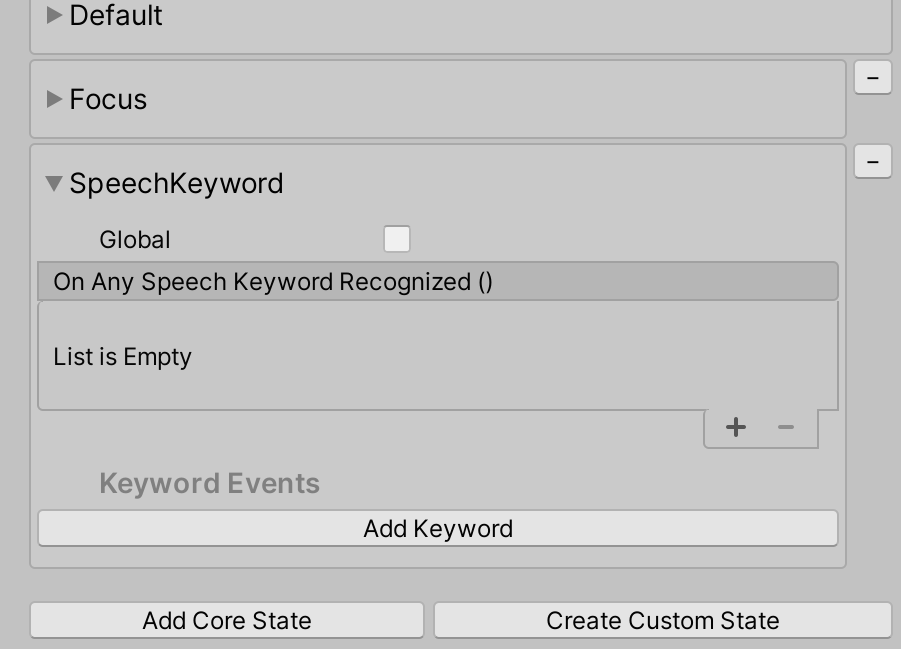
Note
The Speech Keyword state was triggered in editor by pressing the F5 key in the gif above. Setting up in editor testing for speech is outlined the steps below.
How to Register a Speech Command/Keyword
Select the MixedRealityToolkit game object
Select Copy and Customize the current profile
Navigate to the Input section and select Clone to enable modification of the Input profile
Scroll down to the Speech section in the Input profile and clone the Speech Profile

Select Add a New Speech Command
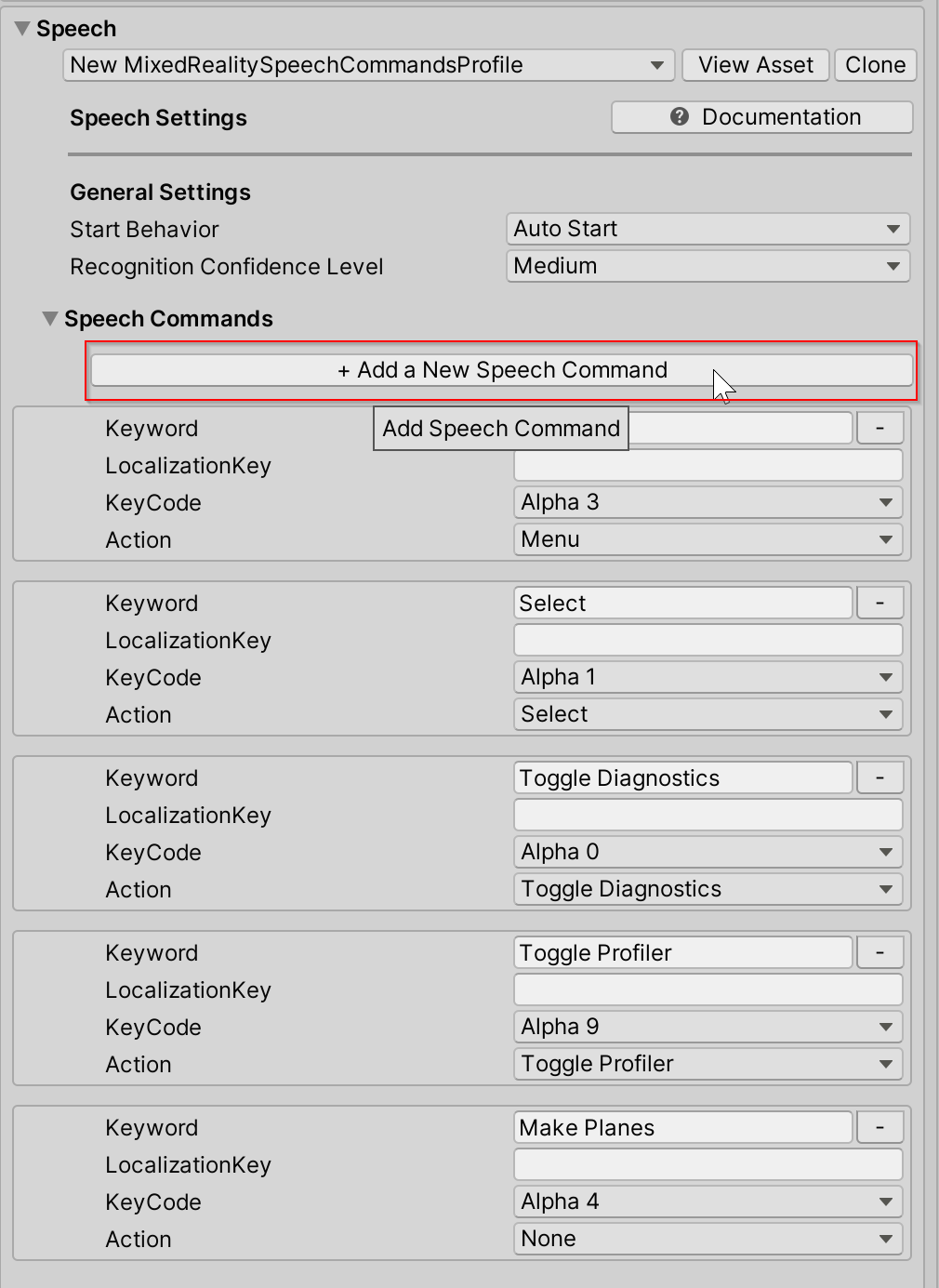
Enter the new keyword. Optional: Change the KeyCode to F5 (or another KeyCode) to allow for testing in editor.
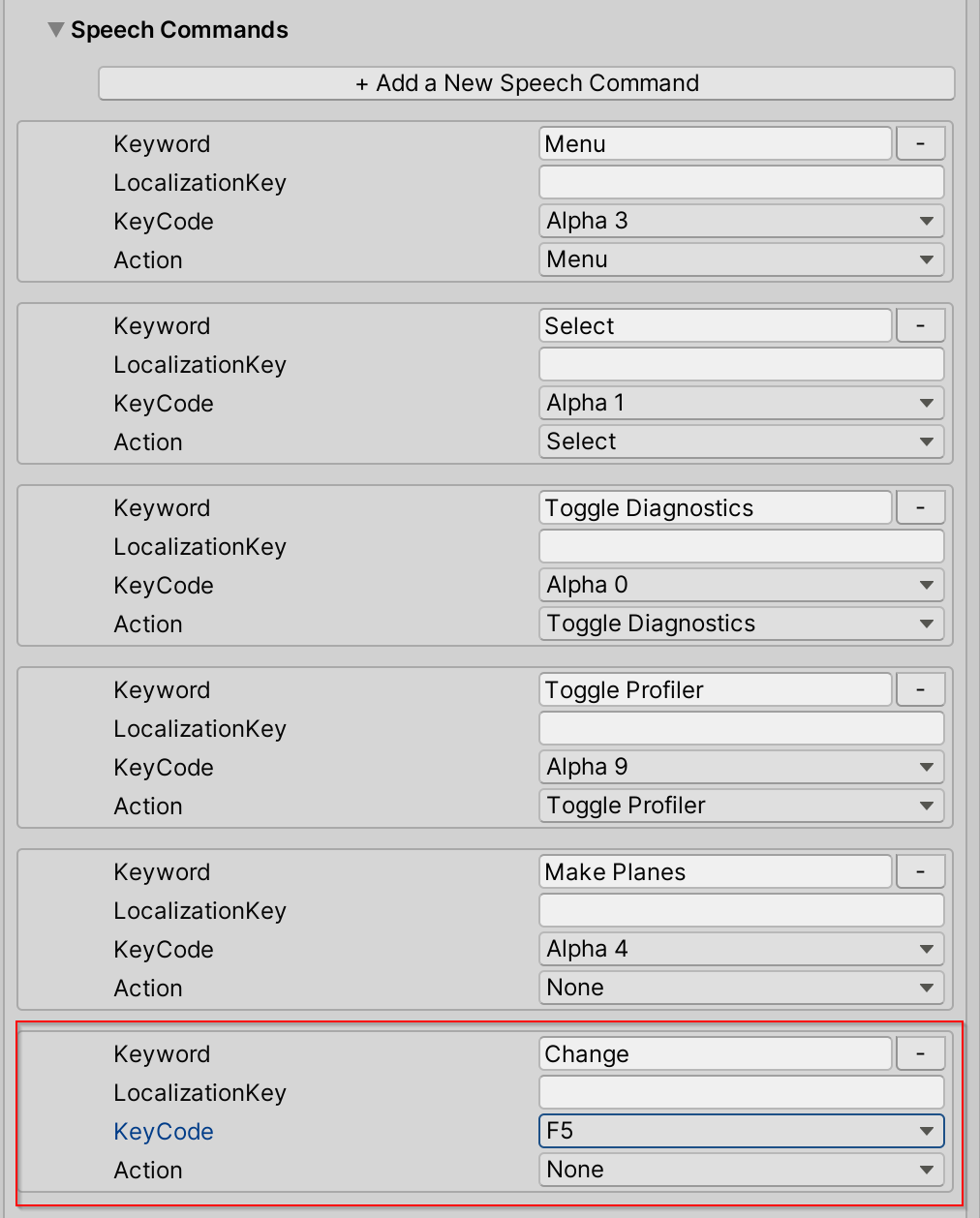
Go back to the Interactive Element Speech Keyword state inspector and select Add Keyword
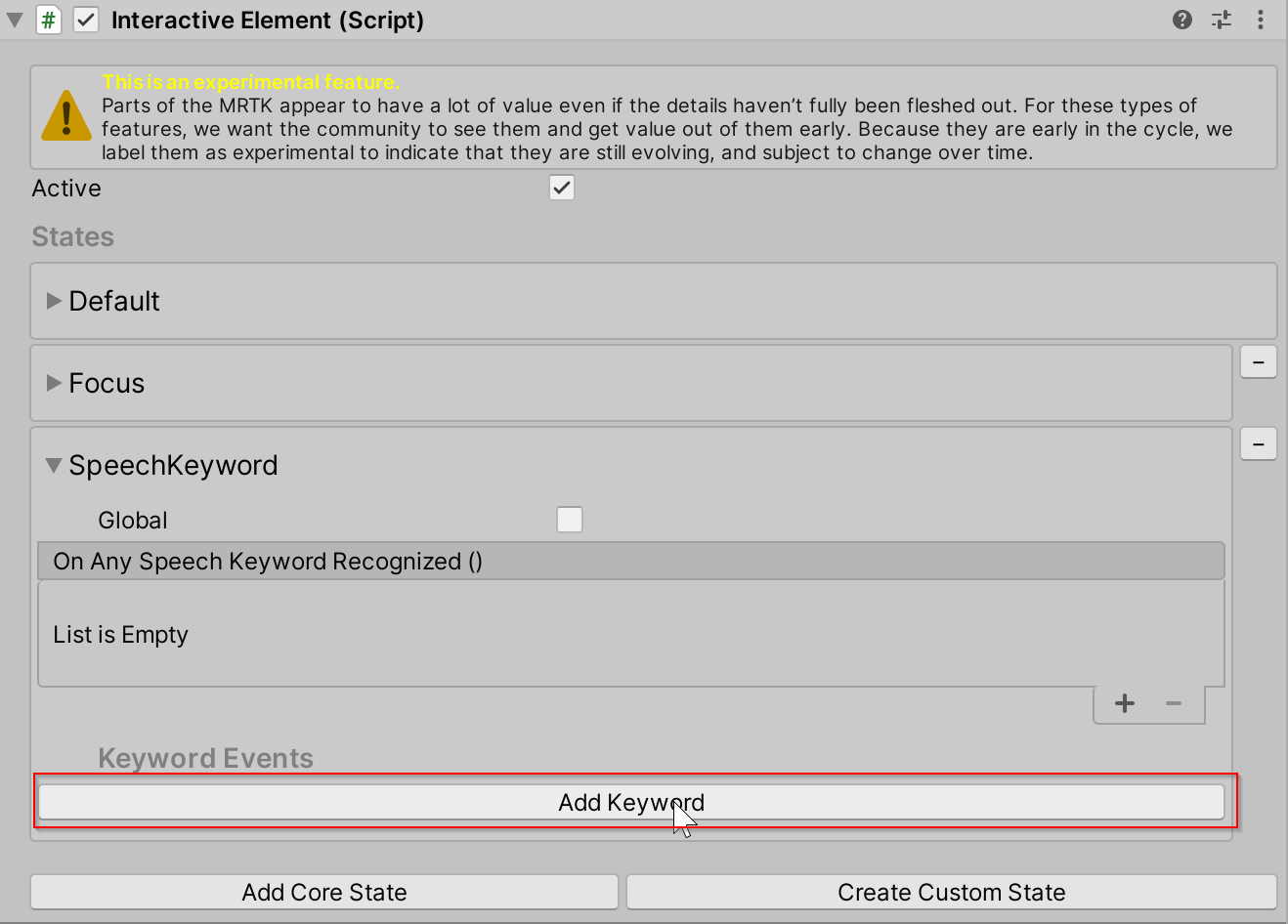
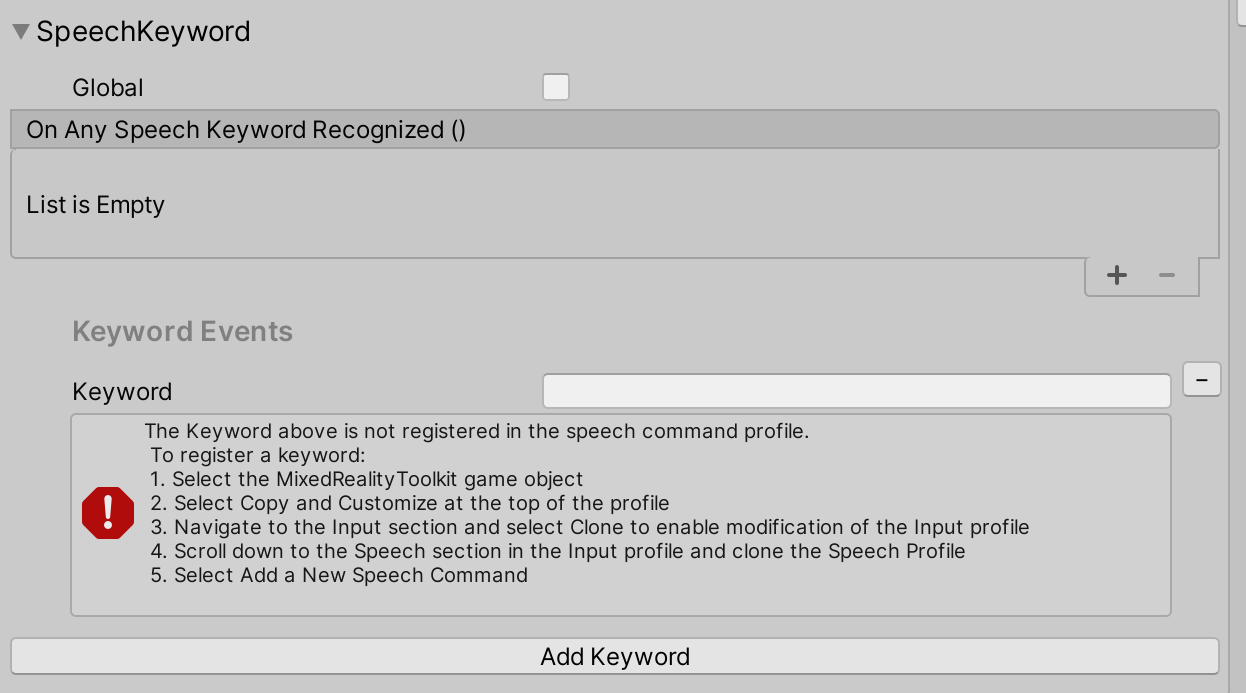
Enter the new keyword that was just registered in the Speech Profile

To test the Speech Keyword state in editor, press the KeyCode that was defined in step 6 (F5) to simulate the speech keyword recognized event.
Getting Speech Keyword State Events
Event configuration type for the SpeechKeyword State: SpeechKeywordEvents
SpeechKeywordEvents speechKeywordEvents = interactiveElement.GetStateEvents<SpeechKeywordEvents>("SpeechKeyword");
speechKeywordEvents.OnAnySpeechKeywordRecognized.AddListener((speechEventData) =>
{
Debug.Log($"{speechEventData.Command.Keyword} recognized");
});
// Get the "Change" Keyword event specifically
KeywordEvent keywordEvent = speechKeywordEvents.Keywords.Find((keyword) => keyword.Keyword == "Change");
keywordEvent.OnKeywordRecognized.AddListener(() =>
{
Debug.Log("Change Keyword Recognized");
});
Custom States
How to Create a Custom State via Inspector
The custom state created via inspector will be initialized with the default state event configuration. The default event configuration for a custom state is of type StateEvents and contains the OnStateOn and OnStateOff events.
Navigate to Create Custom State in the inspector for Interactive Element.
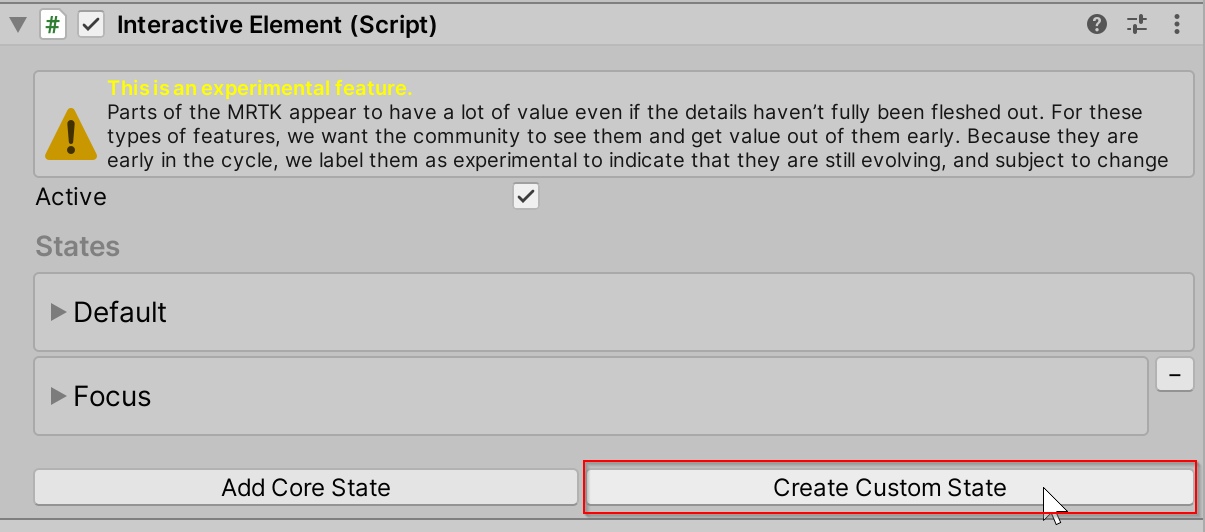
Enter the name of the new state. This name must be unique and cannot be the same as the existing core states.

Select Set State Name to add to the state list.
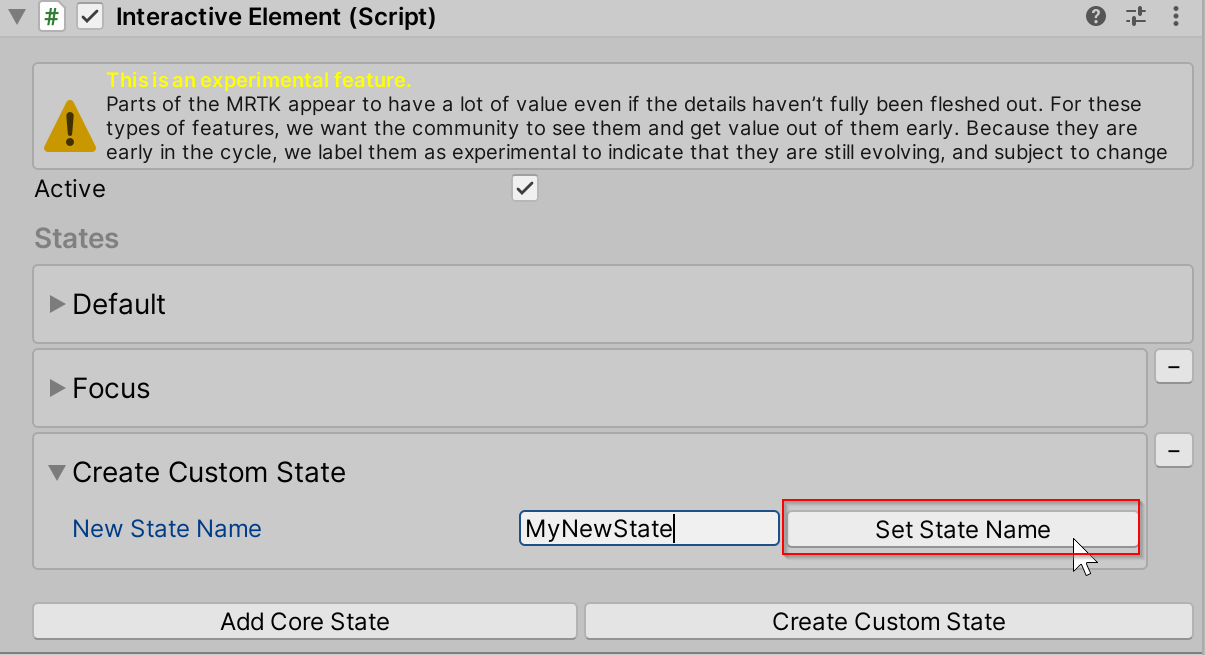
This custom state is initialized with the default
StateEventsevent configuration which contains theOnStateOnandOnStateOffevents. To create a custom event configuration for a new state see: Creating a Custom State with a Custom Event Configuration.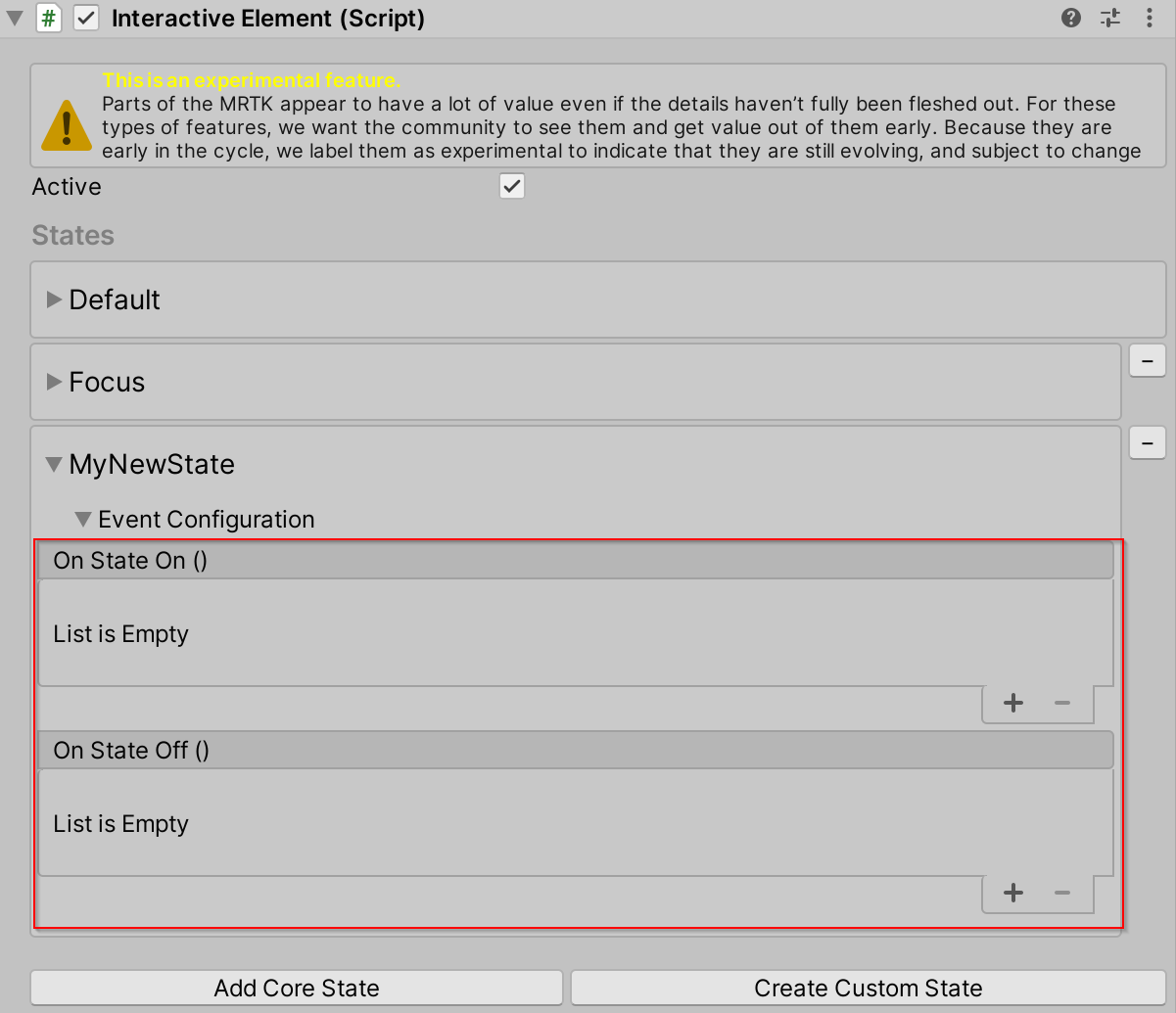
How to Create a Custom State via Script
interactiveElement.AddNewState("MyNewState");
// A new state by default is initialized with a the default StateEvents configuration which contains the
// OnStateOn and OnStateOff events
StateEvents myNewStateEvents = interactiveElement.GetStateEvents<StateEvents>("MyNewState");
myNewStateEvents.OnStateOn.AddListener(() =>
{
Debug.Log($"MyNewState is On");
});
Creating a Custom State with a Custom Event Configuration
Example files for a custom state named Keyboard are located here: MRTK\SDK\Experimental\InteractiveElement\Examples\Scripts\CustomStateExample
The following steps walk through an existing example of creating a custom state event configuration and receiver files.
Think of a state name. This name must be unique and cannot be the same as the existing core states. For the purposes of this example, the state name is going to be Keyboard.
Create two .cs files named state name + "Receiver" and state name + "Events". The naming of these files are taken into consideration internally and must follow the state name + Event/Receiver convention.

See the KeyboardEvents.cs and KeyboardReceiver.cs files for more details on file contents. New event configuration classes must inherit from
BaseInteractionEventConfigurationand new event receiver classes must inherit fromBaseEventReceiver. Examples on state setting for the Keyboard state are located in theCustomStateSettingExample.csfile.Add the state to Interactive Element using the state name, the state name will be recognized if event configuration and event receiver files exist. The properties in the custom event configuration file should appear in the inspector.
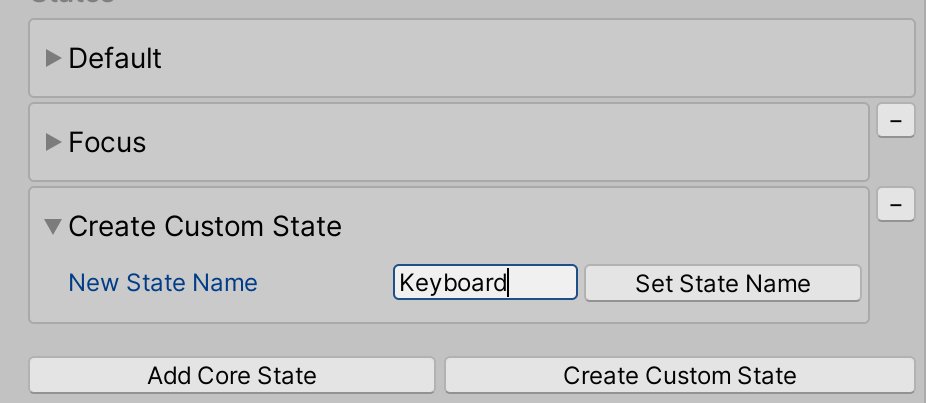

For more examples of event configuration and event receiver files see the files at these paths:
- MRTK\SDK\Experimental\InteractiveElement\InteractiveElement\Events\EventConfigurations
- MRTK\SDK\Experimental\InteractiveElement\InteractiveElement\Events\EventReceivers
Example Scene
The example scene for Interactive Element + State Visualizer is located here: MRTK\SDK\Experimental\InteractiveElement\Examples\InteractiveElementExampleScene.unity
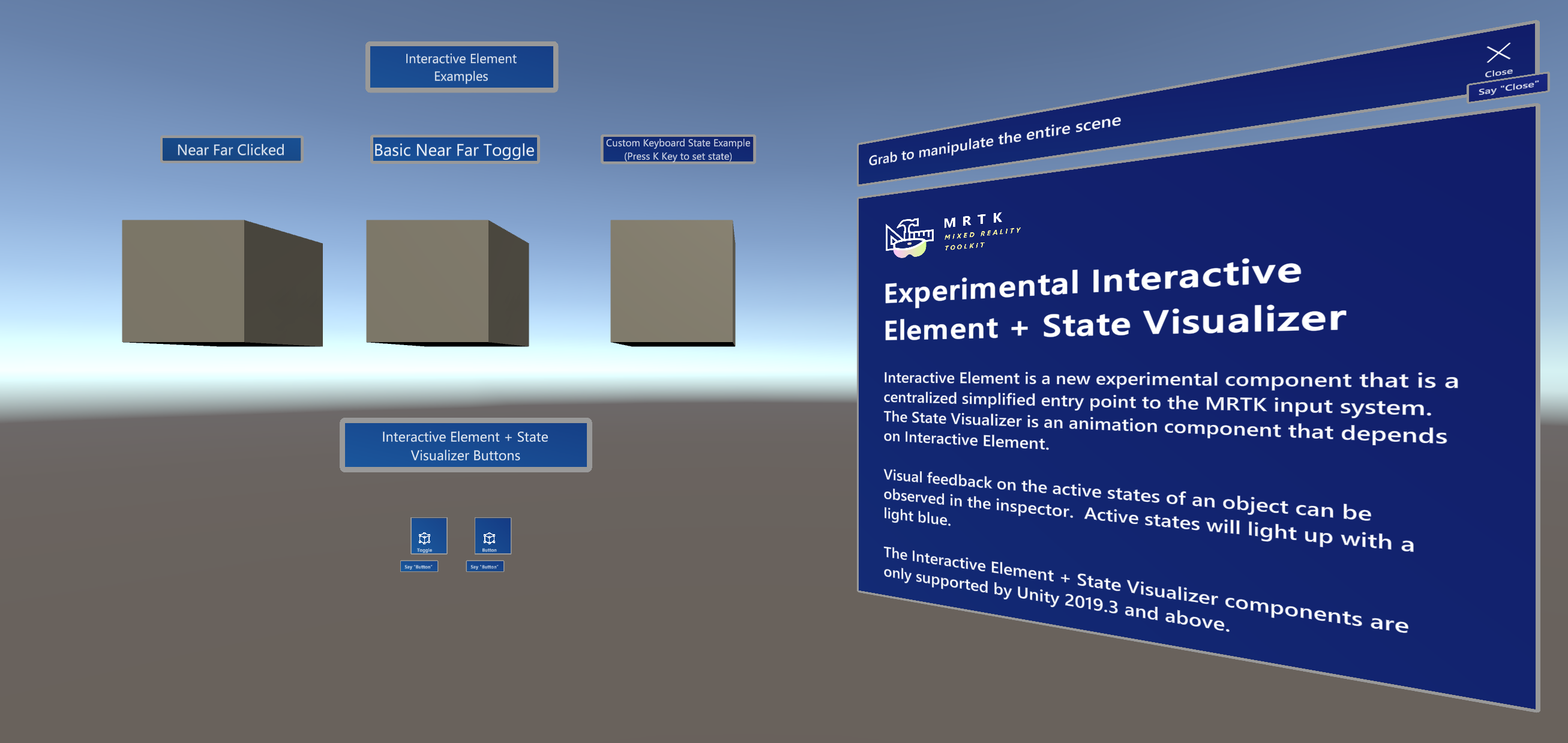
Compressable Button
The example scene contains prefabs named CompressableButton and CompressableButtonToggle, these prefabs mirror the behavior of the PressableButtonHoloLens2 buttons, that are constructed using Interactive Element and the State Visualizer.
The CompressableButton component is currently a combination of PressableButton + PressableButtonHoloLens2 with BaseInteractiveElementas a base class.
State Visualizer [Experimental]
The State Visualizer component adds animations to an object based on the states defined in a linked Interactive Element component. This component creates animation assets, places them in the MixedRealityToolkit.Generated folder and enables simplified animation keyframe setting through adding Animatable properties to a target game object. To enable animation transitions between states, an Animator Controller asset is created and a default state machine is generated with associated parameters and any state transitions. The state machine can be viewed in Unity's Animator window.
State Visualizer and Unity Animation System
The State Visualizer currently leverages the Unity Animation System.
When the Generate New Animation Clips button in the State Visualizer is pressed, new animation clip assets are generated based on the state names in Interactive Element and are placed in the MixedRealityToolkit.Generated folder. The Animation Clip property in each state container is set to the associated animation clip.
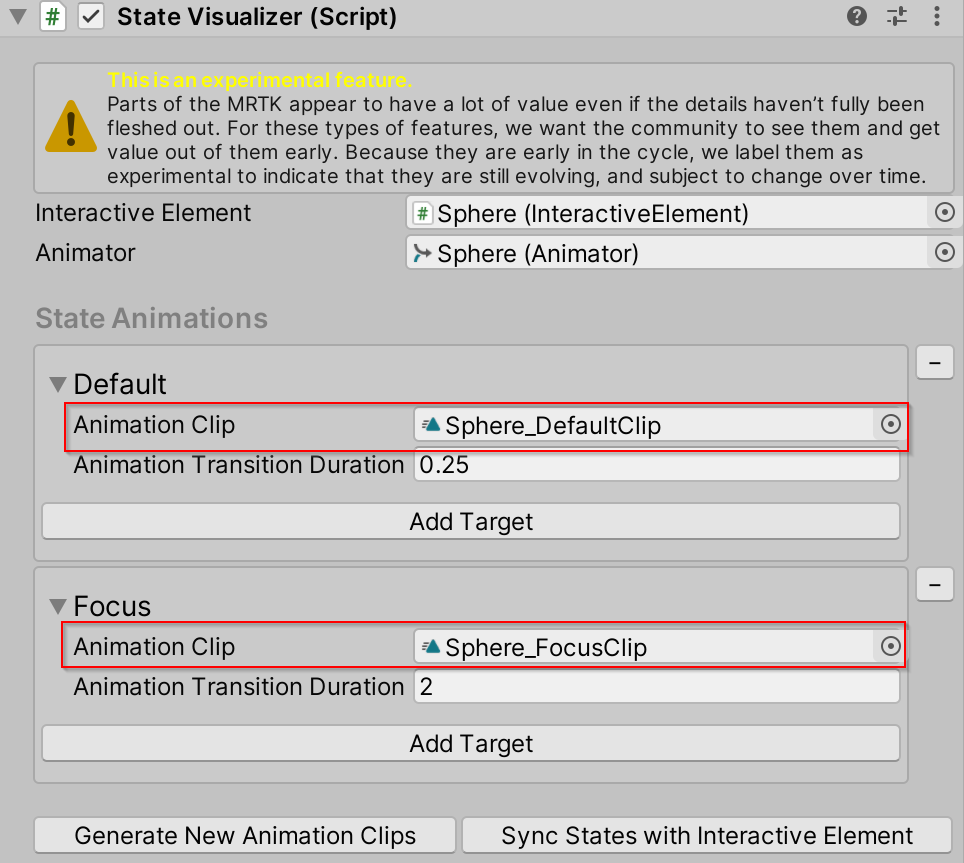
An Animator State Machine is also generated to manage smooth transitions between animation clips. By default, the state machine utilizes the Any State to allow transitions between any state in Interactive Element.
State visualizers triggered in the animator are also generated for each state, the trigger parameters are used in the State Visualizer to trigger an animation.

Runtime Limitations
The State Visualizer must be added to an object via the Inspector and cannot be added via script. The properties that modify the AnimatorStateMachine/AnimationController are contained in an editor namespace (UnityEditor.Animations) which get removed when the app is built.
How to use the State Visualizer
Create a Cube
Attach Interactive Element
Attach State Visualizer
Select Generate New Animation Clips
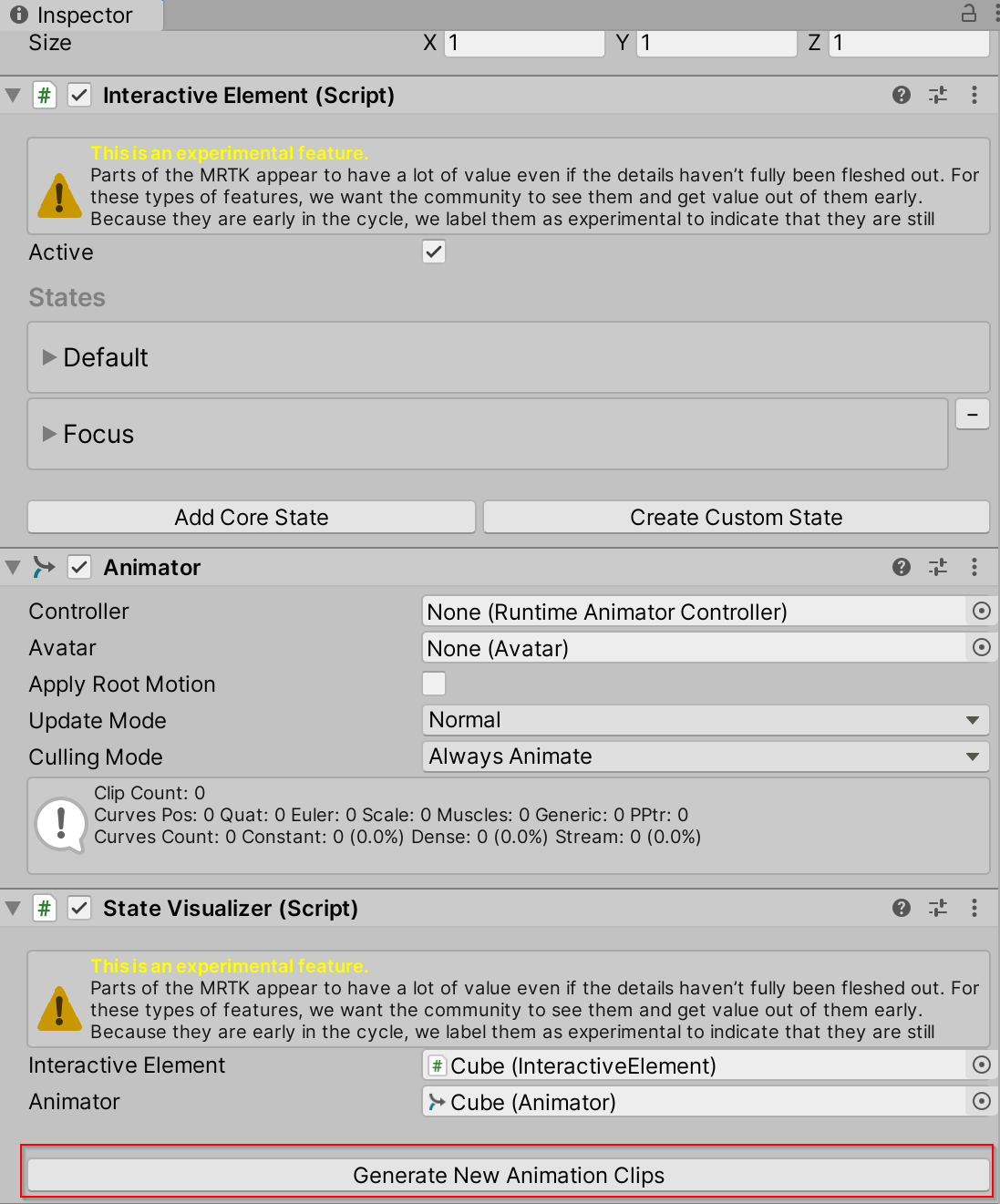
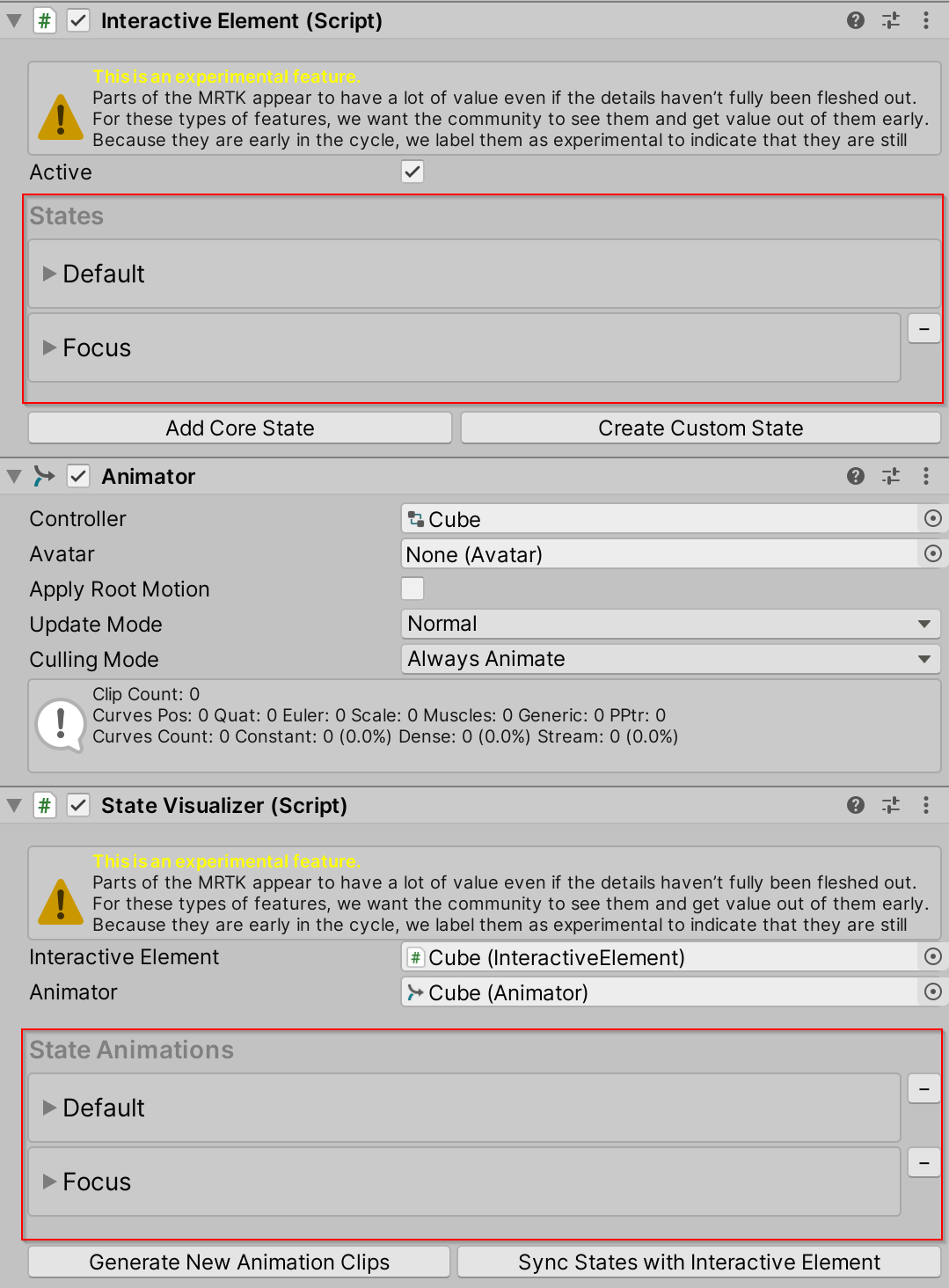
In the Focus state container, select Add Target
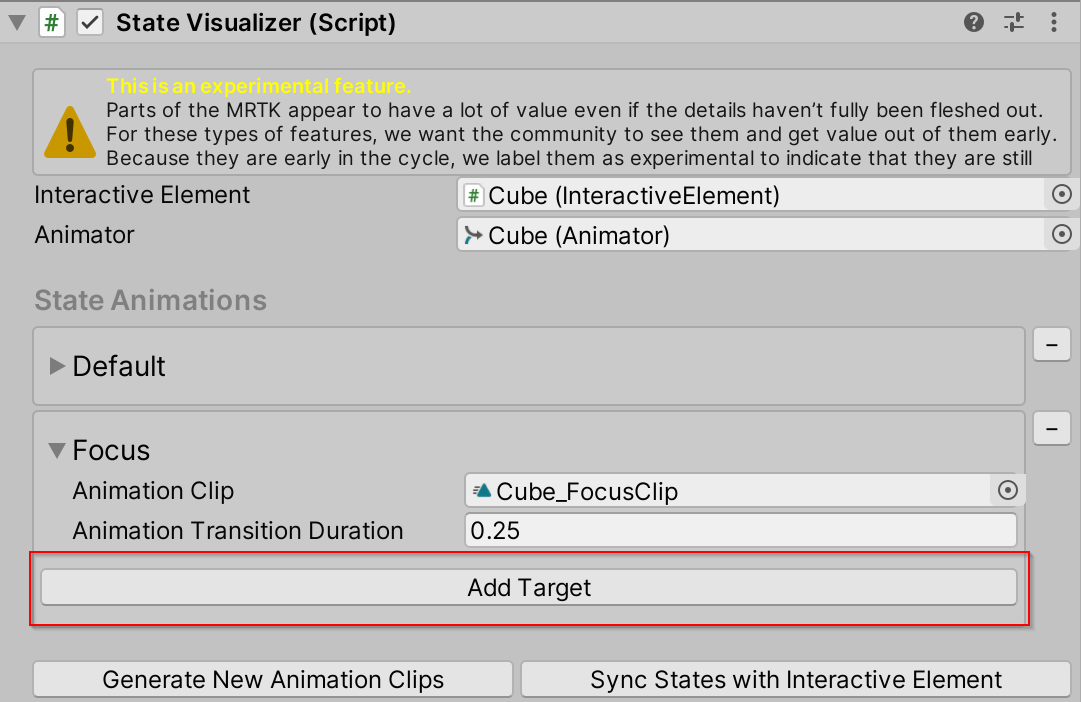
Drag the current game object to the target field
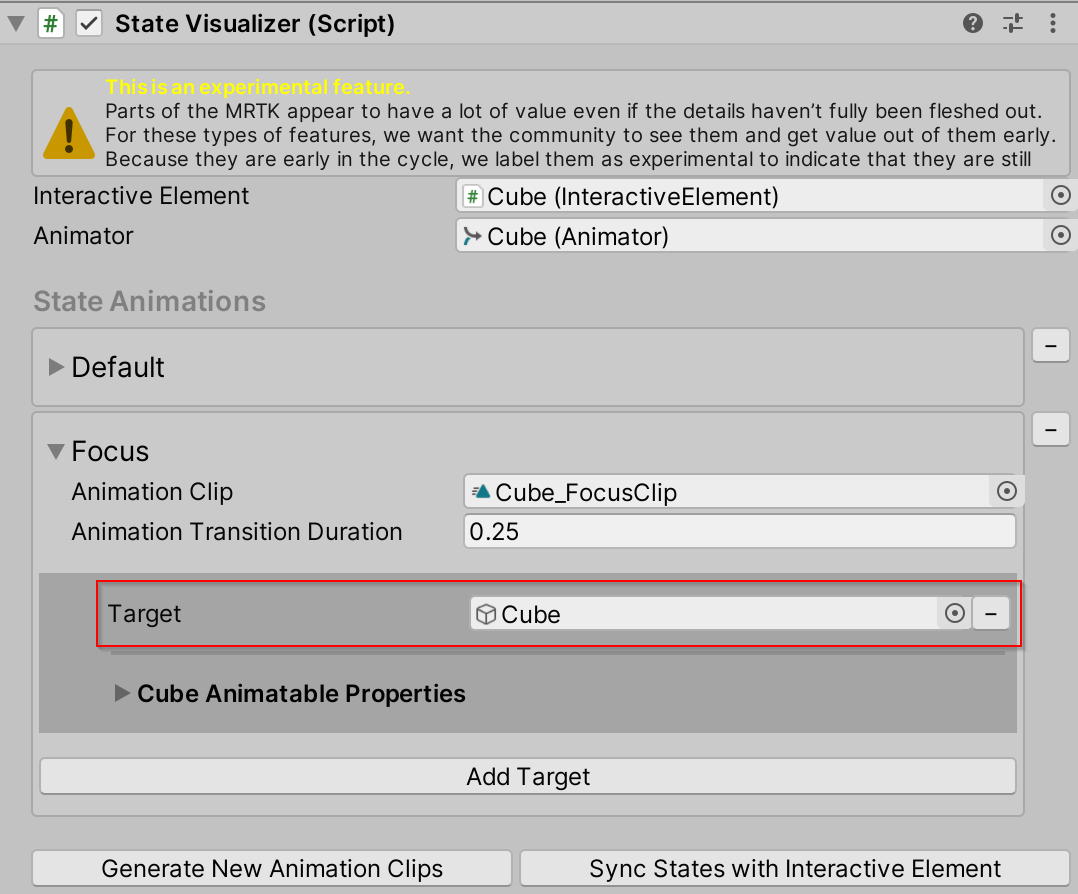
Open the Cube Animatable Properties foldout
Select the Animatable property drop down menu and select Color
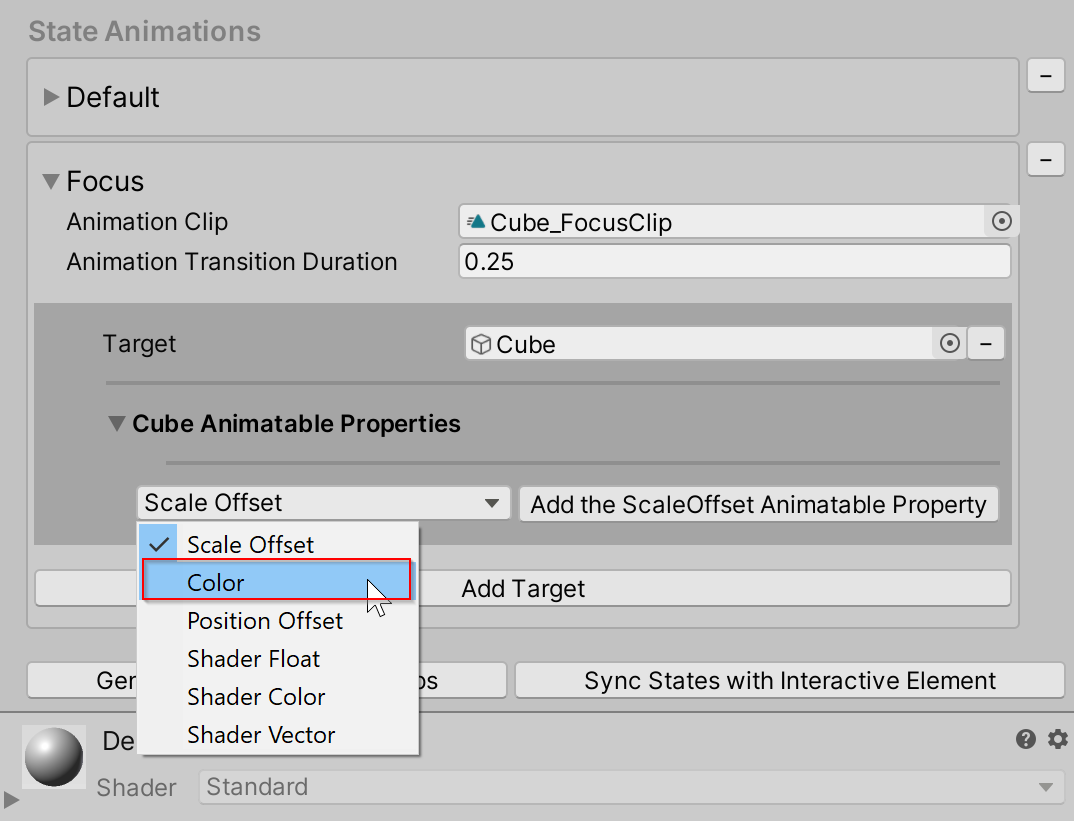
Select Add the Color Animatable Property
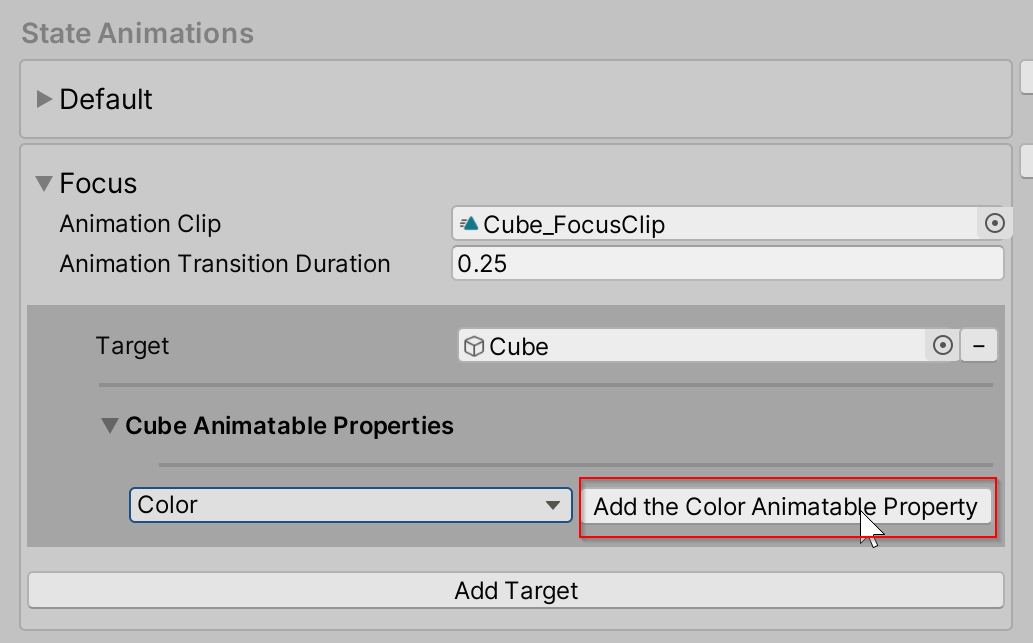
Choose a Color

Press play and observe the transitional color change
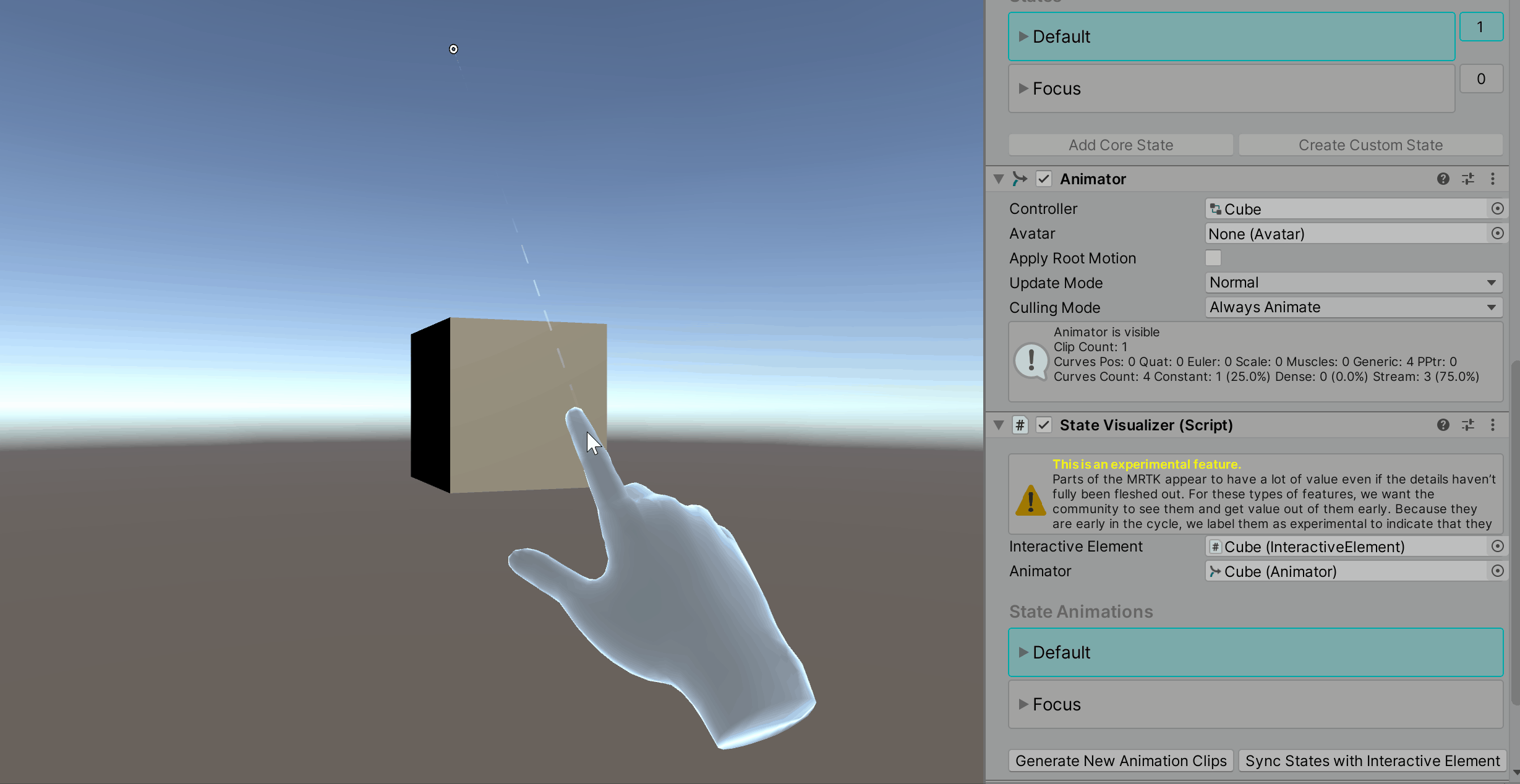
Animatable Properties
The primary purpose of the Animatable Properties is to simplify animation clip keyframe setting. If a user is familiar with the Unity Animation System and would prefer to directly set keyframes on the generated animation clips, then they can simply not add Animatable properties to a target object and open the clip in Unity's Animation window (Windows > Animation > Animation).
If using the Animatable properties for animation, the curve type is set to EaseInOut.
Current Animatable Properties:
Scale Offset
The Scale Offset Animatable property takes the current scale of the object and adds the defined offset.
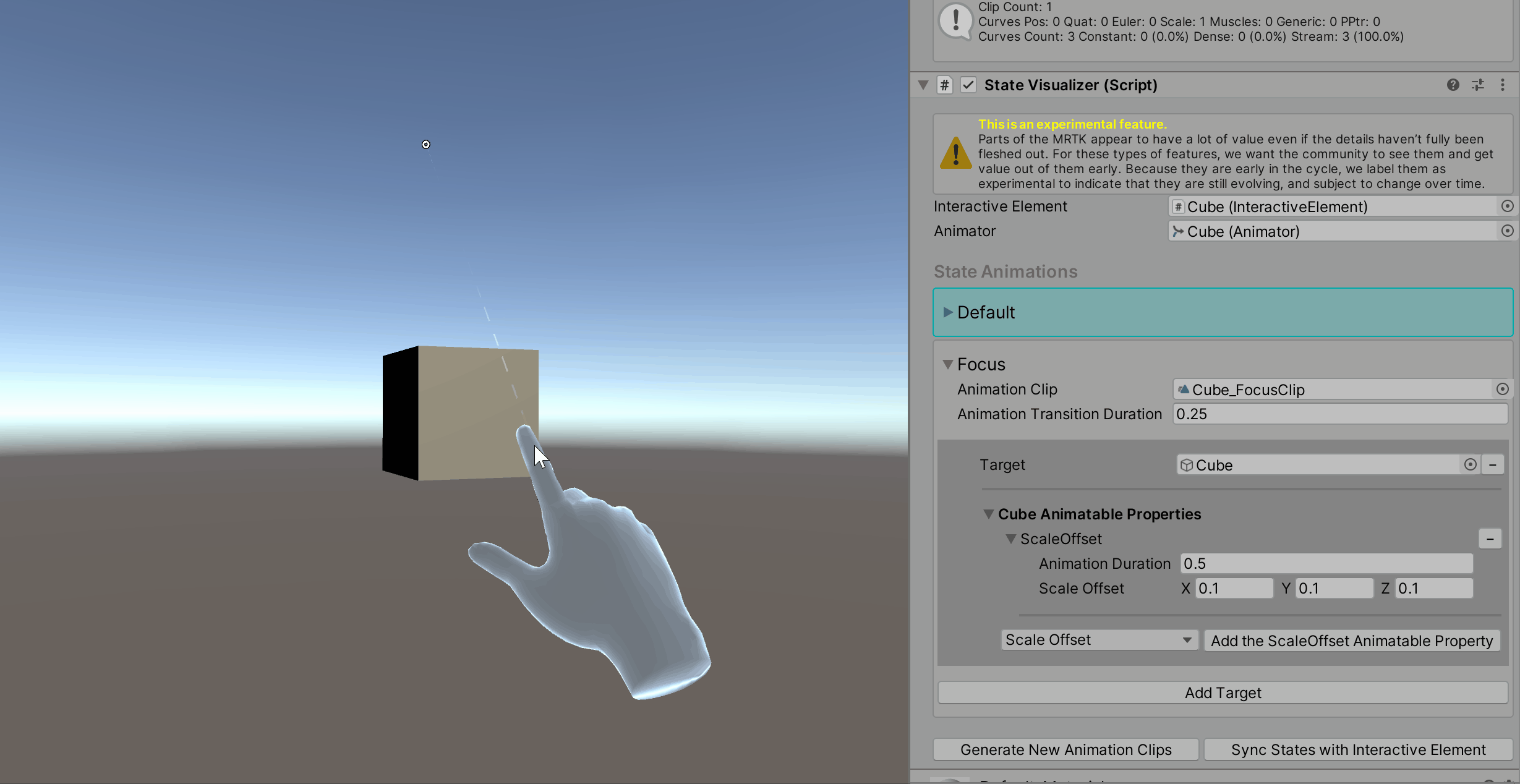
Position Offset
The Position Offset Animatable property takes the current position of the object and adds the defined offset.

Color
The Color Animatable property represents the main color of a material if the material has a main color property. This property animates the material._Color property.
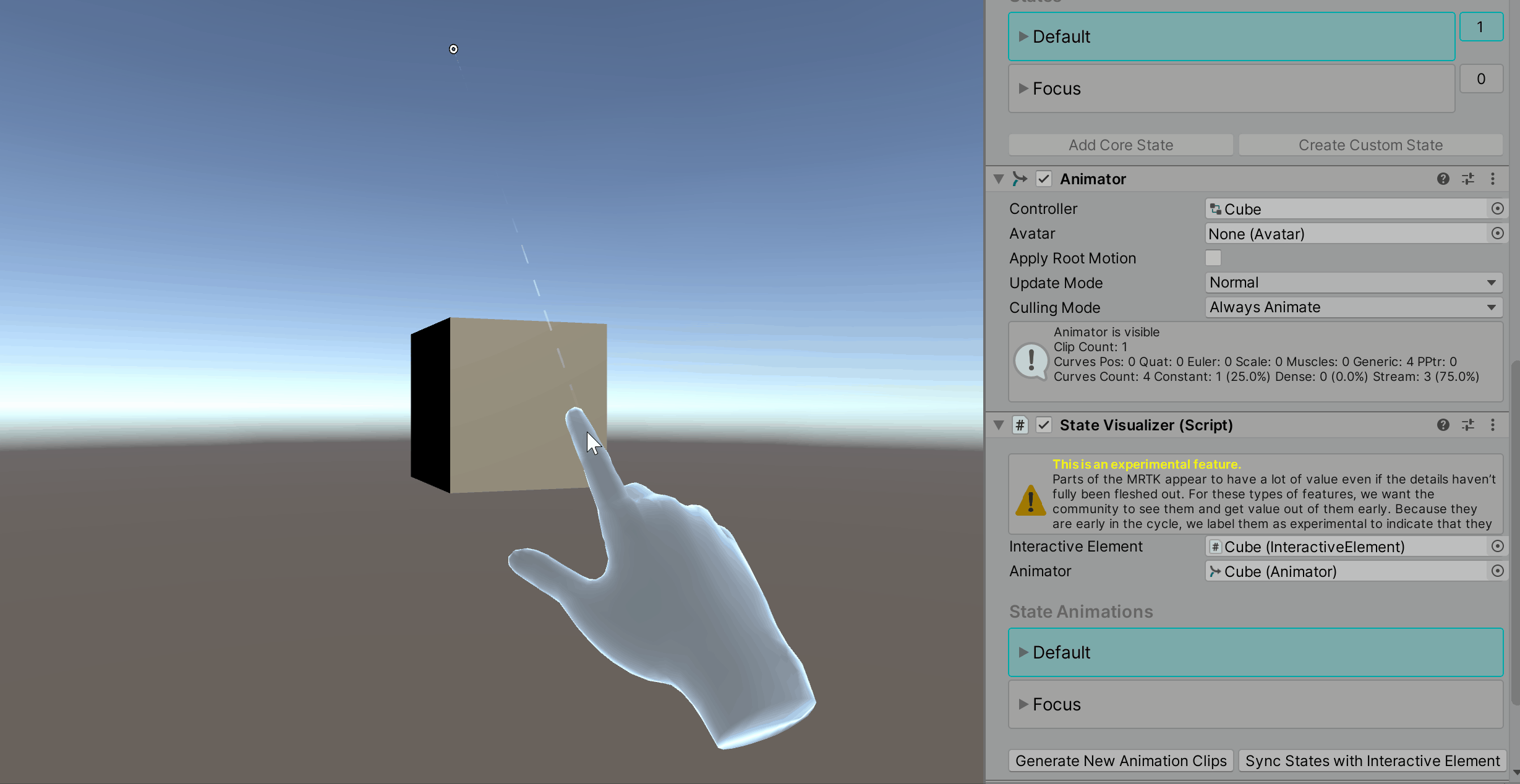
Shader Color
The Shader Color Animatable property refers to a shader property of type color. A property name is required for all shader properties. The gif below demonstrates animating a shader color property named Fill_Color that is not the main material color. Observe the changing values in the material inspector.

Shader Float
The Shader Float Animatable property refers to a shader property of type float. A property name is required for all shader properties. In the gif below, observe the changing values in the material inspector for the Metallic property.

Shader Vector
The Shader Vector Animatable property refers to a shader property of type Vector4. A property name is required for all shader properties. In the gif below, observe the changing values in the material inspector for the Tiling (Main Tex_ST) property.
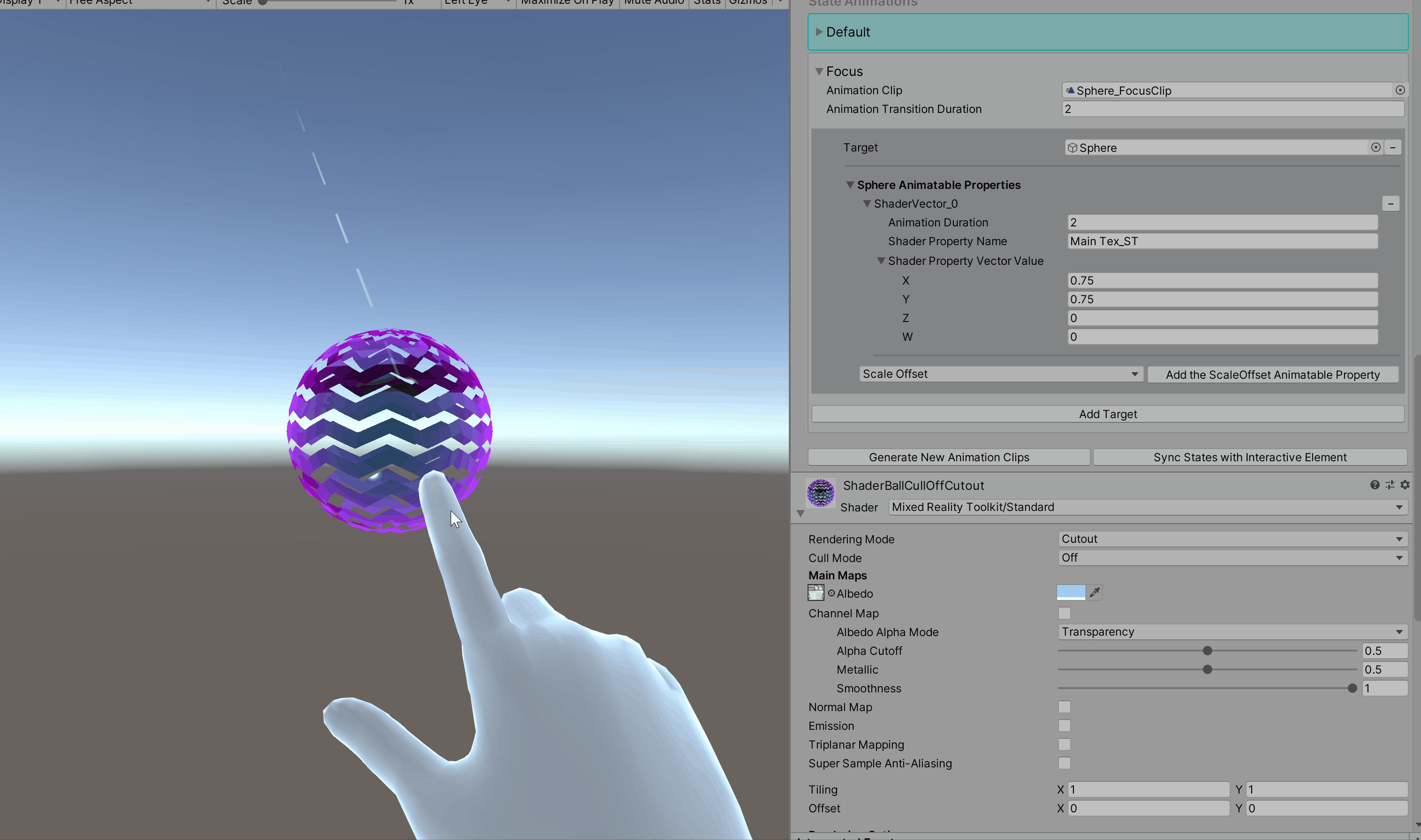
How to Find Animatable Shader Property Names
Navigate to Window > Animation > Animation
Ensure that the object with the State Visualizer is selected in the hierarchy
Select any animation clip in the Animation window
Select Add Property, open the Mesh Renderer foldout

This list contains the names of all the Animatable property names

See also
Feedback
Coming soon: Throughout 2024 we will be phasing out GitHub Issues as the feedback mechanism for content and replacing it with a new feedback system. For more information see: https://aka.ms/ContentUserFeedback.
Submit and view feedback for