How to: Suppress compiler warnings
Applies to: ![]() Visual Studio
Visual Studio ![]() Visual Studio for Mac
Visual Studio for Mac
Note
This article applies to Visual Studio 2017. If you're looking for the latest Visual Studio documentation, see Visual Studio documentation. We recommend upgrading to the latest version of Visual Studio. Download it here
You can declutter a build log by filtering out one or more kinds of compiler warnings. For example, you might want to review only some of the output that's generated when you set the build log verbosity to Normal, Detailed, or Diagnostic. For more information about verbosity, see How to: View, save, and configure build log files.
Suppress specific warnings for Visual C# or F#
Use the Build property page to suppress specific warnings for C# and F# projects.
In Solution Explorer, choose the project in which you want to suppress warnings.
On the menu bar, choose View > Property Pages.
Choose the Build page.
In the Suppress warnings box, specify the error codes of the warnings that you want to suppress, separated by semicolons.
Rebuild the solution.
Suppress specific warnings for C++
Use the Configuration Properties property page to suppress specific warnings for C++ projects.
In Solution Explorer, choose the project or source file in which you want to suppress warnings.
On the menu bar, choose View > Property Pages.
Choose the Configuration Properties category, choose the C/C++ category, and then choose the Advanced page.
Perform one of the following steps:
In the Disable Specific Warnings box, specify the error codes of the warnings that you want to suppress, separated by a semicolon.
In the Disable Specific Warnings box, choose Edit to display more options.
Choose the OK button, and then rebuild the solution.
Suppress warnings for Visual Basic
You can hide specific compiler warnings for Visual Basic by editing the .vbproj file for the project. To suppress warnings by category, you can use the Compile property page. For more information, see Configure warnings in Visual Basic.
To suppress specific warnings for Visual Basic
This example shows you how to edit the .vbproj file to suppress specific compiler warnings.
In Solution Explorer, choose the project in which you want to suppress warnings.
On the menu bar, choose Project > Unload Project.
In Solution Explorer, open the right-click or shortcut menu for the project, and then choose Edit <ProjectName>.vbproj.
The XML project file opens in the code editor.
Locate the
<NoWarn>element for the build configuration you're building with, and add one or more warning numbers as the value of the<NoWarn>element. If you specify multiple warning numbers, separate them with a comma.The following example shows the
<NoWarn>element for the Debug build configuration on an x86 platform, with two compiler warnings suppressed:<PropertyGroup Condition=" '$(Configuration)|$(Platform)' == 'Debug|x86' "> <PlatformTarget>x86</PlatformTarget> <DebugSymbols>true</DebugSymbols> <DebugType>full</DebugType> <Optimize>false</Optimize> <OutputPath>bin\Debug\</OutputPath> <DefineDebug>true</DefineDebug> <DefineTrace>true</DefineTrace> <ErrorReport>prompt</ErrorReport> <NoWarn>40059,42024</NoWarn> <WarningLevel>1</WarningLevel> </PropertyGroup>Note
.NET Core projects do not contain build configuration property groups by default. To suppress warnings in a .NET Core project, add the build configuration section to the file manually. For example:
<Project Sdk="Microsoft.NET.Sdk"> <PropertyGroup> <OutputType>Exe</OutputType> <TargetFramework>netcoreapp2.0</TargetFramework> <RootNamespace>VBDotNetCore_1</RootNamespace> </PropertyGroup> <PropertyGroup Condition=" '$(Configuration)|$(Platform)' == 'Debug|AnyCPU' "> <NoWarn>42016,41999,42017</NoWarn> </PropertyGroup> </Project>Save the changes to the .vbproj file.
On the menu bar, choose Project > Reload Project.
On the menu bar, choose Build > Rebuild Solution.
The Output window no longer shows the warnings that you specified.
For more information, see the /nowarn compiler option for the Visual Basic command-line compiler.
Suppress warnings for NuGet packages
In some cases, you may want to suppress NuGet compiler warnings for a single NuGet package, instead of for an entire project. The warning serves a purpose, so you don't want to suppress it at the project level. For example, one of the NuGet warnings tells you that the package may not be fully compatible with your project. If you suppress it at the project level and later add an additional NuGet package, you would never know if it was producing the compatibility warning.
To suppress a specific warning for a single NuGet package
In Solution Explorer, select the NuGet package you want to suppress compiler warnings for.
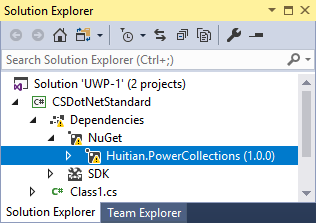
From the right-click or context menu, select Properties.
In the NoWarn box of the package's properties, enter the warning number you want to suppress for this package. If you want to suppress more than one warning, use a comma to separate the warning numbers.
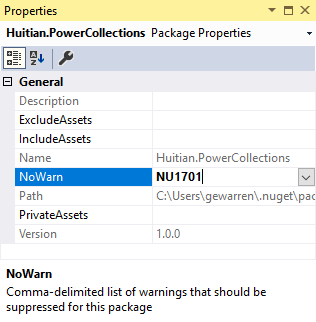
The warning disappears from Solution Explorer and the Error List.