Modo tableta
Información general
El modo tableta es una nueva experiencia de usuario adaptable que se ofrece en Windows 10 y optimiza el aspecto y el comportamiento de las aplicaciones y el shell de Windows para el factor de forma físico y las preferencias de uso del cliente. En este documento se describe cómo implementar el modo tableta en dispositivos 2 en 1 y tabletas, específicamente cómo cambiar al "modo tableta" y salir de él.
El modo tableta es una característica que cambia la experiencia del dispositivo del modo tableta al modo escritorio y viceversa. La forma principal de que un usuario entre y salga del "modo tableta" es manualmente a través del Centro de actividades haciendo clic en el icono situado en la parte inferior derecha de la barra de tareas. Además, los OEM pueden notificar transiciones de hardware (por ejemplo, la transformación de un dispositivo de 2 en 1 de clamshell a tableta y viceversa), lo que permite el cambio automático entre los dos modos. Sin embargo, una promesa clave del modo tableta es que el usuario permanece en control de su experiencia en todo momento, por lo que estas transiciones de hardware se muestran a través de un aviso del sistema que el usuario debe confirmar. Los usuarios también tienen la opción de establecer la respuesta predeterminada.
Dispositivos de destino
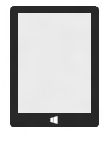 |
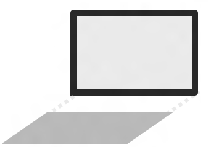 |
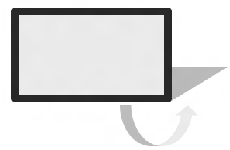 |
| Tabletas | Desmontables | Convertibles |
| Tabletas puras y dispositivos que se pueden acoplar al monitor externo + teclado + mouse. | Dispositivos similares a tabletas con teclados desmontables con diseño personalizado. | Dispositivos similares a portátiles con teclados que se doblan o se ocultan. |
Cuando el dispositivo cambia al modo tableta, se produce lo siguiente:
- El menú Inicio pasa a ocupar toda la pantalla, lo que ofrece una experiencia inmersiva.
- Las barras de título de las aplicaciones de Microsoft Store se ocultan automáticamente para liberar espacio y permitir que el contenido brille.
- Las aplicaciones de Microsoft Store y Win32 pueden optimizar su diseño para que sea principalmente táctil cuando se encuentra en modo tableta.
- El usuario puede cerrar aplicaciones, incluso aplicaciones Win32, deslizando hacia abajo desde el borde superior.
- El usuario puede ajustar la disposición a dos aplicaciones en paralelo, incluidas las aplicaciones Win32, y cambiar su tamaño de forma sencilla simultáneamente con el dedo.
- Las aplicaciones pueden iniciarse automáticamente en paralelo para crear diseños multitarea sin esfuerzo por parte del usuario.
- La barra de tareas se transforma en una barra de navegación y estado más adecuada para tabletas.
- El teclado táctil se puede invocar automáticamente.
Por supuesto, incluso en "modo tableta", los usuarios pueden disfrutar de características de Windows 10 como Asistente para el espacio restante, Vista de tareas y Centro de actividades. En los dispositivos táctiles, los clientes tienen acceso a invocaciones táctiles para esas características: pueden deslizar el dedo desde el borde izquierdo para abrir la Vista de tareas o deslizar el dedo desde el borde derecho para abrir el Centro de actividades.
El modo tableta ofrece a los clientes la flexibilidad de usar su dispositivo de la manera más cómoda para ellos. Por ejemplo, es posible que un cliente quiera usar su tableta de 8 pulgadas en "modo tableta" exclusivamente hasta que lo acoplan a un monitor externo, mouse y teclado. En ese momento, el cliente saldrá del "modo tableta" y usará todas sus aplicaciones como ventanas tradicionales en el escritorio, de la misma manera que lo hacían en versiones anteriores de Windows. Del mismo modo, un usuario de un dispositivo convertible 2 en 1 podría querer entrar y salir del "modo tableta" mientras usa su dispositivo a lo largo del día (por ejemplo, desplazándose en autobús, sentado en un escritorio de su oficina), usando señales del hardware para sugerir momentos de transición adecuados.
Diseño del dispositivo para el modo tableta
Si va a diseñar un dispositivo 2 en 1 que sea convertible o desmontable, le recomendamos que consulte el siguiente gráfico de flujo al diseñar el producto. Esto garantizará que cuenta con la implementación correcta para permitir que el mensaje del modo tableta se muestre cuando cambie el estado del dispositivo. Cada uno de los cuadros del gráfico de flujo contiene una opción de implementación.
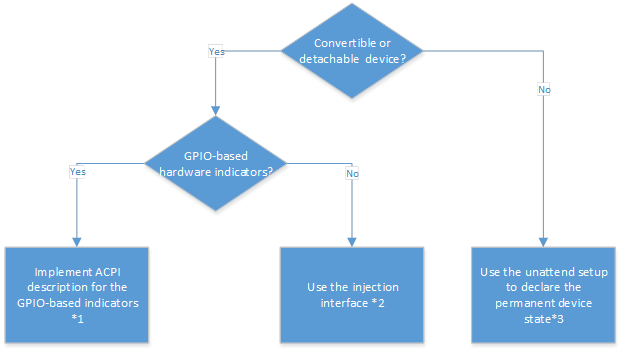
Método 1: Implementar la descripción ACPI para los indicadores basados en GPIO
Si el sistema es un dispositivo 2 en 1 que usa GPIO físicos para indicar transiciones de estado, puede describir el indicador de transición de estado en ACPI y Windows reenviará automáticamente las interrupciones GPIO desencadenadas por ese indicador al sistema operativo.
Para obtener más información, consulte los siguientes recursos en MSDN.
- Implementación del indicador (https://msdn.microsoft.com/library/windows/hardware/dn457884.aspx)
- Ejemplos de descriptores ACPI (https://msdn.microsoft.com/library/windows/hardware/dn457868.aspx)
Método 2: uso de la interfaz de inyección
Si el sistema es un dispositivo 2 en 1 que no usa GPIO físicos para indicar transiciones de estado, debe desarrollar un controlador de modo de usuario o kernel que inserte la indicación de transición de estado en el "controlador de indicador de tableta táctil y portátil de GPIO" de Microsoft.
La interfaz de inyección del "controlador de indicador de tableta táctil y portátil de GPIO" se define como la siguiente:
/* 317fc439-3f77-41c8-b09e-08ad63272aa3 */ DEFINE_GUID(GUID_GPIOBUTTONS_LAPTOPSLATE_INTERFACE, 0x317fc439, 0x3f77, 0x41c8, 0xb0, 0x9e, 0x08, 0xad, 0x63, 0x27, 0x2a, 0xa3);
Llamar a WriteFile en la interfaz permite alternar el estado del indicador. Aquí puede encontrar un ejemplo de código de cómo usaría un controlador la interfaz de inyección en la página de MSDN: https://msdn.microsoft.com/library/windows/hardware/dn457889.aspx
Si va a crear un controlador que use la interfaz de inyección, deberá declarar la descripción ACPI para el indicador de modo portátil/tableta táctil para asegurarse de que se cargue el "controlador de indicador de tableta táctil y portátil de GPIO" de Microsoft. Sin embargo, no tendrá que agregar un recurso GPIO a la declaración ACPI para el "indicador de tableta táctil y portátil".
Nota Cuando el dispositivo arranca, el "controlador de indicador de tableta táctil y portátil de GPIO" se inicializa primero en modo "tableta táctil". Por lo tanto, es importante que el controlador de inyección compruebe el estado del sistema operativo para asegurarse de que está sincronizado con el estado real del sistema inmediatamente después de que se arranque el dispositivo.
Es posible que el asociado de SOC IHV ya ofrezca un controlador u otra solución que inserte la transición de estado en el controlador de bandeja de entrada de Microsoft. Si ese es el caso, puede ahorrar tiempo y esfuerzo aprovechando la solución de IHV según sus directrices específicas.
Método 3: Usar la configuración desatendida para declarar el estado permanente del dispositivo
Si el dispositivo no es un dispositivo 2 en 1, por ejemplo, un portátil o escritorio normales, puede deshabilitar la solicitud mediante la opción ConvertibleSlateModePromptPreference en el archivo de respuesta. Establezca el valor en 0, de forma que el mensaje se mostrará y la interfaz de usuario no cambiará. Si no se especifica ningún valor, el valor predeterminado es 1, donde se le pedirá al sistema que cambie los modos.
Nota También se recomienda especificar el tipo de factor de forma para el que va a diseñar con la configuración DeviceForm en el archivo de respuesta.
Prueba del dispositivo
Comprobación de que el dispositivo implementa ConvertibleSlateMode
Si no tiene claro si el dispositivo implementa correctamente ConvertibleSlateMode, compruebe si existe el "Controlador de indicador de tableta táctil y portátil de GPIO" en el Administrador de dispositivos.
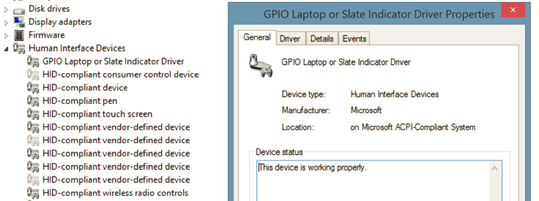
Asegúrese de habilitar "Mostrar dispositivos ocultos" de la Administrador de dispositivos para confirmar la presencia de este controlador:
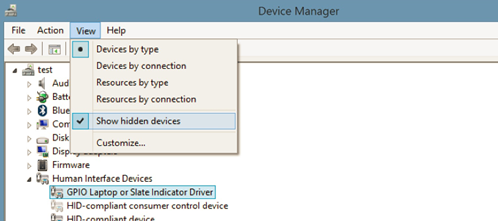
Hay dos formas principales de entrar o salir del "modo tableta":
- Manualmente: el usuario puede entrar o salir manualmente del "modo tableta" pulsando el botón "modo tableta" ubicado en el Centro de actividades.
- Acción de hardware desencadenada: el sistema operativo puede preguntar al usuario si desea entrar o salir del "modo tableta" si el hardware ha indicado que el factor de forma ha cambiado a través de ConvertibleSlateMode.
No se admite el uso de un teclado Bluetooth como desencadenador del modo tableta. El problema principal con el uso de Bluetooth como desencadenador es que los eventos Bluetooth se correlacionan con el emparejamiento de dispositivos y la proximidad, y dichos eventos no indican de forma confiable si el teclado está en uso (por ejemplo, puede que ni siquiera esté cerca del cliente) y, por lo tanto, no indican de forma fiable la intención del cliente de entrar o salir del "modo tableta".
Si le interesa asegurarse de que un dispositivo que incluye un teclado habilitado para Bluetooth proporciona sugerencias basadas en hardware para que el cliente cambie los modos, se recomienda implementar un sensor que comprenda el factor de forma actual y, después, envíe una señal al sistema operativo a través de ConvertibleSlateMode.
Dado que el mensaje de Windows para entrar o salir del "modo tableta" depende de la implementación de ConvertibleSlateMode, es importante asegurarse de que el firmware que alterna ConvertibleSlateMode se prueba exhaustivamente. Las implementaciones convertibleSlateMode de menor calidad pueden dar lugar a una experiencia de usuario final deficiente, como pedir al usuario que "entre en modo tableta" varias veces.
Además, cuando un dispositivo 2 en 1 cambia de clamshell a tableta, el teclado y el panel táctil pueden recibir pulsaciones accidentales del usuario que mantiene la tableta. Windows no admite omitir la entrada del teclado integrado y el panel táctil cuando un convertible cambia a una tableta. Esperamos que los fabricantes de dispositivos trabajen en su hardware o software para evitar entradas involuntarias durante el cambio de factor de forma y realicen pruebas exhaustivas. En la tabla siguiente se muestran algunos de los errores comunes que pueden producirse, junto con los casos de uso que podrían provocarlos. Estos casos de uso deben probarse para evitar que el usuario tenga una experiencia de cambio deficiente:
| Error | Casos de uso que pueden causar el error |
|---|---|
| ConvertibleSlateMode cambia aunque no haya ningún motivo observable por el cliente (por ejemplo, una activación falsa). |
|
| ConvertibleSlateMode piensa que el sistema es actualmente un factor de forma de tableta táctil, cuando realmente es un factor de forma portátil (o viceversa). |
|
| ConvertibleSlateMode cambia varias veces en sucesión rápida, lo que hace que el sistema operativo pida repetidamente al usuario que entre o salga del "modo tableta". |
|
Configuración desatendida
La siguiente configuración desatendida es útil si está diseñando para un dispositivo compatible con modo tableta:
| Configuración desatendida | Descripción | Valor |
|---|---|---|
Con la configuración ConvertibleSlateMode, se especifica la capacidad física del dispositivo, que afecta a los comportamientos físicos del dispositivo (como la rotación y el teclado en pantalla) y se ayuda a definir la primera experiencia de uso adecuada que se presentará a un usuario final. Si especifica el modo portátil, un usuario final puede escribir en un teclado físico. Si especifica el modo tableta, un usuario final no puede escribir en un teclado físico, ya que el teclado se quita o el teclado se voltea de forma que queda inaccesible. |
|
|
Con la configuración ConvertibleSlateModePromptPreference, puede especificar si se pide al usuario que entre o salga del modo tableta. El factor de forma del dispositivo o el diseño del producto influirán en si decide mostrar el mensaje. Si decide ocultar el mensaje, el modo no se cambia. (Es decir, si el modo tableta está activado, permanece encendido y, si el modo tableta está desactivado, permanece desactivado). Si desea que el mensaje aparezca cuando se produzca el evento de hardware, debe implementar una solución de hardware o software para alternar esta configuración. |
|
|
Use la configuración SignInMode para especificar si se establece la pantalla en modo tableta o en modo escritorio después de que un usuario inicie sesión. Si no establece explícitamente este valor, el valor predeterminado es tableta si el tamaño de la pantalla es inferior a 10 pulgadas y su perfil de administración de energía preferido (rol de plataforma de energía) es tableta táctil (es decir, un factor de forma de tableta). De lo contrario, el valor predeterminado es la última configuración usada. Si no hay ninguna configuración anterior, la última configuración usada se considera escritorio. |
|
|
Especifique la configuración DeviceForm para que una variedad de aplicaciones (por ejemplo, Bing y Cortana) puedan determinar el contenido correcto para el factor de forma de dispositivo especificado. También usará esta configuración para características como el modo de demostración comercial para especificar el contenido de demostración más adecuado para el tipo de dispositivo. |
Hay 30 valores posibles. A continuación se enumeran los valores principales:
|
Comportamiento del "modo tableta"
Para lograr una excelente experiencia de tableta en Windows, los siguientes aspectos de escritorio de la barra de tareas están optimizados para el modo tableta:
- Mostrar aplicaciones en ejecución: esto sugiere a las personas que necesitan administrar el ciclo de vida de sus aplicaciones en ejecución.
- Varios puntos de entrada al escritorio: un usuario de tableta no necesita acceso fácil al escritorio en "modo tableta".
- Un diseño denso en la barra de tareas: si bien la barra de tareas puede ajustarse a más elementos, en el "modo tableta" es probable que la entrada táctil sea la entrada principal y requiere un diseño menos denso.
- Mostrar iconos de notificación de Deskbands y Win32 en el nivel superior y el nivel de desbordamiento: el usuario no coloca la mayoría de estos elementos en esa ubicación intencionadamente y no los usa normalmente.
Bloqueo de rotación
El bloqueo de rotación se establece en habilitado (o bloqueado) de forma predeterminada. A menos que los OEM establezcan el bloqueo de rotación en desbloqueado, los clientes que empiecen a usar nuevas tabletas podrían frustrarse cuando OOBE no gire a horizontal o vertical según cómo coloquen sus nuevos dispositivos. Al deshabilitar el bloqueo de rotación, los OEM pueden asegurarse de que los clientes estén encantados con la capacidad de respuesta de sus nuevos dispositivos, incluso antes de descubrir la facilidad de administración de la opción de bloqueo de rotación en el área Acciones rápidas del Centro de actividades.
Para establecer el bloqueo de rotación en deshabilitado y habilitar la rotación de forma predeterminada:
- En modo auditoría, establezca HKLM\Software\Microsoft\Windows\CurrentVersion\AutoRotation\Enable en 1, donde 1 significa que la rotación está habilitada.
- Use Sysprep para preparar la máquina para el cliente como lo haría normalmente.
Iconos del área de notificación
Al entrar en modo tableta, el área de notificación pasará por varios cambios. Se mostrarán los siguientes iconos:
- Batería
- Red
- Volumen
- Centro de actividades
Más concretamente, si el usuario ha reducido cualquiera de estos cuatro iconos en el desbordamiento, volverá al nivel superior, o si el OEM ha reducido el icono de batería en el desbordamiento, volverá al nivel superior.
Sin embargo, si el cliente ha deshabilitado una de estas opciones en Configuración en Activar o desactivar iconos del sistema (como se muestran a continuación), Windows seguirá la configuración manual del cliente y no habilitará el icono.
![]()
Los iconos de notificación anclados por OEM se ocultarán, los iconos de notificación anclados por el usuario se ocultarán y el botón de contenido adicional se ocultará, lo que a efectos prácticos ocultará la ventana de desbordamiento.
Se bloqueará la promoción automática de iconos de notificación al nivel superior, pero las aplicaciones deben seguir siendo capaces de activar una notificación del sistema, incluso si el icono no puede llegar al nivel superior. La única excepción a esto es el icono de servicios de ubicación. Cuando se habilita en Activar o desactivar iconos del sistema, podrá promoverse al nivel superior, a la izquierda del icono de la batería. Sin embargo, si el usuario ha elegido manualmente deshabilitar el icono de servicios de ubicación mediante la opción Activar o desactivar iconos del sistema, Windows no forzará la promoción del icono.
Si los clientes seleccionan la opción Mostrar siempre todos los iconos en el área de notificación, el comportamiento anterior se desactivará y el área de notificación volverá al mismo contenido y comportamiento que si no se usase el modo tableta.
Botón táctil del teclado
Al entrar en modo tableta, se ocultará el botón del teclado táctil. Su visibilidad se puede controlar a través de la opción Mostrar botón del teclado táctil en el menú contextual de la barra de tareas del modo tableta.
Iconos de aplicación
De forma predeterminada, los iconos de la aplicación se ocultarán en la barra de tareas en modo tableta. Esto se controla mediante la opción Ocultar iconos de la aplicación en la barra de tareas en modo tableta:
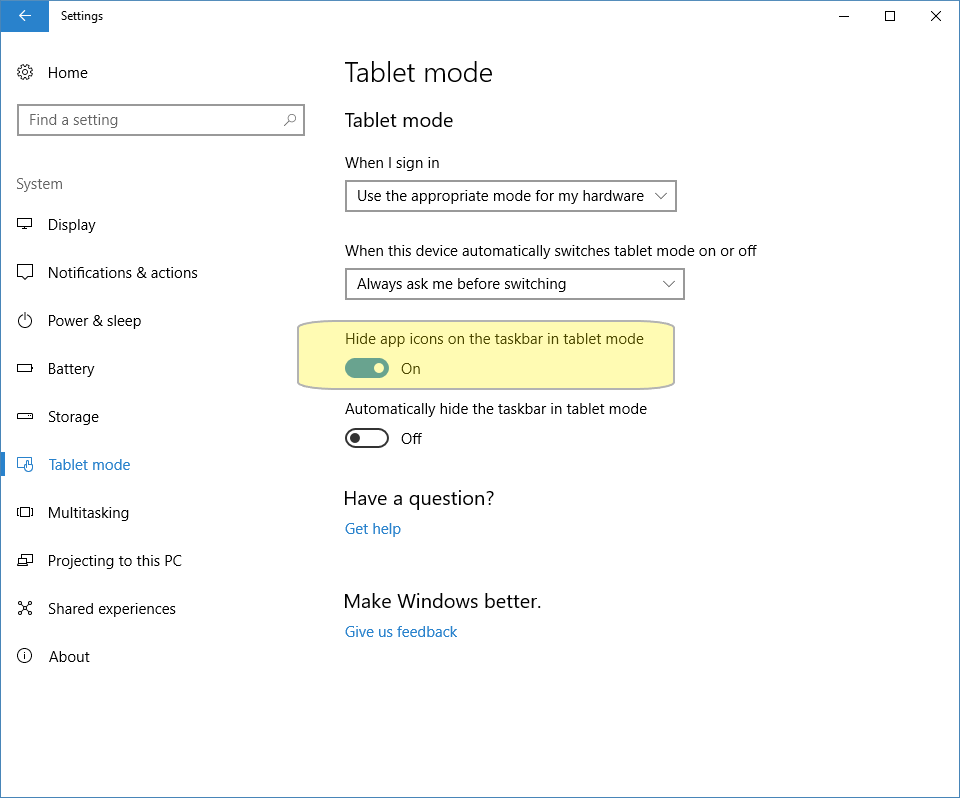
Creación de una aplicación que interactúe con las API de modo tableta
Puede aprovechar el modo tableta mediante Plataforma universal de Windows (UWP) y las API clásicas de Windows en sus aplicaciones. Con estas API, puedes adaptar la experiencia del usuario de la aplicación para que sea táctil en el modo tableta o basada en el mouse en el modo escritorio. En esta sección se describe cómo usar las API de clásicas de Windows y UWP en las aplicaciones para detectar y reaccionar al modo tableta.
Las API permiten a las aplicaciones de escritorio de Windows y a las aplicaciones universales de Windows consultar el modo de interacción actual y responder a los cambios en el modo, como se describe aquí.
API de aplicaciones clásicas de Windows
| UIViewSettings | Permite a las aplicaciones consultar el estado de preferencia del dispositivo de puntero actual del sistema para una aplicación determinada. Es una clase no activable que se obtiene de GetForCurrentView. |
| UserInteractionMode | Propiedad de GetForWindow que toma un valor en la enumeración Windows.UI.ViewManagement.UserInteractionMode, cuyos valores permitidos son Touch y Mouse. |
| WM_SETTINGSCHANGE | Las aplicaciones reciben una notificación cuando cambia el estado de entrada actual mediante la difusión de WM_SETTINGSCHANGE con "UserInteractionMode". |
API de aplicaciones universales de Windows
| UIViewSettings | Permite a las aplicaciones consultar el estado de preferencia del dispositivo de puntero actual del sistema para una aplicación determinada. Es una clase no activable que se obtiene de GetForCurrentView. |
| UserInteractionMode | Propiedad de UIViewSettings que toma un valor en la enumeración Windows.UI.ViewManagement.UserInteractionMode, cuyos valores permitidos son Touch y Mouse. |
| SizeChanged | El evento se desencadena cuando cambia el estado de entrada actual. Las aplicaciones deben consultar este evento. |
Ejemplo 1: Optimizar el diseño en el inicio de la aplicación
Cuando se inicia una aplicación, puede consultar el estado actual del sistema y optimizar su diseño para el modo de interacción actual, como en el ejemplo siguiente.
Ejemplo de aplicación universal de Windows (C#)
using Windows.UI.Xaml;
using Windows.UI.ViewManagement;
public sealed partial class MainPage : Page
{
public MainPage()
{
InitializeComponent();
// Every view gets an initial SizeChanged, so we will do all our
// work there. This means that our view also responds to dynamic
// changes in user interaction mode.
Window.Current.SizeChanged += SizeChanged;
}
private void SizeChanged(object sender, RoutedEventArgs e)
{
switch(UIViewSettings.GetForCurrentView().UserInteractionMode)
{
case UserInteractionMode.Mouse:
VisualStateManager.GoToState(this, "MouseLayout", true);
break;
case UserInteractionMode.Touch:
default:
VisualStateManager.GoToState(this, "TouchLayout", true);
break;
}
}
}
Ejemplo de aplicación clásica de Windows (C++)
using namespace Microsoft::WRL::Wrappers;
using namespace Microsoft::WRL;
HRESULT OnLayout()
{
ComPtr<IUIViewSettingsInterop> uiViewSettingsInterop;
HRESULT hr = GetActivationFactory(
HStringReference(RuntimeClass_Windows_UI_ViewManagement_UIViewSettings).Get(),
&uiViewSettingsInterop);
if (SUCCEEDED(hr))
{
ComPtr<IUIViewSettings> uiViewSettings;
hr = uiViewSettingsInterop->GetForWindow(hwndApp, IID_PPV_ARGS(&uiViewSettings));
if (SUCCEEDED(hr))
{
Windows::UI::ViewManagement::UserInteractionMode mode;
hr = uiViewSettings->get_UserInteractionMode(&mode);
if (SUCCEEDED(hr))
{
switch (mode)
{
case UserInteractionMode_Mouse:
hr = LayoutForMouse();
break;
case UserInteractionMode_Touch:
default:
hr = LayoutForTouch();
break;
}
}
}
}
return hr;
}
Ejemplo 2: Reaccionar a la entrada o salida del modo tableta
Cuando el dispositivo entra o sale del modo tableta, el shell solicita al usuario que cambie de modo. Puede usarlo como desencadenador para optimizar la aplicación para el modo de interacción actual. Debe consultar el estado actual del sistema, como en los ejemplos siguientes.
Ejemplo de aplicación universal de Windows (C#)
Igual que el ejemplo 1.
Ejemplo de aplicación clásica de Windows (C++)
// WM_SETTINGCHANGE handler
void OnSettingsChange(LPARAM lParam)
{
if (lParam != 0)
{
PCWSTR message = reinterpret_cast<PCWSTR>(lParam);
if (CSTR_EQUAL == CompareStringOrdinal(message, -1, L“UserInteractionMode”, -1, TRUE))
{
OnLayout();
}
}
}
Preguntas más frecuentes
| # | Pregunta | Respuesta |
|---|---|---|
| 1 | ¿Cambiará alguna de las asociaciones de archivos cuando el dispositivo esté en "modo tableta"? | No, Windows no cambiará ninguna asociación de archivos, ya que todas las aplicaciones se admiten en "modo tableta". |
| 2 | ¿Se desencadenará el aviso automático para entrar o salir del "modo tableta" al insertar un teclado USB externo? | No, la solicitud automática se desencadenará a través de la alternancia del valor ConvertibleSlateMode, no la presencia de ningún tipo de teclado. |
| 3 | ¿Qué desencadena que el "Controlador de indicador de tableta táctil y portátil de GPIO" aparezca en el Administrador de dispositivos? | La definición de PNP0C60 (indicador de estado del modo portátil/tableta táctil) desencadenará que se muestre el controlador en Administrador de dispositivos. Debe elegir la opción "Mostrar el dispositivo oculto" de Administrador de dispositivos para mostrar este controlador. |
| 4 | ¿Podemos usar dispositivos todo en uno puros con teclado externo y mouse para habilitar el mismo escenario? | Sí, los dispositivos todo en uno pueden aprovechar el "modo tableta" mediante la implementación de la alternancia de ConvertibleSlateMode en el punto de transición adecuado para el hardware. |
| 5 | ¿El teclado táctil se deshabilita automáticamente mientras el "modo tableta" está deshabilitado? | El teclado táctil solo se invoca automáticamente mientras está en "modo tableta". Durante el uso del modo escritorio, el teclado táctil se debe invocar manualmente. Si un usuario no está en modo tableta, pero quita su teclado del dispositivo, aparecerá el teclado táctil. |
| 6 | ¿Se considerará un teclado Bluetooth como un "dock"? | No, un teclado Bluetooth no se considerará un "dock", ya que es posible que ese escenario no siempre sea real. El modo tableta nunca usa la presencia de un teclado (USB, Bluetooth, etc.) para desencadenar un aviso. Puede implementar un diseño desmontable Bluetooth alternando ConvertibleSlateMode en el momento adecuado. |
| 7 | Aplicaciones Win32: para que una aplicación Win32 aproveche el modo tableta, ¿es necesario compilar la aplicación con API de Plataforma universal de Windows (UWP)? | Las aplicaciones Win32 tendrán una API específica de Win32 que pueden utilizar para adaptarse entre el uso centrado en entrada táctil primero y el centrado en mouse. |
| 8 | Para un desarrollador de aplicaciones, ¿es necesario llamar a alguna API para controlar el cambio de modo tableta y escritorio? ¿O, por el contrario, Windows lo controlará automáticamente? | Si quiere cambiar el diseño dentro de la aplicación, tendrá que usar una API de UWP o una API de Win32 para indicar el "modo tableta". El cambio de tamaño real de la aplicación al entrar o salir del "modo tableta" se controla automáticamente. |
| 9 | Mi sistema implementa ConvertibleSlateMode, pero las transiciones de estado no dan lugar a un mensaje que me solicita que entre o salga del "modo tableta". | Si el dispositivo de 2 en 1 alterna ConvertibleSlateMode correctamente, pero el sistema no le pide que entre o salga del "modo tableta", la característica puede estar desactivada. Para activar el modo tableta, vaya a Configuración\Sistema\Modo tableta. En la lista desplegable, seleccione "Cuando mi dispositivo quiera cambiar los modos" y seleccione "Preguntar siempre para confirmar". |
| 10 | En el caso de las tabletas, ¿necesitamos un controlador virtual si se admite GPIO? Si GPIO está disponible, ¿necesitamos algún cambio en el BIOS? | Tiene la opción de usar el GPIO físico o el enfoque del controlador de inyección. Siempre y cuando esté alternando adecuadamente ConvertibleSlateMode, no es necesario realizar ningún cambio. Importante: La implementación de Windows 10 de ConvertibleSlateMode es diferente de la de Windows 8.1. Debe probar exhaustivamente el dispositivo para garantizar un comportamiento correcto. |
| 11 | ¿Hay requisitos o cambios en el BIOS de UEFI para admitir el modo tableta? | No hay ningún cambio inherente en el BIOS de UEFI necesario para admitir el modo tableta. Puede alternar ConvertibleSlateMode por cualquier medio que sea mejor para usted. |
| 12 | ¿La rotación de pantalla está vinculada al modo tableta? | No, la rotación de pantalla no está necesariamente relacionada con el modo tableta. La rotación de pantalla está vinculada a la configuración actual del dispositivo, lo que puede o no corresponderse a si el dispositivo está en "modo tableta". |
| 13 | ¿Qué ocurre cuando la barra de tareas se encuentra en el lado izquierdo? | La barra de tareas permanece donde se ha colocado. |
| 14 | ¿Hay planes para habilitar un escenario en el que el sistema tendría el modo tableta habilitado o deshabilitado automáticamente en función del modo portátil o de tableta táctil notificado por el sistema, sin mostrar ninguna confirmación al cliente final? | No compatible. Queremos que los usuarios siempre estén en control y elijan si quieren cambiar el modo. Los usuarios pueden invalidar esto si lo desean. |
| 15 | ¿Se cambiará la interfaz de usuario que solicita "Entrar en modo tableta"? ¿Tiene previsto agregar una casilla para permitir que el usuario decida "realizar esta acción cada vez"? | Sí, cambiará del diseño actual. Debería incluir un botón "Sí/No" y una lista desplegable para permitir que un usuario elija lo que debe hacer la próxima vez (por ejemplo, "Preguntar siempre", entre otros). |
| 16 | ¿Puede indicar dónde está el botón Atrás global en el modo tableta? | Está junto al botón Inicio. |