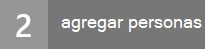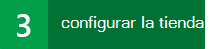Paso 2: Agregar personas a Project Online
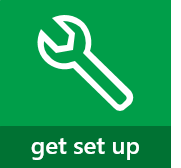 |
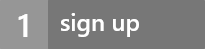 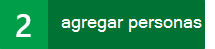 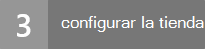 |
1. En primer lugar, agregue personas a Office 365
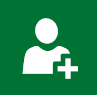 |
Para empezar, agregue usuarios en el Centro de administración de Microsoft 365. Si va a agregar Project Online a una suscripción Office 365 existente, es posible que ya haya agregado todos los usuarios que necesita y que pueda omitir este paso. ¡IMPORTANTE!¿Planea usar su propio dominio (por ejemplo, contoso.com)?Agregue un dominio a Office 365 antes de agregar los usuarios de Project Online. No se admite el cambio de dominios después de agregar usuarios. Además, no se admite el cambio de nombres principales de usuario (UPN) después de agregar usuarios. |
 |
Cuando esté listo para agregar a alguien a Project Online, empiece por agregar usuarios: 1. Elija Usuarios > usuarios activos en el menú izquierdo del Centro de Administración de Microsoft 365. 2. En la parte superior de la lista de usuarios, elija + Agregar un usuario. 3. Rellene la información de la cuenta. 4. En Licencias de producto, asegúrese de que se asigna una licencia de Project Online y, a continuación, elija Agregar. 5. Elija si desea enviar la contraseña del nuevo usuario en el correo electrónico y, a continuación, agregue otro usuario. Para obtener más información, vea Agregar usuarios individualmente o de forma masiva a Office 365 - ayuda Administración |
2. A continuación, agrupe a las personas por lo que van a hacer con Project Online
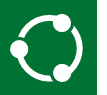 |
Ahora que ha agregado personas a Project Online, el siguiente paso es dividirlos en grupos por cómo lo usarán. No todo el mundo necesita acceso a todo lo disponible en Project Online. Normalmente, la organización se puede ordenar en los siguientes roles: |
| Rol |
Descripción |
Nombre del permiso |
| Administradores |
Personas que necesitan control total sobre la suscripción de Project Online. Los administradores administran la lista de usuarios, quién obtiene el nivel de acceso y también administran toda la configuración principal del proyecto. |
Administradores de Project Web App [Control total] |
| Jefes de proyecto |
Personas quién creará y administrará los archivos del proyecto. Los administradores de proyectos crearán proyectos y tareas, asignarán recursos, administrarán partes de horas y, de lo contrario, estarán a cargo de proyectos y archivos de proyecto. |
Administradores de proyectos para Project Web App [Diseño, Administración de subsitios] |
| Miembros del equipo: |
Personas que realizan tareas del proyecto. Los miembros del equipo reciben asignaciones y rellenan el progreso y los partes de horas. |
Miembros del equipo para Project Web App [Lectura] |
Para obtener la lista completa de permisos disponibles con Project Online, vea Planear grupos de SharePoint en Project Online.
 |
Para administrar más fácilmente las personas en Project Online, cree un grupo de seguridad para cada uno de los roles que necesita: 1. Elija Grupos > grupos en el menú izquierdo del Centro de Administración de Microsoft 365. 2. En la parte superior de la lista de grupos, elija + Agregar un grupo. 3. Para el tipo, elija Grupo de seguridad. Hay otros tipos de grupo en Office 365, pero este es el que puede administrar más fácilmente los usuarios de Project Online. Para obtener más información sobre los distintos tipos de grupos, consulte Comparación de grupos. 4. Escriba un nombre para el grupo. Es posible que sea más fácil elegir un nombre que haga referencia al nivel de permiso. En el caso de una organización denominada Contoso, podría asignar al grupo el nombre "Administradores de Contoso" o "Miembros del equipo de Contoso". 5. Elija Agregar. |
 |
A continuación, agregue usuarios a grupos. Para agregar usuarios a grupos: 1. Elija Usuarios > usuarios activos. 2. Active la casilla para cada usuario que quiera agregar a su primer grupo de seguridad y elija + Agregar al grupo en el panel Acciones masivas . 3. Elija un grupo de la lista Pertenencias a grupos y, a continuación, elija Guardar > cierre. |
3. A continuación, agregue personas como recursos
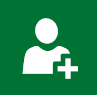 |
No todos los usuarios deben ser un recurso. A veces, personas como ejecutivos de alto nivel solo necesitan acceso a Project Online para mantener un ojo sobre cómo van los proyectos en toda la organización. |
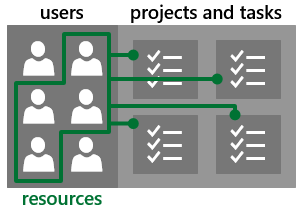 |
 |
Si sabe que una persona trabajará en proyectos y tareas, convierta a ese usuario en un recurso: |
- En el iniciador de aplicaciones de Office 365 , elija Proyecto.
- Elija Recursos en el menú de la izquierda. Puede:
- Agregar muchos recursos a la vez: si aún no ha agregado ningún recurso, puede sincronizar con un grupo existente.
a. En la página Del Centro de recursos , elija haga clic aquí en la primera frase: "Para agregar recursos, haga clic aquí para sincronizar con un grupo existente".
b. En la página Sincronización del grupo de recursos de Active Directory Enterprise , escriba el nombre de un grupo de seguridad en el cuadro Grupo de Active Directory .
c. Seleccione Guardar.
d. Repita el procedimiento para cualquier otro grupo de seguridad para el que quiera crear recursos. Cuando haya agregado todos los grupos de seguridad que desee, elija Guardar y sincronizar ahora. - Agregue recursos de uno en uno:
a. En la página Centro de recursos, elija Recursos > nuevos.
b. Hay muchas cosas que puedes rellenar aquí, pero solo dos cosas son realmente importantes en este momento:
- En Información de identificación, elija Asociar recurso con una cuenta de usuario.
- En Autenticación de usuario, en el cuadro Cuenta de inicio de sesión de usuario , escriba el nombre del usuario que desea trabajar en proyectos y tareas.
c. Seleccione Guardar cuando haya terminado.
- Agregar muchos recursos a la vez: si aún no ha agregado ningún recurso, puede sincronizar con un grupo existente.
4. Por último, comparta Project Online con las personas que agregó
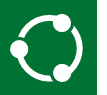 |
Ahora que ha agregado personas a Project Online, el siguiente paso es compartir el sitio con ellos para que realmente puedan entrar. |
| Al compartir el sitio Project Online con un usuario, también decide lo que puede hacer en Project Online: En Project Online, elija Compartir, justo debajo de su nombre en la parte superior derecha de la página. Puede compartir con individuos o grupos de seguridad. Comparta por grupo de seguridad si ha creado grupos de seguridad para cada nivel de permiso que quiera usar. Escriba el nombre del grupo de seguridad o el nombre del usuario individual en el cuadro superior y, a continuación, elija Mostrar opciones. En Seleccionar un grupo o nivel de permiso, elija el nivel de permiso que coincida con el rol del grupo de seguridad o de la persona en su organización. Por ejemplo, para el grupo de seguridad Administradores de Contoso, elija Administradores para Project Web App [Control total]. Elija Compartir. Repita este proceso para todos los grupos o individuos adicionales que quiera usar Project Online. |
SIGUIENTE PASO...
A continuación, obtenga información sobre el paso 3: Configurar la tienda en Project Online.
| Volver al principio |