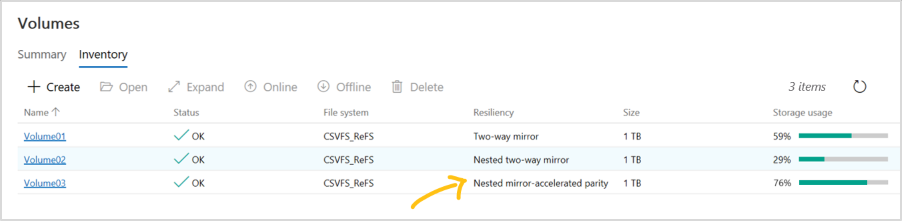Creación de volúmenes en clústeres de Azure Stack HCI y de Windows Server
Se aplica a: Azure Stack HCI, versiones 22H2 y 21H2, Windows Server 2022, Windows Server 2019 y Windows Server 2016
En este artículo se describe cómo crear volúmenes en un clúster mediante Windows Admin Center y Windows PowerShell, cómo trabajar con archivos en los volúmenes, y cómo habilitar la compresión y la desduplicación, las sumas de comprobación o el cifrado de BitLocker en los volúmenes. Para aprender a crear volúmenes y configurar la replicación para clústeres extendidos, consulte Creación de volúmenes extendidos.
Sugerencia
Si aún no lo ha hecho, consulte primero el artículo sobre planeamiento de volúmenes.
Al crear volúmenes en un clúster de un solo nodo, debe usar PowerShell. Consulte Creación de volúmenes mediante PowerShell.
Creación de un volumen de reflejo doble o triple
Para crear un volumen de reflejo doble o triple mediante Windows Admin Center:
En Windows Admin Center, conéctese a un clúster y seleccione Volumes (Volúmenes) en el panel Tools (Herramientas).
En la página Volumes (Volúmenes), seleccione la pestaña Inventory (Inventario) y, después, seleccione Create (Crear).
En el panel Create volume (Crear volumen), escriba un nombre para el volumen.
En Resiliency (Resistencia), seleccione Reflejo doble (Reflejo doble) o Three-way mirror (Reflejo triple), en función del número de servidores del clúster.
En Size on HDD, especifique el tamaño del volumen. Por ejemplo, 5 TB (terabytes).
En More options (Más opciones), puede usar las casillas para activar la desduplicación y compresión, las sumas de comprobación de integridad o el cifrado de BitLocker.
Seleccione Crear.
En función del tamaño, la creación del volumen puede tardar unos minutos. Las notificaciones de la parte superior derecha le indicarán cuándo está creado el volumen. El nuevo volumen aparecerá en la lista Inventario.
Creación de un volumen con paridad acelerada por reflejo
La paridad acelerada por reflejo (MAP) reduce la superficie de memoria del volumen en el HDD. Por ejemplo, un volumen de reflejo triple significaría que por cada 10 terabytes de tamaño necesitará 30 terabytes de superficie de memoria. Para reducir la sobrecarga en la superficie de memoria, cree un volumen con paridad acelerada por reflejo. Esto reduce la superficie de memoria de 30 terabytes a tan solo 22, incluso con 4 servidores solo. Para ello, se crea un reflejo del 20 % de los datos más activos y se usa la paridad, que es más eficaz, para almacenar el resto. Puede ajustar esta proporción entre paridad y reflejo para lograr el equilibrio entre el rendimiento y capacidad adecuado para su carga de trabajo. Por ejemplo, una paridad del 90 % y un reflejo del 10 % producen menos rendimiento, pero optimiza aún más la superficie de memoria.
Nota:
Los volúmenes de paridad acelerada por reflejo requieren el sistema de archivos resistente (ReFS).
Para crear un volumen con paridad acelerada por reflejo en Windows Admin Center:
- En Windows Admin Center, conéctese a un clúster y seleccione Volumes (Volúmenes) en el panel Tools (Herramientas).
- En la página Volumes (Volúmenes), seleccione la pestaña Inventory (Inventario) y, después, seleccione Create (Crear).
- En el panel Create volume (Crear volumen), escriba un nombre para el volumen.
- En Resiliency (Resistencia), seleccione Mirror-accelerated parity (Paridad acelerada por reflejo).
- En Parity percentage (Porcentaje de paridad), seleccione el porcentaje de paridad.
- En More options (Más opciones), puede usar las casillas para activar la desduplicación y compresión, las sumas de comprobación de integridad o el cifrado de BitLocker.
- Seleccione Crear.
Apertura del volumen y adición de archivos
Para abrir un volumen y agregarle archivos en Windows Admin Center:
En Windows Admin Center, conéctese a un clúster y seleccione Volumes (Volúmenes) en el panel Tools (Herramientas).
En la página Volumes (Volúmenes), seleccione la pestaña Inventory (Inventario).
En la lista de volúmenes, seleccione el nombre del volumen que quiere abrir.
En la página de detalles del volumen, verá la ruta de acceso al volumen.
En la parte superior de la página, seleccione Open (Abrir). Se inicia la herramienta Files (Archivos) en Windows Admin Center.
Vaya a la ruta de acceso del volumen. Aquí puede examinar los archivos del volumen.
Seleccione Upload (Cargar) y, a continuación, seleccione un archivo para cargarlo.
Use el botónBack (Atrás) del explorador para volver al panel Tools (Herramientas) de Windows Admin Center.
Activación de la desduplicación y la compresión
La desduplicación y la compresión se administran en cada volumen. La desduplicación y la compresión utilizan un modelo de procesamiento posterior, lo que significa que no verá cuánto ahorra hasta que se ejecute. Cuando lo hace, funcionará en todos los archivos, incluso en los que ya estaban allí.
Para más información, consulte Habilitación del cifrado de volumen, desduplicación y compresión.
Creación de volúmenes con Windows PowerShell
En primer lugar, inicie Windows PowerShell desde el menú Inicio de Windows. Se recomienda usar el cmdlet New-Volume para crear volúmenes para Azure Stack HCI. Ofrece la experiencia más rápida y sencilla. Este cmdlet crea automáticamente el disco virtual, las particiones y los formatea, crea el volumen con el nombre correspondiente y lo agrega a los volúmenes compartidos del clúster, todo en un solo paso.
El cmdlet New-Volume tiene cuatro parámetros que debe proporcionar siempre:
FriendlyName: cualquier cadena que desee, por ejemplo "Volume1" .
FileSystem: (Sistema de archivos) CSVFS_ReFS (recomendado para todos los volúmenes; necesario para volúmenes de paridad acelerada por reflejo) o CSVFS_NTFS
StoragePoolFriendlyName: el nombre del bloque de almacenamiento; por ejemplo "S2D en ClusterName" .
Size: el tamaño del volumen, por ejemplo "10TB" .
Nota:
Windows, incluido PowerShell, cuenta con números binarios (en base 2), mientras que las unidades suelen etiquetarte con números decimales (en base 10). Esto explica por qué una unidad de "un terabyte", definida como 1 billón de bytes, aparece en Windows como unos "909 GB". Se espera que esto sea así. Al crear volúmenes mediante New-Volume, debe especificar el parámetro Size (Tamaño) en números binarios (en base 2). Por ejemplo, si se especifica "909GB" o "0,909495TB", se creará un volumen de aproximadamente 1 billón de bytes.
Ejemplo: de 1 a 3 servidores
Para facilitar las cosas, si la implementación tiene solo uno o dos servidores, Espacios de almacenamiento directo usará automáticamente la resistencia de reflejo bidireccional. Si la implementación tiene solo tres servidores, usará automáticamente el reflejo triple.
New-Volume -FriendlyName "Volume1" -FileSystem CSVFS_ReFS -StoragePoolFriendlyName S2D* -Size 1TB
Ejemplo: Con más de cuatro servidores
Si tiene cuatro o más servidores, puede usar el parámetro opcional ResiliencySettingName para elegir el tipo de resistencia.
- ResiliencySettingName:Mirror o Parity.
En el ejemplo siguiente, "Volume2" usa el reflejo triple y "Volume3" usa paridad dual (también conocidad como "codificación de borrado").
New-Volume -FriendlyName "Volume2" -FileSystem CSVFS_ReFS -StoragePoolFriendlyName S2D* -Size 1TB -ResiliencySettingName Mirror
New-Volume -FriendlyName "Volume3" -FileSystem CSVFS_ReFS -StoragePoolFriendlyName S2D* -Size 1TB -ResiliencySettingName Parity
Uso de capas de almacenamiento
En las implementaciones con tres tipos de unidades, un volumen puede abarcar las capas SSD y HDD, y residir parcialmente en cada uno. Del mismo modo, en implementaciones con cuatro o más servidores, un volumen puede mezclar reflejo y paridad dual para residir parcialmente en cada uno de ellos.
Para ayudarle a crear estos volúmenes, Azure Stack HCI proporciona las plantillas de nivel predeterminadas llamadas MirrorOnMediaType y NestedMirrorOnMediaType (para el rendimiento), y ParityOnMediaType y NestedParityOnMediaType (para la capacidad), donde MediaType es HDD o SSD. Las plantillas representan niveles de almacenamiento en función del tipo de medio y encapsulan definiciones para la creación de reflejo triple en las unidades más rápidas (si procede) y paridad dual en las unidades más lentas (si procede).
Nota:
La memoria caché de la capa de bus de almacenamiento (SBL) no se admite en la configuración de un solo servidor. Todas las configuraciones de tipo de almacenamiento único plano (por ejemplo, all-NVMe o all-SSD) son el único tipo de almacenamiento admitido para un solo servidor.
Nota:
En los clústeres de Espacios de almacenamiento directo que ejecutan las versiones más actuales de Windows Server 2016, las plantillas de nivel predeterminadas se denominaban Rendimiento y Capacidad.
Para ver las capas de almacenamiento es preciso ejecutar el cmdlet Get-StorageTier en cualquier servidor del clúster.
Get-StorageTier | Select FriendlyName, ResiliencySettingName, PhysicalDiskRedundancy
Por ejemplo, si tiene un clúster de dos nodos solo con HDD, la salida podría tener un aspecto similar al siguiente:
FriendlyName ResiliencySettingName PhysicalDiskRedundancy
------------ --------------------- ----------------------
NestedParityOnHDD Parity 1
Capacity Mirror 1
NestedMirrorOnHDD Mirror 3
MirrorOnHDD Mirror 1
Para crear volúmenes en capas, haga referencia a estas plantillas de capa con los parámetros StorageTierFriendlyNames y StorageTierSizes del cmdlet New-Volume. Por ejemplo, el siguiente cmdlet crea un volumen que combina reflejo triple y paridad dual en una proporción 30:70.
New-Volume -FriendlyName "Volume1" -FileSystem CSVFS_ReFS -StoragePoolFriendlyName S2D* -StorageTierFriendlyNames MirrorOnHDD, Capacity -StorageTierSizes 300GB, 700GB
Repita el procedimiento si necesita crear más de un volumen.
Tabla resumen de niveles de almacenamiento
En las tablas siguientes, se resumen los niveles de almacenamiento que hay, o se pueden crear, en Azure Stack HCI y Windows Server.
NumberOfNodes: 1
| FriendlyName | MediaType | ResiliencySettingName | NumberOfDataCopies | PhysicalDiskRedundancy | NumberOfGroups | FaultDomainAwareness | ColumnIsolation | Nota: |
|---|---|---|---|---|---|---|---|---|
| MirrorOnHDD | HDD | Reflejo | 2 | 1 | 1 | Disco físico | Disco físico | creación automática |
| MirrorOnSSD | SSD | Reflejo | 2 | 1 | 1 | Disco físico | Disco físico | creación automática |
| MirrorOnSCM | SCM | Reflejo | 2 | 1 | 1 | Disco físico | Disco físico | creación automática |
| ParityOnHDD | HDD | Parity | 1 | 1 | 1 | Disco físico | Disco físico | creación automática |
| ParityOnSSD | SSD | Parity | 1 | 1 | 1 | Disco físico | Disco físico | creación automática |
| ParityOnSCM | SCM | Parity | 1 | 1 | 1 | Disco físico | Disco físico | creación automática |
NumberOfNodes: 2
| FriendlyName | MediaType | ResiliencySettingName | NumberOfDataCopies | PhysicalDiskRedundancy | NumberOfGroups | FaultDomainAwareness | ColumnIsolation | Nota: |
|---|---|---|---|---|---|---|---|---|
| MirrorOnHDD | HDD | Reflejo | 2 | 1 | 1 | StorageScaleUnit | Disco físico | creación automática |
| MirrorOnSSD | SSD | Reflejo | 2 | 1 | 1 | StorageScaleUnit | Disco físico | creación automática |
| MirrorOnSCM | SCM | Reflejo | 2 | 1 | 1 | StorageScaleUnit | Disco físico | creación automática |
| NestedMirrorOnHDD | HDD | Reflejo | 4 | 3 | 1 | StorageScaleUnit | Disco físico | manual |
| NestedMirrorOnSSD | SSD | Reflejo | 4 | 3 | 1 | StorageScaleUnit | Disco físico | manual |
| NestedMirrorOnSCM | SCM | Reflejo | 4 | 3 | 1 | StorageScaleUnit | Disco físico | manual |
| NestedParityOnHDD | HDD | Parity | 2 | 1 | 1 | StorageScaleUnit | Disco físico | manual |
| NestedParityOnSSD | SSD | Parity | 2 | 1 | 1 | StorageScaleUnit | Disco físico | manual |
| NestedParityOnSCM | SCM | Parity | 2 | 1 | 1 | StorageScaleUnit | Disco físico | manual |
NumberOfNodes: 3
| FriendlyName | MediaType | ResiliencySettingName | NumberOfDataCopies | PhysicalDiskRedundancy | NumberOfGroups | FaultDomainAwareness | ColumnIsolation | Nota: |
|---|---|---|---|---|---|---|---|---|
| MirrorOnHDD | HDD | Reflejo | 3 | 2 | 1 | StorageScaleUnit | Disco físico | creación automática |
| MirrorOnSSD | SSD | Reflejo | 3 | 2 | 1 | StorageScaleUnit | Disco físico | creación automática |
| MirrorOnSCM | SCM | Reflejo | 3 | 2 | 1 | StorageScaleUnit | Disco físico | creación automática |
NumberOfNodes: 4+
| FriendlyName | MediaType | ResiliencySettingName | NumberOfDataCopies | PhysicalDiskRedundancy | NumberOfGroups | FaultDomainAwareness | ColumnIsolation | Nota: |
|---|---|---|---|---|---|---|---|---|
| MirrorOnHDD | HDD | Reflejo | 3 | 2 | 1 | StorageScaleUnit | Disco físico | creación automática |
| MirrorOnSSD | SSD | Reflejo | 3 | 2 | 1 | StorageScaleUnit | Disco físico | creación automática |
| MirrorOnSCM | SCM | Reflejo | 3 | 2 | 1 | StorageScaleUnit | Disco físico | creación automática |
| ParityOnHDD | HDD | Parity | 1 | 2 | Auto | StorageScaleUnit | StorageScaleUnit | creación automática |
| ParityOnSSD | SSD | Parity | 1 | 2 | Auto | StorageScaleUnit | StorageScaleUnit | creación automática |
| ParityOnSCM | SCM | Parity | 1 | 2 | Auto | StorageScaleUnit | StorageScaleUnit | creación automática |
Volúmenes de resistencia anidada
La resistencia anidada solo se aplica a los clústeres de dos servidores que ejecutan Azure Stack HCI, Windows Server 2022 o Windows Server 2019; no se puede usar si el clúster tiene tres o más servidores, o si el clúster ejecuta Windows Server 2016. La resistencia anidada permite que un clúster de dos servidores resista varios errores de hardware al mismo tiempo sin perder la disponibilidad del almacenamiento, lo que permite a los usuarios, las aplicaciones y las máquinas virtuales seguir su ejecución sin interrupciones. Para más información, consulte Resistencia anidada para Espacios de almacenamiento directo y Planeamiento de volúmenes: elección del tipo de resistencia.
Puede usar cmdlets de almacenamiento conocidos en PowerShell para crear volúmenes con resistencia anidada, como se describe en la sección siguiente.
Paso 1: Creación de las plantillas del nivel de almacenamiento (solo Windows Server 2019)
Windows Server 2019 requiere que cree nuevas plantillas de nivel de almacenamiento mediante el cmdlet New-StorageTier antes de crear volúmenes. Solo tiene que hacerlo una vez y, después, cada volumen nuevo que cree puede hacer referencia a estas plantillas.
Nota
Si ejecuta Windows Server 2022, Azure Stack HCI 21H2 o Azure Stack HCI 20H2, puede omitir este paso.
Especifique el valor -MediaType de las unidades de capacidad y, opcionalmente, el valor -FriendlyName de su elección. No modifique otros parámetros.
Por ejemplo, si las unidades de capacidad son unidades de disco duro (HDD), inicie PowerShell como administrador y ejecute los siguientes cmdlets.
Para crear un nivel NestedMirror:
New-StorageTier -StoragePoolFriendlyName S2D* -FriendlyName NestedMirrorOnHDD -ResiliencySettingName Mirror -MediaType HDD -NumberOfDataCopies 4
Para crear un nivel NestedParity:
New-StorageTier -StoragePoolFriendlyName S2D* -FriendlyName NestedParityOnHDD -ResiliencySettingName Parity -MediaType HDD -NumberOfDataCopies 2 -PhysicalDiskRedundancy 1 -NumberOfGroups 1 -FaultDomainAwareness StorageScaleUnit -ColumnIsolation PhysicalDisk
Si las unidades de capacidad son unidades de estado sólido (SSD), establezca -MediaType en SSD en su lugar y cambie -FriendlyName a *OnSSD. No modifique otros parámetros.
Sugerencia
Compruebe que Get-StorageTier haya creado correctamente los niveles.
Paso 2: Creación de los volúmenes anidados
Cree nuevos volúmenes mediante el cmdlet New-Volume.
Reflejo bidireccional anidado
Para usar el reflejo bidireccional anidado, haga referencia a la plantilla de nivel
NestedMirrory especifique el tamaño. Por ejemplo:New-Volume -StoragePoolFriendlyName S2D* -FriendlyName Volume01 -StorageTierFriendlyNames NestedMirrorOnHDD -StorageTierSizes 500GBSi las unidades de capacidad son unidades de estado sólido (SSD), cambie
-StorageTierFriendlyNamesa*OnSSD.Paridad acelerada por reflejo anidada
Para usar la paridad anidada acelerada por reflejo anidado, haga referencia a las plantillas de nivel
NestedMirroryNestedParity, y especifique dos tamaños, uno para cada parte del volumen (reflejo primero, paridad segundo). Por ejemplo, para crear un volumen de 500 GB que sea un reflejo bidireccional anidado del 20 % y una paridad anidada del 80 %, ejecute:New-Volume -StoragePoolFriendlyName S2D* -FriendlyName Volume02 -StorageTierFriendlyNames NestedMirrorOnHDD, NestedParityOnHDD -StorageTierSizes 100GB, 400GBSi las unidades de capacidad son unidades de estado sólido (SSD), cambie
-StorageTierFriendlyNamesa*OnSSD.
Paso 3: Continuar en Windows Admin Center
Los volúmenes que usan resistencia anidada aparecen en Windows Admin Center con etiquetado sin borrar, como en la captura de pantalla siguiente. Una vez creados, puede administrarlos y supervisarlos mediante Windows Admin Center igual que cualquier otro volumen de Espacios de almacenamiento directo.
Opcional: extensión a las unidades de caché
Con su configuración predeterminada, la resistencia anidada protege contra la pérdida de varias unidades de capacidad al mismo tiempo, o un servidor y una unidad de capacidad al mismo tiempo. Para ampliar esta protección a las unidades de caché, hay otra consideración: porque las unidades de caché a menudo proporcionan almacenamiento en caché de lectura y escritura para varias unidades de capacidad, la única manera de garantizar que puede tolerar la pérdida de una unidad de caché cuando el otro servidor está inactivo es no almacenar en caché las escrituras, pero eso afecta al rendimiento.
Para solucionar este escenario, Espacios de almacenamiento directo ofrece la opción de deshabilitar automáticamente el almacenamiento en caché de escritura cuando un servidor de un clúster de dos servidores está inactivo y, a continuación, volver a habilitar el almacenamiento en caché de escritura una vez que el servidor vuelve a estar activo. Para permitir reinicios rutinarios sin impacto en el rendimiento, el almacenamiento en caché de escritura no se deshabilita hasta que el servidor haya estado inactivo durante 30 minutos. Una vez deshabilitado el almacenamiento en caché de escritura, el contenido de la caché de escritura se escribe en los dispositivos de capacidad. Después de esto, el servidor puede tolerar un dispositivo de caché con errores en el servidor en línea, aunque es posible que las lecturas de la memoria caché se retrasen o se produzcan errores si se produce un error en un dispositivo de caché.
Nota
En el caso de un sistema físico con toda la memoria caché (tipo de soporte físico único), no es necesario tener en cuenta la deshabilitación automática del almacenamiento en caché de escritura cuando un servidor de un clúster de dos servidores está inactivo. Solo debe tener esto en cuenta con la memoria caché de la capa de bus de almacenamiento (SBL), que solo es necesaria si usa unidades HDD.
(Opcional) Para deshabilitar automáticamente el almacenamiento en caché de escritura cuando un servidor de un clúster de dos servidores está inactivo, inicie PowerShell como administrador y ejecute:
Get-StorageSubSystem Cluster* | Set-StorageHealthSetting -Name "System.Storage.NestedResiliency.DisableWriteCacheOnNodeDown.Enabled" -Value "True"
Una vez establecido en True, el comportamiento de la memoria caché es el siguiente:
| Situación | Comportamiento de la caché | ¿Puede tolerar la pérdida de la unidad de caché? |
|---|---|---|
| Ambos servidores activos | Lecturas y escrituras de caché, rendimiento completo | Sí |
| Servidor inactivo, primeros 30 minutos | Lecturas y escrituras de caché, rendimiento completo | No (temporalmente) |
| Después de los primeros 30 minutos | Solo lecturas de caché, rendimiento afectado | Sí (después de escribir la memoria caché en unidades de capacidad) |
Pasos siguientes
Para temas relacionados y otras tareas de administración del almacenamiento, vea también:
Comentarios
Próximamente: A lo largo de 2024 iremos eliminando gradualmente GitHub Issues como mecanismo de comentarios sobre el contenido y lo sustituiremos por un nuevo sistema de comentarios. Para más información, vea: https://aka.ms/ContentUserFeedback.
Enviar y ver comentarios de