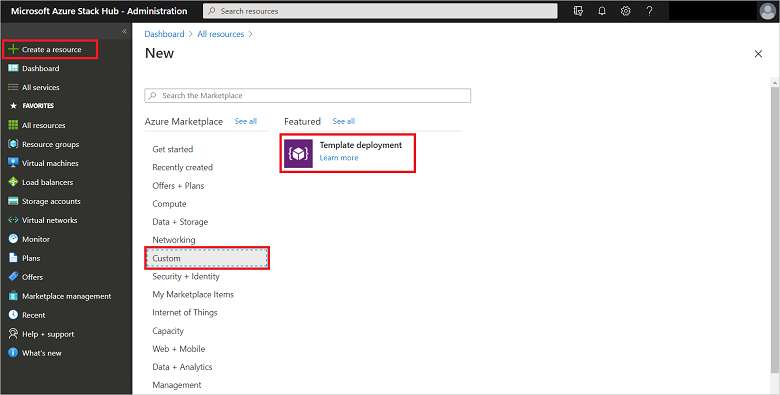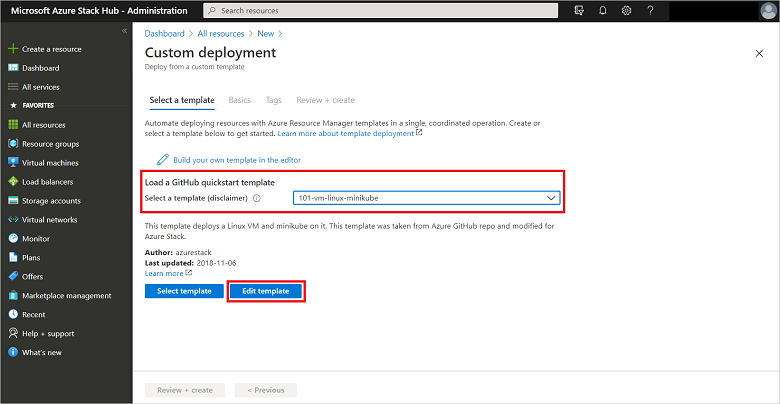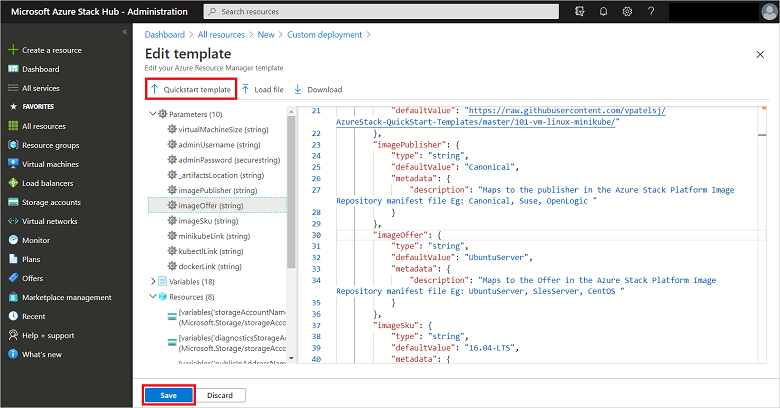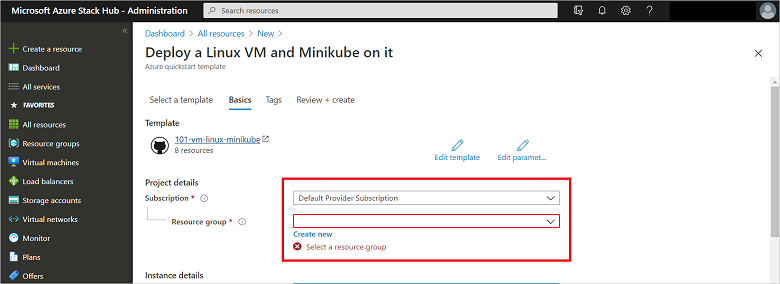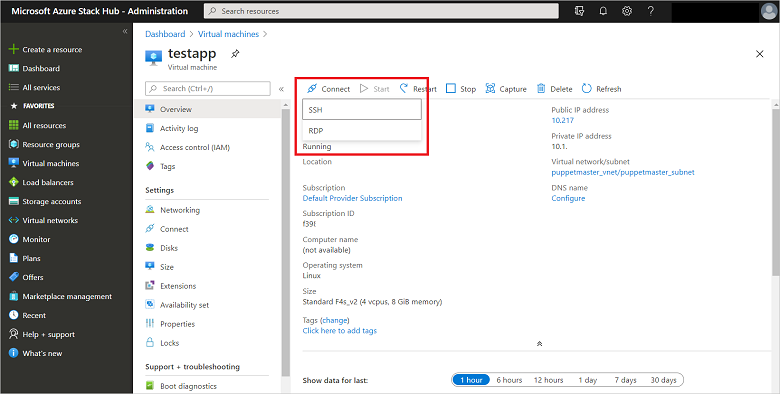Tutorial: Creación de una máquina virtual mediante una plantilla de comunidad
Como operador o usuario de Azure Stack Hub, puede crear una máquina virtual mediante plantillas de inicio rápido personalizadas de GitHub en lugar de implementar una manualmente desde Marketplace de Azure Stack Hub.
En este tutorial, aprenderá a:
- Uso de plantillas de inicio rápido de Azure Stack Hub
- Crear una máquina virtual con una plantilla personalizada de GitHub
- Iniciar Minikube e instalar una aplicación
Plantillas de inicio rápido de Azure Stack Hub
Las plantillas de inicio rápido de Azure Stack Hub se almacenan en el repositorio global de plantillas de inicio rápido de Azure Stack Hub de GitHub. Este repositorio contiene las plantillas de implementación de Azure Resource Manager que se han probado con el Kit de desarrollo de Microsoft Azure Stack. Puede utilizarlas para que sea más fácil evaluar Azure Stack y utilizar el entorno del kit de desarrollo de Azure Stack Hub.
Con el tiempo, muchos usuarios de GitHub han contribuido al repositorio, lo que ha dado como resultado una colección de más de 400 plantillas de implementación. Este repositorio es un buen punto de partida para conocer mejor cómo se pueden implementar varios tipos de entornos en Azure Stack Hub.
Importante
Algunas de estas plantillas las crean miembros de la comunidad y no Microsoft. Su propietario (no Microsoft) le permite usar las plantillas con arreglo a un acuerdo de licencia. Microsoft no se responsabiliza de estas plantillas en cuanto a su seguridad, compatibilidad ni rendimiento. Las plantillas de la comunidad no reciben ningún tipo de soporte en ningún servicio ni programa de soporte de Microsoft. Dichas plantillas se proporcionan TAL CUAL, sin garantía de ningún tipo.
Si desea contribuir con sus plantillas de Azure Resource Manager a GitHub, hágalo en el repositorio AzureStack-QuickStart-Templates. Para más información acerca de este repositorio y de cómo realizar contribuciones en él, consulte el archivo Léame.
Crear una máquina virtual con una plantilla personalizada de GitHub
En este tutorial de ejemplo, la plantilla de inicio rápido 101-vm-linux-minikube de Azure Stack Hub se utiliza para implementar una máquina virtual con Ubuntu 16.04 en Azure Stack Hub mediante la ejecución de Minikube para administrar un clúster de Kubernetes.
Minikube es una herramienta que facilita la ejecución local de Kubernetes. Minikube ejecuta un clúster de Kubernetes de un solo nodo dentro de una máquina virtual para que los usuarios puedan probar Kubernetes o desarrollar con él día a día. Admite un clúster de Kubernetes simple, de un nodo, que se ejecuta en una máquina virtual Linux. Minikube es la forma más rápida y directa de poner en marcha un clúster de Kubernetes totalmente funcional. Permite a los desarrolladores desarrollar y probar sus implementaciones de aplicaciones basadas en Kubernetes en sus máquinas locales. Arquitectónicamente, la máquina virtual de Minikube ejecuta los componentes de los nodos principal y del agente de manera local:
- Los componentes del nodo principal como el servidor de API, Scheduler y el servidor etcd se ejecutan en un único proceso de Linux denominado LocalKube.
- Los componentes del nodo de agente se ejecutan dentro de contenedores de Docker exactamente como lo harían en un nodo de agente normal. Desde el punto de vista de la implementación de aplicaciones, no hay diferencia entre implementación de la aplicación en un Minikube o en un clúster normal de Kubernetes.
Esta plantilla instala los componentes siguientes:
Importante
La imagen de máquina virtual Ubuntu (Ubuntu Server 16.04 LTS en este ejemplo) ya se debe haber agregado a Marketplace de Azure Stack Hub antes de realizar estos pasos.
Seleccione + Crear un recurso, después, Personalizar y, a continuación, Implementación de plantilla.
Escriba el nombre de la plantilla que se va a cargar. En este ejemplo es 101-vm-linux-minikube. Seleccione Editar plantilla.
Seleccione Plantilla de inicio rápido. A continuación, seleccione 101-vm-linux-minikube entre las plantillas disponibles mediante la lista desplegable Seleccionar una plantilla y, después, haga clic en Aceptar.
Si desea realizar modificaciones en el archivo JSON de la plantilla, puede hacerlo. En caso contrario, o cuando haya terminado, seleccione Guardar para cerrar el cuadro de diálogo Editar plantilla.
Seleccione Parámetros, complete o modifique los campos disponibles según sea necesario y, después, haga clic en Aceptar.
Elija la suscripción que va a usar y, después, cree o elija un nombre de grupo de recursos existente. Luego, seleccione Crear para iniciar la implementación de la plantilla.
La implementación del grupo de recursos tarda varios minutos en crear una máquina virtual basada en la plantilla personalizada. Puede supervisar el estado de la instalación a través de notificaciones y de las propiedades del grupo de recursos.
Nota:
La máquina virtual se ejecutará cuando se complete la implementación.
Iniciar Minikube e instalar una aplicación
Ahora que se ha creado correctamente la máquina virtual Linux, puede iniciar sesión para iniciar Minikube e instalar una aplicación.
Una vez finalizada la implementación, seleccione Conectar para ver la dirección IP pública que se usará para conectarse a la máquina virtual Linux.
Desde un símbolo del sistema con privilegios elevados, ejecute mstsc.exe para abrir Conexión a Escritorio remoto y conéctese a la dirección IP pública de la máquina virtual Linux detectada en el paso anterior. Cuando se le solicite iniciar sesión en xRDP, utilice las credenciales que especificó al crear la máquina virtual.
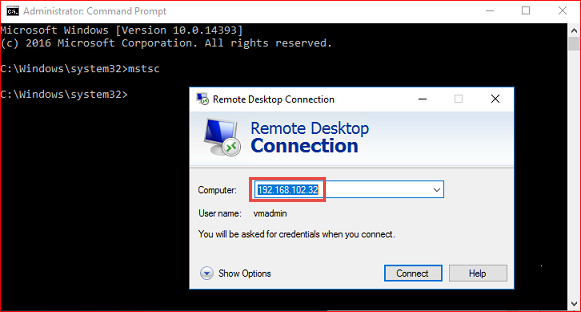
Abra el emulador del terminal y escriba los siguientes comandos para iniciar Minikube:
sudo minikube start --vm-driver=none sudo minikube addons enable dashboard sudo minikube dashboard --url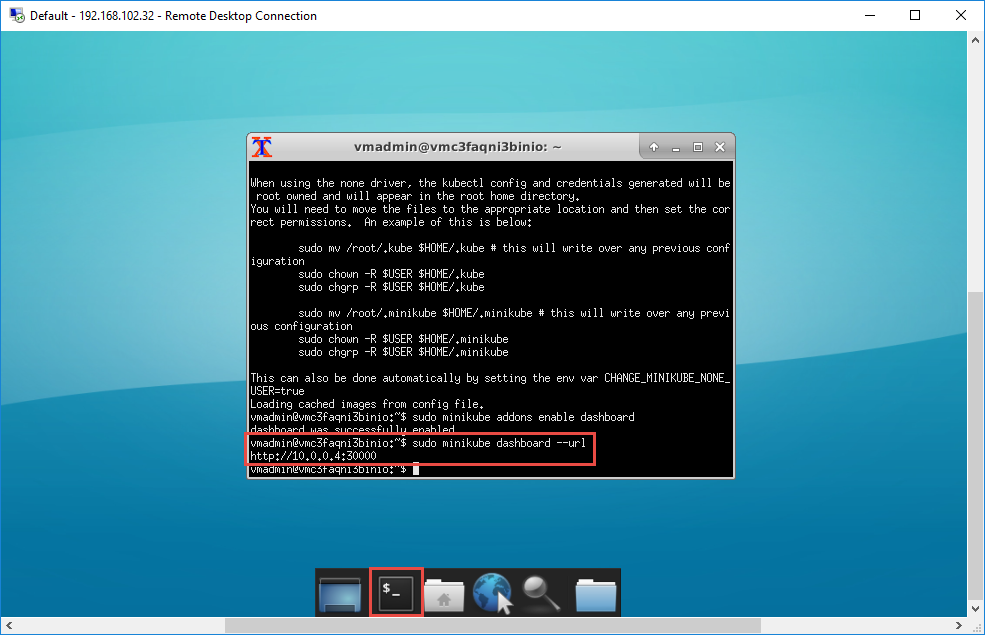
Abra un explorador y vaya la dirección del panel de Kubernetes. Enhorabuena, ahora tiene una instalación de Kubernetes completamente funcional con Minikube.
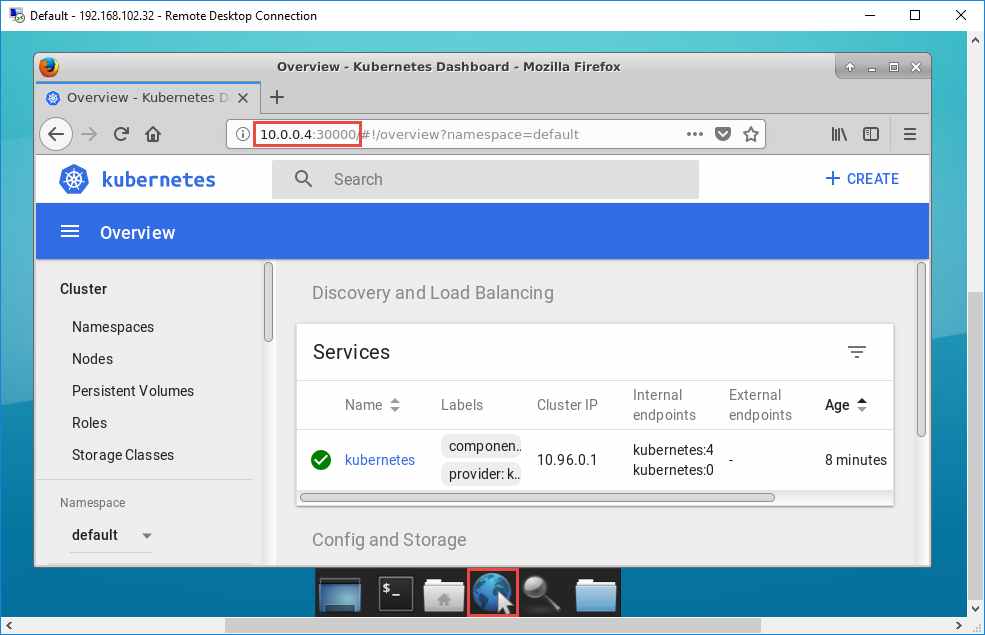
Para implementar una aplicación de ejemplo, visite la página oficial de documentación de Kubernetes y omita la sección "Create Minikube Cluster" (Creación de un clúster de Minikube) porque ya ha creado uno. Vaya a la sección Creación de una aplicación de Node.js.
Pasos siguientes
En este tutorial, ha aprendido a:
- Conocer las plantillas de inicio rápido de Azure Stack Hub
- Crear una máquina virtual con una plantilla personalizada de GitHub
- Iniciar minikube e instalar una aplicación
Comentarios
Próximamente: A lo largo de 2024 iremos eliminando gradualmente GitHub Issues como mecanismo de comentarios sobre el contenido y lo sustituiremos por un nuevo sistema de comentarios. Para más información, vea: https://aka.ms/ContentUserFeedback.
Enviar y ver comentarios de