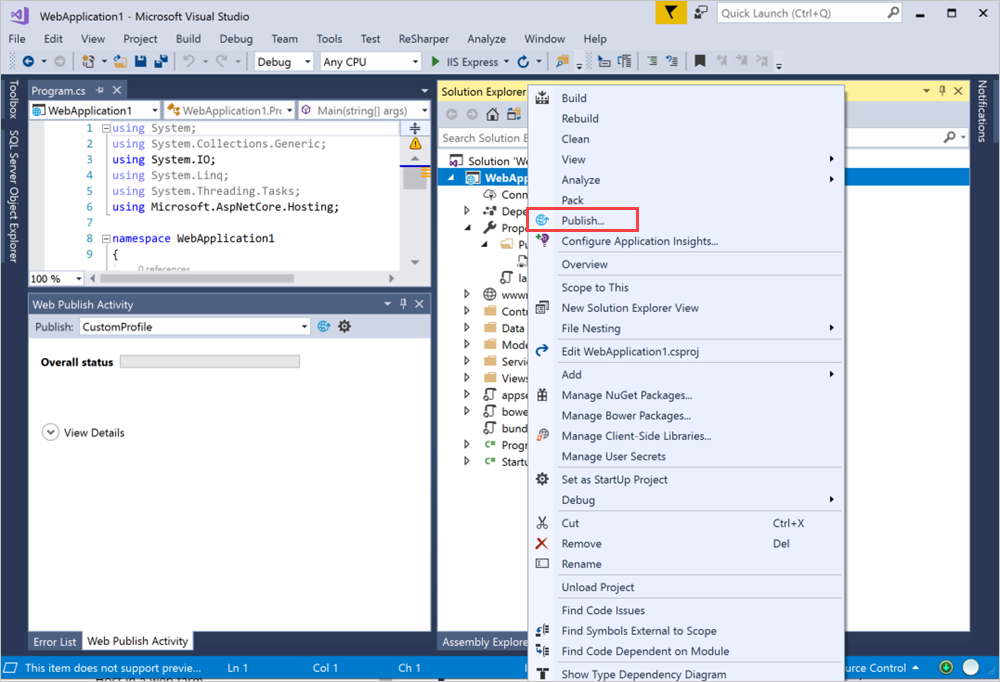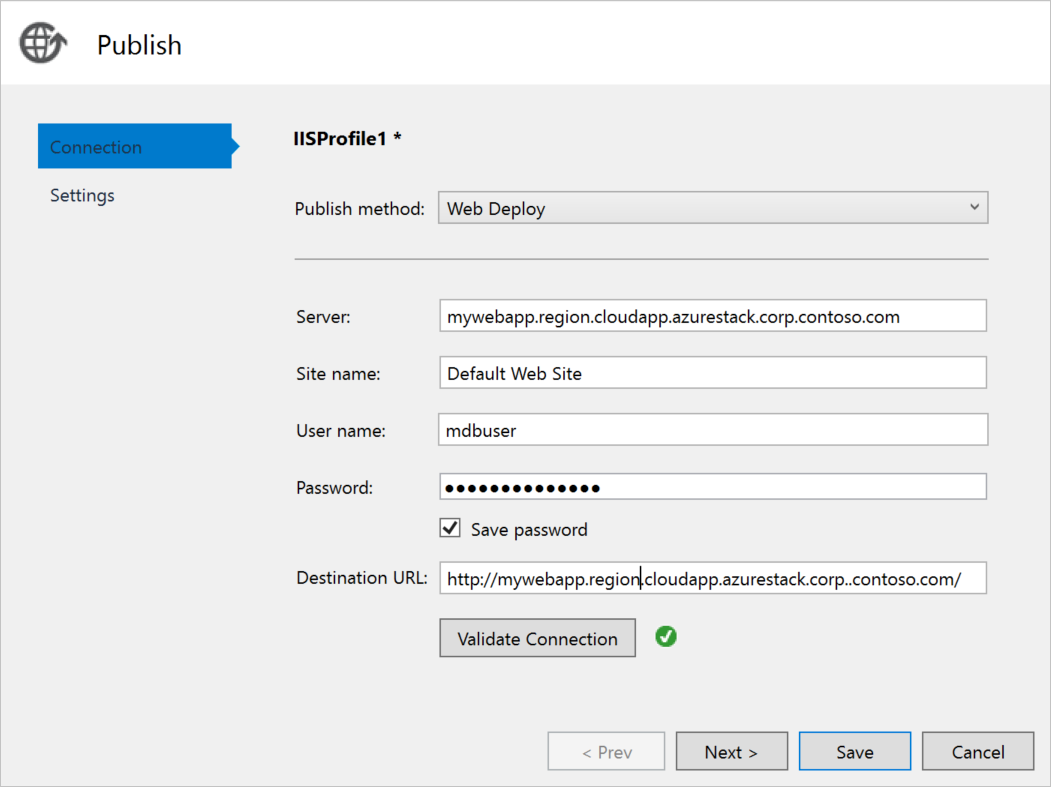Puede crear una máquina virtual para hospedar la aplicación web de C# ASP.NET en Azure Stack Hub. En este artículo se muestra cómo instalar el servidor, configurarlo para hospedar la aplicación web de ASP.NET en C# y, a continuación, implementar la aplicación directamente desde Visual Studio.
Este artículo trata sobre el uso de Azure Stack Hub. Puede ejecutar Azure en su centro de datos mediante Azure Stack Hub. Si busca instrucciones para Azure global, consulte Tutorial: Introducción a Razor Pages en ASP.NET Core.