Implementación de una aplicación web de Java en una máquina virtual en Azure Stack Hub
Puede crear una máquina virtual para hospedar la aplicación web de Java en Azure Stack Hub. En este artículo, va a instalar, abrir los puertos correctos y configurar un servidor Apache Tomcat en una máquina virtual Linux en Azure Stack Hub. Después, va a cargar un archivo de recursos de aplicación web de Java (WAR) en el servidor. Un archivo WAR se utiliza para distribuir una colección de archivos Java (JAR), archivos comprimidos que contienen recursos de Java como clases, texto, imágenes, XML y HTML, y otros recursos que se utilizan para entregar una aplicación web.
Crear una VM
Configure la máquina virtual en Azure Stack Hub mediante las instrucciones de Implementación de una máquina virtual Linux para hospedar una aplicación web en Azure Stack Hub.
En el panel de red de la máquina virtual, asegúrese de que los siguientes puertos sean accesibles:
Port Protocolo Descripción 80 HTTP El protocolo de transferencia de hipertexto (HTTP) es el protocolo que se utiliza para entregar páginas web desde los servidores. Los clientes se conectan mediante HTTP con un nombre DNS o dirección IP. 443 HTTPS El protocolo de transferencia de hipertexto con cifrado de Capa de sockets seguros (HTTPS) es una versión segura de HTTP que requiere un certificado de seguridad y permite la transmisión cifrada de información. 22 SSH Secure Shell (SSH) es un protocolo de red cifrado para proteger las comunicaciones. Esta conexión se usa con un cliente SSH para configurar la VM e implementar la aplicación. 3389 RDP Opcional. El Protocolo de escritorio remoto (RDP) permite que una conexión de escritorio remoto utilice una interfaz gráfica de usuario con su máquina. 8080 Personalizado El puerto predeterminado para el servicio de Apache Tomcat. Para un servidor de producción, enruta el tráfico a través de los puertos 80 y 443.
Instalar Java
Conéctese a la máquina virtual mediante un cliente SSH. Para obtener instrucciones, consulte Conexión con SSH mediante PuTTY.
En el símbolo del sistema de bash en la máquina virtual, ejecute el siguiente comando:
sudo apt-get install default-jdkValide la instalación. Aún conectado a la máquina virtual en la sesión SSH, ejecute el siguiente comando:
java -version
Instalación y configuración de Tomcat
Conéctese a la máquina virtual mediante un cliente SSH. Para obtener instrucciones, consulte Conexión con SSH mediante PuTTY.
Cree un usuario de Tomcat haciendo lo siguiente:
a. Cree un nuevo grupo de Tomcat mediante el comando siguiente:
sudo groupadd tomcatb. Cree un nuevo usuario de Tomcat. Agregue este usuario al grupo de Tomcat con un directorio de inicio de tomcat/opt/ . Va a implementar Tomcat en este directorio:
sudo useradd -s /bin/false -g tomcat -d /opt/tomcat tomcatInstale Tomcat haciendo lo siguiente:
a. Obtenga la dirección URL del archivo tar para la última versión de Tomcat 8 en la página de descargas de Tomcat 8.
b. Utilice cURL para descargar la versión más reciente mediante el vínculo. Ejecute los comandos siguientes:
cd /tmp curl -O <URL for the tar for the latest version of Tomcat 8>c. Instale Tomcat en el directorio /opt/tomcat. Cree la carpeta y, después, abra el archivo:
sudo mkdir /opt/tomcat sudo tar xzvf apache-tomcat-8*tar.gz -C /opt/tomcat --strip-components=1 sudo chown -R tomcat webapps/ work/ temp/ logs/Actualice los permisos de Tomcat mediante los comandos siguientes:
sudo chgrp -R tomcat /opt/tomcat sudo chmod -R g+r conf sudo chmod g+x confCree un archivo de servicio systemd, para poder ejecutar Tomcat como un servicio.
a. Tomcat debe saber dónde está instalado Java. Esta ruta de acceso se conoce comúnmente como JAVA_HOME. Busque la ubicación mediante la ejecución de:
sudo update-java-alternatives -lEsto genera algo parecido a lo siguiente:
Output java-1.8.0-openjdk-amd64 1081 /usr/lib/jvm/java-1.8.0-openjdk-amd64Para construir la variable JAVA_HOME, tome la ruta de acceso de la salida y agregue /jre. Por ejemplo, con el ejemplo anterior, /usr/lib/jvm/java-1.8.0-openjdk-amd64/jre.
b. Utilice el valor del servidor para crear el archivo de servicio systemd:
sudo nano /etc/systemd/system/tomcat.servicec. Pegue el siguiente contenido en el archivo de servicio. Modifique el valor de JAVA_HOME si es necesario para que coincida con el valor que encontró en el sistema. También puede modificar la configuración de asignación de memoria que se especifica en CATALINA_OPTS:
[Unit] Description=Apache Tomcat Web Application Container After=network.target [Service] Type=forking Environment=JAVA_HOME=/usr/lib/jvm/java-1.8.0-openjdk-amd64/jre Environment=CATALINA_PID=/opt/tomcat/temp/tomcat.pid Environment=CATALINA_HOME=/opt/tomcat Environment=CATALINA_BASE=/opt/tomcat Environment='CATALINA_OPTS=-Xms512M -Xmx1024M -server -XX:+UseParallelGC' Environment='JAVA_OPTS=-Djava.awt.headless=true -Djava.security.egd=file:/dev/./urandom' ExecStart=/opt/tomcat/bin/startup.sh ExecStop=/opt/tomcat/bin/shutdown.sh User=tomcat Group=tomcat UMask=0007 RestartSec=10 Restart=always [Install] WantedBy=multi-user.targetd. Guarde y cierre el archivo.
e. Vuelva a cargar el demonio systemd para que conozca el archivo de servicio:
sudo systemctl daemon-reloadf. Inicie el servicio Tomcat:
sudo systemctl start tomcatg. Compruebe que se ha iniciado sin errores escribiendo lo siguiente:
sudo systemctl status tomcatCompruebe el servidor Tomcat. Tomcat utiliza el puerto 8080 para aceptar solicitudes convencionales. Permita el tráfico a ese puerto mediante la ejecución del comando siguiente:
sudo ufw allow 8080Si no ha agregado las reglas del puerto de entrada para la máquina virtual de Azure Stack Hub, hágalo ahora. Para obtener más información, consulte Create a VM (Creación de una VM).
Abra un explorador en la misma red que Azure Stack Hub y abra el servidor suMáquina.local.cloudapp.azurestack.external:8080.
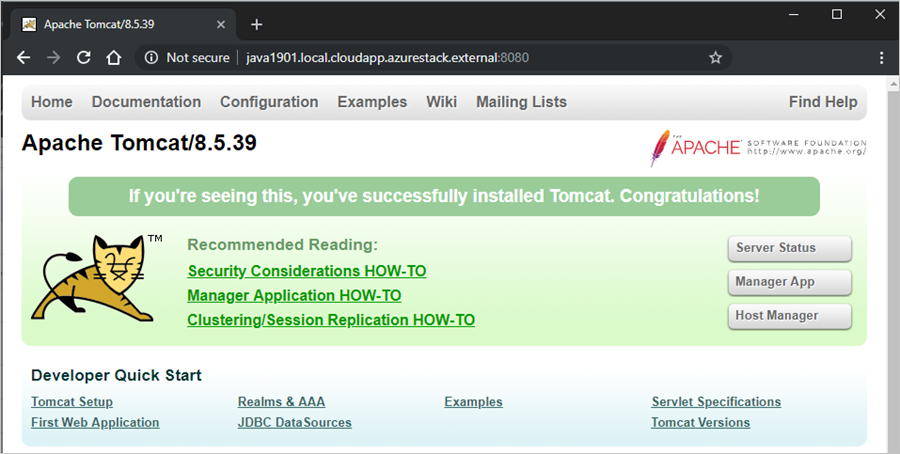
Se carga la página de Apache Tomcat en el servidor. A continuación, configura el servidor para tener acceso al estado del servidor y las aplicaciones Manager y Host Manager.
Habilite el archivo de servicio para que Tomcat se inicie automáticamente cuando se reinicie el servidor:
sudo systemctl enable tomcatPara tener acceso a la interfaz de administración web, configure el servidor de Tomcat.
a. Modifique el archivo tomcat-users.xml y defina un rol y un usuario de modo que pueda iniciar sesión. Defina el usuario para tener acceso a
manager-guiyadmin-gui.sudo nano /opt/tomcat/conf/tomcat-users.xmlb. Agregue los siguientes elementos en la sección
<tomcat-users>:<role rolename="tomcat"/> <user username="<username>" password="<password>" roles="tomcat,manager-gui,admin-gui"/>Por ejemplo, el archivo final podría ser similar al siguiente:
<tomcat-users xmlns="http://tomcat.apache.org/xml" xmlns:xsi="http://www.w3.org/2001/XMLSchema-instance" xsi:schemaLocation="http://tomcat.apache.org/xml tomcat-users.xsd" version="1.0"> <role rolename="tomcat"/> <user username="tomcatuser" password="changemepassword" roles="tomcat,manager-gui,admin-gui"/> </tomcat-users>c. Guarde y cierre el archivo.
Tomcat restringe el acceso a las aplicaciones Manager y Host Manager a las conexiones que proceden del servidor. Como está instalando Tomcat en una máquina virtual en Azure Stack Hub, querrá quitar esta restricción. Cambie las restricciones de las direcciones IP en estas aplicaciones mediante la modificación de los archivos context.xml adecuados.
a. Actualice context.xml en la aplicación Manager:
sudo nano /opt/tomcat/webapps/manager/META-INF/context.xmlb. Convierta en comentario la restricción de la dirección IP para permitir conexiones desde cualquier lugar o agregue la dirección IP de la máquina que está utilizando para conectarse a Tomcat.
<Context antiResourceLocking="false" privileged="true" > <!--<Valve className="org.apache.catalina.valves.RemoteAddrValve" allow="127\.\d+\.\d+\.\d+|::1|0:0:0:0:0:0:0:1" />--> </Context>c. Guarde y cierre el archivo.
d. Actualice context.xml en la aplicación Host Manager con una actualización similar:
sudo nano /opt/tomcat/webapps/host-manager/META-INF/context.xmle. Guarde y cierre el archivo.
Para actualizar el servidor con los cambios, reinicie el servicio Tomcat:
sudo systemctl restart tomcatAbra un explorador en la misma red que Azure Stack Hub y abra el servidor suMáquina.local.cloudapp.azurestack.external:8080.
a. Para examinar el estado del servidor de Tomcat y comprobar que tiene acceso, seleccione Server Status (Estado del servidor).
b. Inicie sesión con las credenciales de Tomcat.
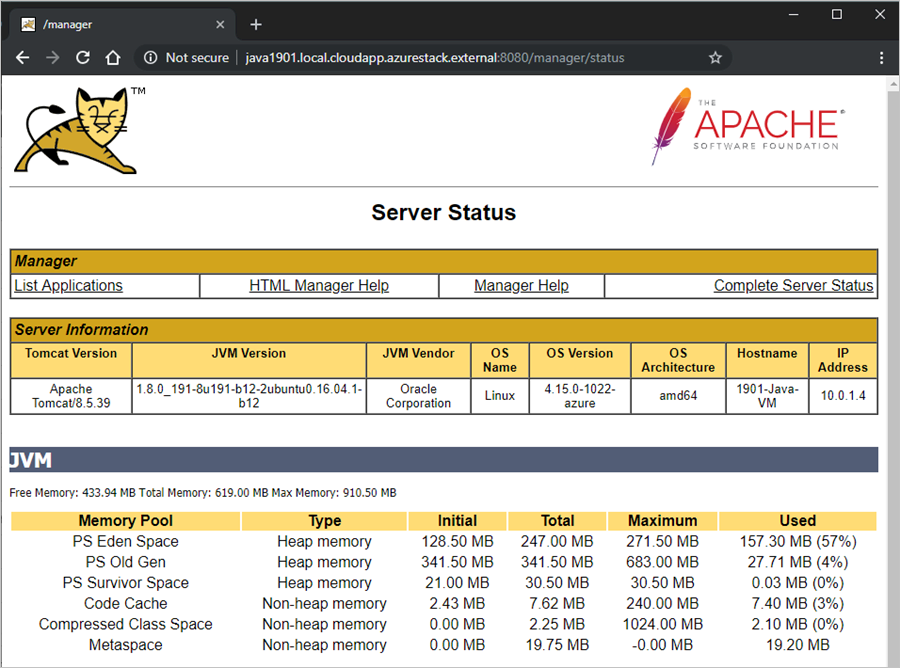
Creación de una aplicación
Deberá crear un archivo WAR para implementar en Tomcat. Si simplemente desea comprobar el entorno, puede encontrar un ejemplo de archivo WAR en el sitio de Apache Tomcat.
Para obtener instrucciones sobre cómo desarrollar aplicaciones de Java en Azure, consulte Compile e implemente aplicaciones Java en Azure.
Implementación y ejecución de la aplicación
Conéctese a la máquina virtual mediante un cliente SSH. Para obtener instrucciones, consulte Conexión con SSH mediante PuTTY.
Para actualizar el servidor con el paquete de la aplicación, detenga el servicio Tomcat:
sudo systemctl stop tomcatPara poder escribir en la carpeta de aplicaciones web, agregue su usuario FTP al grupo de Tomcat. El usuario FTP es el usuario que define al crear la máquina virtual en Azure Stack Hub.
sudo usermod -a -G tomcat <VM-user>Para borrar la carpeta de aplicaciones web y cargar el archivo WAR nuevo o actualizado, conéctese a la máquina virtual con FileZilla. Para obtener instrucciones, consulte Conexión con SFTP con FileZilla.
a. Borre TOMCAT_HOME/webapps.
b. Agregue el archivo WAR a TOMCAT_HOME/webapps (por ejemplo, /opt/tomcat/webapps/ ).
Tomcat se expande automáticamente e implementa la aplicación. Puede verlo mediante el nombre DNS que ha creado anteriormente. Por ejemplo:
http://yourmachine.local.cloudapp.azurestack.external:8080/sample
Pasos siguientes
- Obtenga más información sobre cómo desarrollar para Azure Stack Hub.
- Obtenga información sobre las implementaciones comunes para Azure Stack Hub como IaaS.
- Para conocer el lenguaje de programación de Java y consultar recursos adicionales para Java, consulte Java.com.
Comentarios
Próximamente: A lo largo de 2024 iremos eliminando gradualmente GitHub Issues como mecanismo de comentarios sobre el contenido y lo sustituiremos por un nuevo sistema de comentarios. Para más información, vea: https://aka.ms/ContentUserFeedback.
Enviar y ver comentarios de