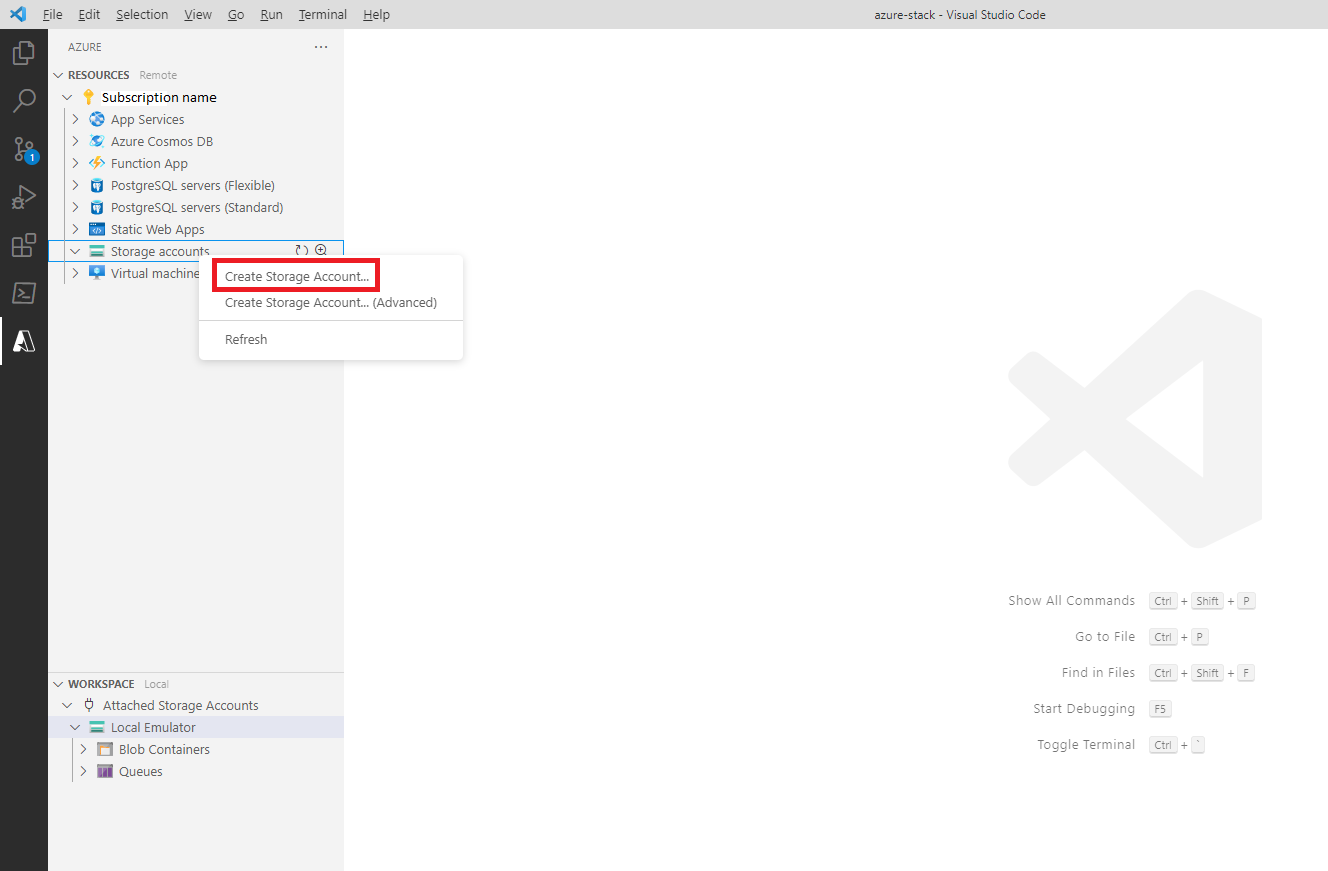Implementación de una cuenta de almacenamiento en Azure Stack Hub con Visual Studio Code
En este artículo puede aprender a implementar una cuenta de almacenamiento en Azure Stack Hub mediante la extensión Azure Storage de Visual Studio Code. Puede usar Azure directamente desde Visual Studio Code mediante extensiones. Necesitará actualizar la configuración de Visual Studio Code.
Visual Studio Code es un editor ligero para compilar y depurar aplicaciones en la nube. Al usar la extensión de cuenta de Azure para iniciar sesión, verá sus cuentas de almacenamiento actuales y los blobs, y podrá implementar elementos nuevos en su suscripción de Azure Stack Hub. Con esta extensión, puede:
- Explore, cree y elimine contenedores de blobs, colas, tablas y cuentas de almacenamiento.
- Cree, edite y elimine blobs en bloques y archivos.
- Cargue y descargue blobs, archivos y carpetas.
- Acceda a la cadena de conexión y la clave principal.
- Abra el explorador de almacenamiento para las tareas de memoria o computacionalmente pesadas, o para la compatibilidad con blobs en páginas y anexos.
La extensión funciona tanto con Microsoft Entra id. como con administradores de identidades de Active Directory Federated Services (AD FS).
Requisitos previos para la extensión
- Versión 2008 o posterior del entorno de Azure Stack Hub.
- Visual Studio Code.
- Extensión de la cuenta de Azure
- Extensión de Azure Storage
- Una suscripción de Azure Stack Hub y credenciales con acceso a Azure Stack Hub.
- Un entorno con PowerShell que usa los módulos AZ para Azure Stack Hub. Para obtener instrucciones, consulte Instalación del módulo Az de PowerShell para Azure Stack Hub.
Obtención de las credenciales
En esta sección usará sus credenciales para obtener el identificador de inquilino. Necesitará la dirección URL de Resource Manager y el identificador de inquilino de Azure Stack Hub.
Resource Manager de Azure Stack Hub es un marco de administración que le permite implementar, administrar y supervisar recursos de Azure.
- La dirección URL de Resource Manager para el Kit de desarrollo de Azure Stack (ASDK) es:
https://management.local.azurestack.external/ - La dirección URL de Resource Manager para un sistema integrado es:
https://management.region.<fqdn>/, donde<fqdn>es el nombre de dominio completo.
Abra PowerShell con un símbolo del sistema con privilegios elevados. Y ejecute los siguientes cmdlets:
Add-AzEnvironment -Name "<username@contoso.com>" -ArmEndpoint "https://management.region.<fqdn>"Name Resource Manager Url ActiveDirectory Authority ---- -------------------- ------------------------- username@contoso.com https://management.region.<fqdn> https://login.microsoftonline.com/Ejecute los siguientes cmdlets en la misma sesión:
$AuthEndpoint = (Get-AzEnvironment -Name "username@contoso.com").ActiveDirectoryAuthority.TrimEnd('/') $AADTenantName = "masselfhost.onmicrosoft.com" $TenantId = (invoke-restmethod "$($AuthEndpoint)/$($AADTenantName)/.well-known/openid-configuration").issuer.TrimEnd('/').Split('/')[-1] Add-AzAccount -EnvironmentName "username@contoso.com" -TenantId $TenantIdAccount SubscriptionName TenantId Environment ------- ---------------- -------- ----------- username@contoso.com azure-stack-sub 6d5ff183-b37f-4a5b-9a2f-19959cb4224a username@contoso.comAnote el id. de inquilino. Lo necesitará cuando agregue la sección JSON que configura la extensión de Azure Storage.
Configuración de la extensión de Azure Storage
Abra VS Code.
Seleccione Extensiones en la esquina izquierda.
Descargue e instale la extensión de Azure Storage para Visual Studio Code. Cuando haya terminado, verá un icono de Azure en la barra de actividad.
Conéctese a Azure Stack Hub mediante la extensión de la cuenta de Azure. Seleccione Azure: Sign In to Azure Cloud (Azure: Iniciar sesión en la nube de Azure) para conectarse a su cuenta de Azure Stack Hub.
Agregue la dirección URL de Azure Stack Hub Resource Manager y el identificador de inquilino.
En Visual Studio Code, seleccione el icono de Azure en la barra de actividades. Expanda el grupo de almacenamiento.
En Recursos, haga clic con el botón derecho en Cuentas de almacenamiento y seleccione Crear cuenta de almacenamiento....
Escriba un nombre único para la cuenta de almacenamiento.
Seleccione la ubicación donde implementarla.
Una vez implementada, puede seleccionarla para copiar la cadena de conexión, crear contenedores de blobs, colas y tablas. Los usuarios pueden ver todos estos recursos en Visual Studio Code.
Haga clic con el botón derecho en la cuenta de almacenamiento y seleccione Eliminar cuenta de almacenamiento para quitarla de la suscripción.
Pasos siguientes
Configuración de un entorno de desarrollo en Azure Stack Hub
Comentarios
Próximamente: A lo largo de 2024 iremos eliminando gradualmente GitHub Issues como mecanismo de comentarios sobre el contenido y lo sustituiremos por un nuevo sistema de comentarios. Para más información, vea: https://aka.ms/ContentUserFeedback.
Enviar y ver comentarios de