Tutorial: Requisitos previos para grupos de disponibilidad en una subred: VM con SQL Server en Azure
Se aplica a:SQL Server en VM de Azure
Sugerencia
Hay muchos métodos para implementar un grupo de disponibilidad. Simplifique la implementación y elimine la necesidad de un nombre de red distribuida (DNN) o un equilibrador de carga de Azure para el grupo de disponibilidad Always On mediante la creación de las máquinas virtuales (VM) de SQL Server en varias subredes dentro de la misma red virtual de Azure. Si ya ha creado el grupo de disponibilidad en una sola subred, puede migrarlo a un entorno de varias subredes.
En este tutorial se muestra cómo configurar los requisitos previos para crear un grupo de disponibilidad Always On de SQL Server en máquinas virtuales de Azure en una sola subred. Cuando haya completado los requisitos previos, tendrá un controlador de dominio, dos máquinas virtuales SQL Server y un servidor testigo en un único grupo de recursos.
En este artículo se configura manualmente el entorno del grupo de disponibilidad. También se pueden automatizar los pasos mediante Azure Portal, PowerShell o la CLI de Azure, o bien las plantillas de inicio rápido de Azure.
Tiempo estimado: los requisitos previos pueden tardar hasta un par de horas en completarse. Dedicará gran parte de este tiempo a crear las máquinas virtuales.
En el diagrama se muestra lo que va a crear en el tutorial.
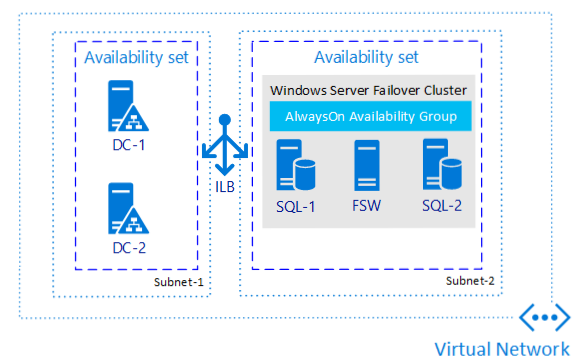
Nota
Ahora es posible migrar mediante lift-and-shift la solución de grupo de disponibilidad a SQL Server en máquinas virtuales de Azure mediante Azure Migrate. Para obtener más información, consulte Migración de un grupo de disponibilidad.
Revisión de la documentación del grupo de disponibilidad
En este tutorial se da por supuesto que tiene conocimientos básicos de grupos de disponibilidad de SQL Server AlwaysOn. Si no está familiarizado con esta tecnología, consulte Información general de los grupos de disponibilidad AlwaysOn (SQL Server).
Crear una cuenta de Azure
Necesitará una cuenta de Azure. Puede abrir una cuenta gratuita de Azure o activar las ventajas que disfrutan los suscriptores de Visual Studio.
Crear un grupo de recursos
Para crear el grupo de recursos en Azure Portal, siga estos pasos:
Inicie sesión en Azure Portal.
Seleccione + Crear un recurso.
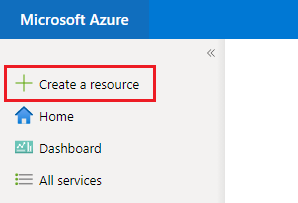
Busque grupo de recursos en el cuadro de búsqueda de Marketplace y, a continuación, elija el icono Grupo de recursos de Microsoft. Seleccione Crear.
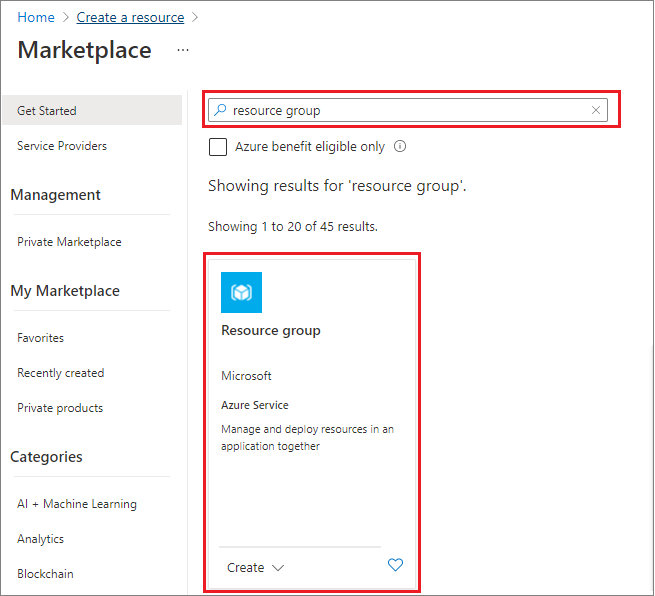
En la página Crear un grupo de recursos, rellene los valores para crear el grupo de recursos:
- Elija la suscripción de Azure adecuada en la lista desplegable.
- Proporcione un nombre para el grupo de recursos, como SQL-HA-RG.
- Elija una región en la lista desplegable, como Oeste de EE. UU. 2. Asegúrese de implementar todos los recursos posteriores en esta ubicación.
- Seleccione Revisar y crear para revisar los parámetros del recurso y después seleccione Crear para crear el grupo de recursos.
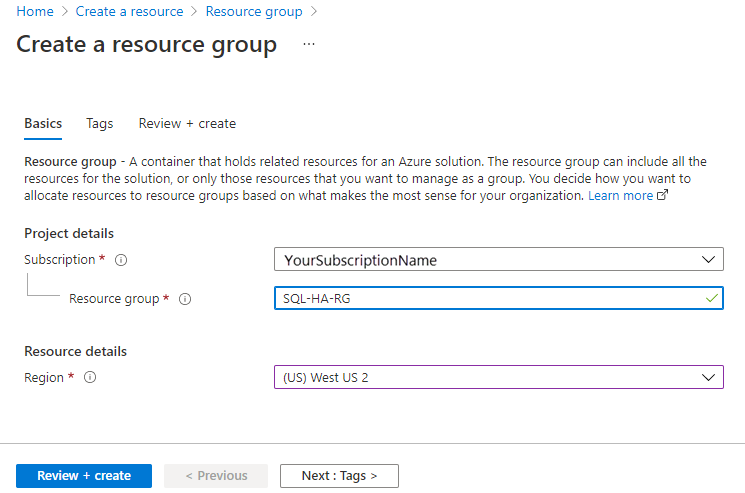
Creación de la red y la subred
El siguiente paso consiste en crear la red y la subred en el grupo de recursos de Azure.
La solución de este tutorial usa una red virtual con una subred. En Información general sobre redes virtuales encontrará más información sobre las redes de Azure.
Para crear la red virtual en Azure Portal, siga estos pasos:
Vaya al grupo de recursos en Azure Portal y seleccione + Crear.
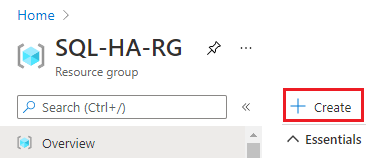
Busque red virtual en el cuadro de búsqueda de Marketplace y elija el icono Red virtual de Microsoft. Seleccione Crear.
En la pestaña Básico de la página Crear una red virtual, escriba la siguiente información:
- En Detalles del proyecto, en Suscripción, elija la suscripción de Azure adecuada. En Grupo de recursos, seleccione el grupo de recursos que ha creado anteriormente, como SQL-HA-RG.
- En Detalles de la instancia, proporcione un nombre para la red virtual, como autoHAVNET. En la lista desplegable, elija la misma región que eligió para el grupo de recursos.
En la pestaña Direcciones IP, seleccione los puntos suspensivos (...) junto a + Agregar una subred. Seleccione Eliminar espacio de direcciones para quitar el espacio de direcciones existente, en caso de necesitar un intervalo de direcciones diferente.
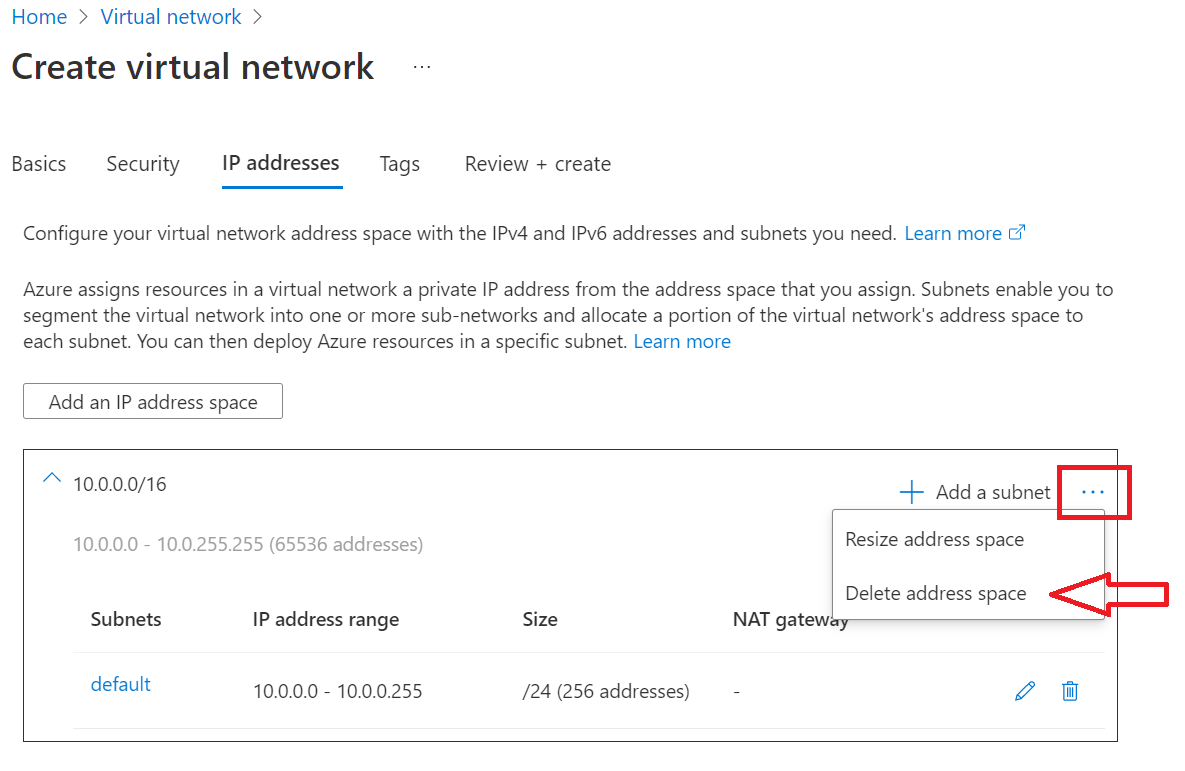
Seleccione Agregar un espacio de direcciones IP para abrir el panel a fin de crear el espacio de direcciones que necesita. En este tutorial se usa el espacio de direcciones 192.168.0.0/16 (192.168.0.0 para la Dirección inicial y /16 para el Tamaño del espacio de direcciones). Seleccione Agregar para crear el espacio de direcciones.
Seleccione + Agregar una subred y, a continuación, haga lo siguiente:
Proporcione un valor para Nombre de subred, como admin.
Proporcione un intervalo de direcciones de subred único dentro del espacio de direcciones de la red virtual.
Por ejemplo, si el intervalo de direcciones es 192.168.0.0/16, escriba 192.168.15.0 para Dirección inicial y /24 para Tamaño de subred.
Seleccione Agregar para agregar la nueva subred.
Seleccione Revisar + crear.
Azure le devuelve al panel del portal y le informa cuando se cree la red.
Creación de conjuntos de disponibilidad
Antes de crear máquinas virtuales, debe crear conjuntos de disponibilidad. Los conjuntos de disponibilidad reducen el tiempo de inactividad de cara al mantenimiento, tanto planeado como no planeado.
Un conjunto de disponibilidad de Azure es un grupo lógico de recursos que Azure coloca en estos dominios físicos:
- Dominio de error: garantiza que los miembros del conjunto de disponibilidad tengan recursos de energía y red independientes.
- Dominio de actualización: garantiza que los miembros del conjunto de disponibilidad no pasen a inactividad por mantenimiento al mismo tiempo.
Para más información, consulte Administración de la disponibilidad de las máquinas virtuales.
Necesita dos conjuntos de disponibilidad. El primero es para los controladores de dominio y el segundo, para las máquinas virtuales con SQL Server.
Para crear un conjunto de disponibilidad:
- Vaya al grupo de recursos y seleccione Agregar.
- Para filtrar los resultados, escriba conjunto de disponibilidad. Seleccione Conjunto de disponibilidad en los resultados.
- Seleccione Crear.
Configure dos conjuntos de disponibilidad según los parámetros de la tabla siguiente:
| Campo | Conjunto de disponibilidad del controlador de dominio | Conjunto de disponibilidad de SQL Server |
|---|---|---|
| Nombre | adavailabilityset | sqlavailabilityset |
| Grupos de recursos | SQL-HA-RG | SQL-HA-RG |
| Dominios de error | 3 | 3 |
| Dominios de actualización | 5 | 3 |
Después de crear los conjuntos de disponibilidad, vuelva al grupo de recursos en el Portal de Azure.
Creación de controladores de dominio
Después de haber creado la red, la subred y los conjuntos de disponibilidad, está preparado para crear y configurar los controladores de dominio.
Creación de máquinas virtuales para controladores de dominio
Ahora, cree dos máquinas virtuales. Asígneles el nombre ad-primary-dc y ad-secondary-dc. Siga estos pasos para cada máquina virtual:
- Vuelva al grupo de recursos SQL-HA-RG.
- Seleccione Agregar.
- Escriba Windows Server 2016 Datacenter y, a continuación, seleccione Windows Server 2016 Datacenter.
- En Windows Server 2016 Datacenter, compruebe que el modelo de implementación sea Resource Manager y seleccione Crear.
Nota:
La máquina virtual ad-secondary-dc es opcional. Se usa para proporcionar alta disponibilidad para Active Directory Domain Services.
La siguiente tabla muestra la configuración de estas dos máquinas:
| Campo | Value |
|---|---|
| Nombre | Primer controlador de dominio: ad-primary-dc Segundo controlador de dominio: ad-secondary-dc |
| Tipo de disco de máquina virtual | SSD |
| Nombre de usuario | DomainAdmin |
| Contraseña | Contoso!0000 |
| Suscripción | Su suscripción |
| Grupos de recursos | SQL-HA-RG |
| Ubicación | Su ubicación |
| Tamaño | DS1_V2 |
| Storage | Usar discos administrados - Sí |
| Red virtual | autoHAVNET |
| Subred | admin |
| Dirección IP pública | Mismo nombre que la máquina virtual |
| Grupo de seguridad de red | Mismo nombre que la máquina virtual |
| El conjunto de disponibilidad | adavailabilityset Dominios de error: 3 Dominios de actualización: 5 |
| Diagnóstico | habilitado |
| Cuenta de almacenamiento de información de diagnóstico | Se crea automáticamente |
Importante
Solo puede colocar una máquina virtual en un conjunto de disponibilidad al crearlo. Una vez creada una máquina virtual, no se puede cambiar el conjunto de disponibilidad. Consulte Administración de la disponibilidad de las máquinas virtuales.
Configuración del controlador de dominio principal
En los pasos siguientes, configurará la máquina ad-primary-dc como controlador de dominio para corp.contoso.com:
En el portal, abra el grupo de recursos SQL-HA-RG y seleccione la máquina ad-primary-dc. En ad-primary-dc, seleccione Conectar para abrir un archivo de protocolo de Escritorio remoto (RDP) con el fin de acceder a Escritorio remoto.

Inicie sesión con su cuenta de administrador configurada ( \DomainAdmin) y la contraseña (Contoso!0000).
De forma predeterminada, se debe mostrar el panel Administrador del servidor . Seleccione el vínculo Agregar roles y características en el panel.
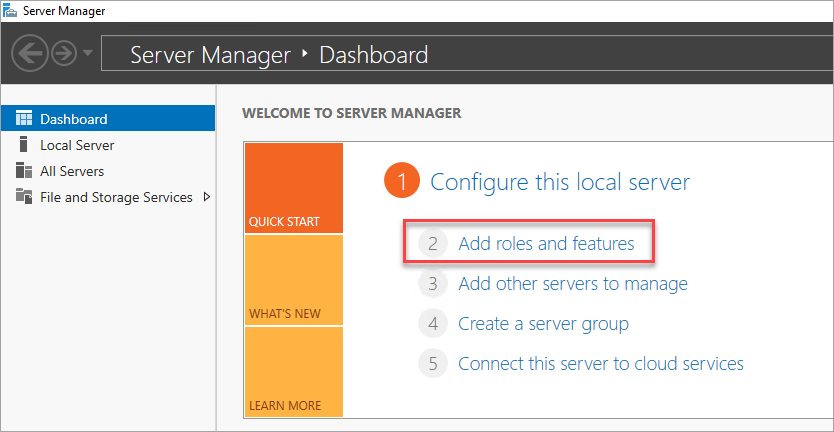
Seleccione Siguiente hasta llegar a la sección Roles de servidor.
Seleccione los roles Active Directory Domain Services y Servidor DNS. Cuando se le solicite, agregue las características que requieran estos roles.
Nota:
Windows le advierte de que no hay ninguna dirección IP estática. Si está probando la configuración, seleccione Continuar. En los escenarios de producción, establezca la dirección IP en estática en Azure Portal o use PowerShell para establecer la dirección IP estática de la máquina del controlador de dominio.
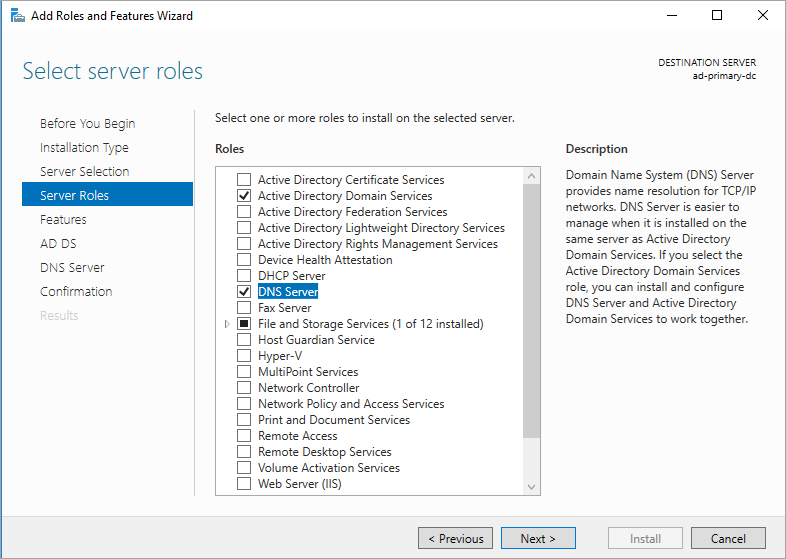
Seleccione Siguiente hasta llegar a la sección Confirmación. Active la casilla Reiniciar automáticamente el servidor de destino en caso necesario.
Seleccione Instalar.
Una vez que terminen de instalarse las características, vuelva al panel Administrador del servidor.
Seleccione la nueva opción AD DS en el panel izquierdo.
Seleccione el vínculo Más en la barra de advertencia amarilla.
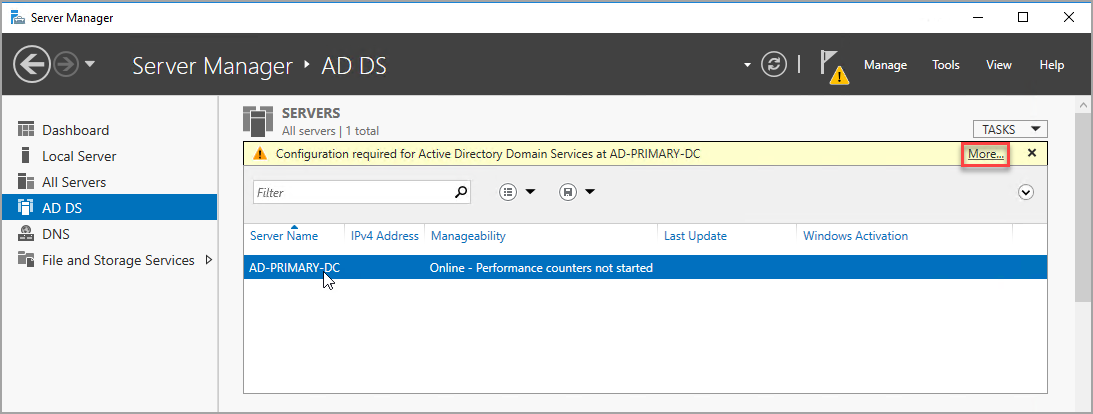
En la columna Acción del cuadro de diálogo Todos los detalles de la tarea del servidor, seleccione Promover este servidor a controlador de dominio.
En el Asistente de configuración de Active Directory Domain Services, use los siguientes valores:
Page Configuración Configuración de la implementación Incorporación de nuevos bosques
Nombre del dominio raíz = corp.contoso.comOpciones del controlador de dominio Contraseña DSRM = Contoso!0000
Confirmar contraseña = Contoso!0000Seleccione Siguiente para avanzar por las otras páginas del asistente. En la página Comprobación de requisitos previos, compruebe que aparece el mensaje siguiente: "Todas las comprobaciones de requisitos previos se han superado correctamente". Puede revisar los mensajes de advertencia aplicables, pero es posible continuar con la instalación.
Seleccione Instalar. La máquina virtual ad-primary-dc se reinicia automáticamente.
Anote la dirección IP del controlador de dominio principal.
Utilice el controlador de dominio principal para DNS. Anote la dirección IP privada del controlador de dominio principal.
Una manera de obtener la dirección IP del controlador de dominio principal es a través de Azure Portal:
Abra el grupo de recursos.
Seleccione el controlador de dominio principal.
En el controlador del dominio principal, seleccione Interfaces de red.
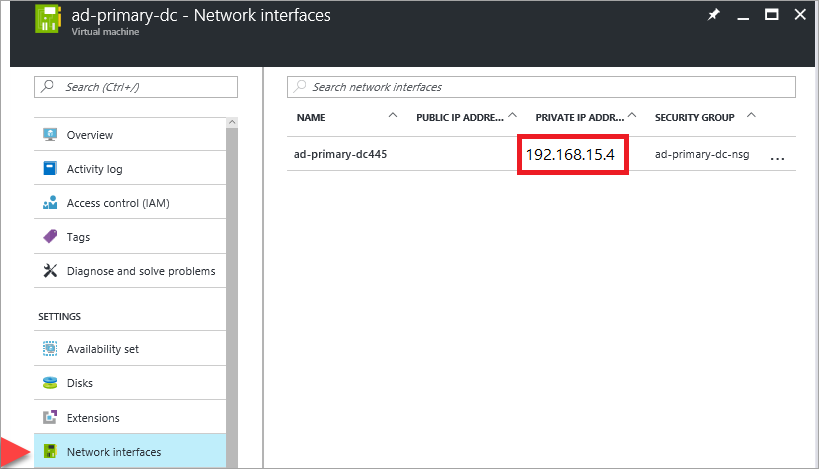
Configuración del DNS de la red virtual
Después de crear el primer controlador de dominio y habilitar el DNS en el primer servidor, configure la red virtual para usar este servidor para DNS:
En Azure Portal, seleccione la red virtual.
En Configuración, seleccione Servidor DNS.
Seleccione Personalizar y escriba la dirección IP privada del controlador de dominio principal.
Seleccione Guardar.
Configuración del controlador de dominio secundario
Una vez reiniciado el controlador de dominio principal, puede seguir estos pasos para configurar el controlador de dominio secundario. Este procedimiento opcional es para lograr alta disponibilidad.
Establecimiento de la dirección del servidor DNS preferido
La dirección del servidor DNS preferida no debe actualizarse directamente dentro de una máquina virtual, sino que se debe modificar desde Azure Portal, PowerShell o la CLI de Azure. Los pasos siguientes son para realizar el cambio dentro de Azure Portal:
Inicie sesión en el Portal de Azure.
En el cuadro de búsqueda que aparece en la parte superior del portal, escriba Interfaz de red. En los resultados de búsqueda, seleccione Interfaces de red.
En la lista, seleccione la interfaz de red del segundo controlador de dominio para el que quiere ver o cambiar la configuración.
En Configuración, seleccione Servidores DNS.
Seleccione:
Heredar de la red virtual: elija esta opción para heredar la configuración del servidor DNS definida para la red virtual a la que está asignada la interfaz de red. Esta acción permitiría heredar automáticamente el controlador de dominio principal como servidor DNS.
Personalizado: puede configurar su propio servidor DNS para resolver nombres en diferentes redes virtuales. Escriba la dirección IP del servidor que desea usar como servidor DNS. La dirección del servidor DNS especificado se asigna solo a esta interfaz de red y reemplaza cualquier configuración DNS de la red virtual a la que está asignada la interfaz de red. Si selecciona uno personalizado, escriba la dirección IP del controlador de dominio principal, como
192.168.15.4.
Seleccione Guardar. Si usa un servidor DNS personalizado, vuelva a la máquina virtual en Azure Portal y reiníciela. Una vez reiniciada la máquina virtual, puede unir la VM al dominio.
Unir al dominio
A continuación, únase al dominio corp.contoso.com. Para ello, siga estos pasos:
- Conéctese de forma remota a la máquina virtual con la cuenta BUILTIN\DomainAdmin. Esta cuenta es la misma que se usa al crear las máquinas virtuales del controlador de dominio.
- Abra Administrador del servidor y seleccione Servidor local.
- Seleccione WORKGROUP.
- En la sección Nombre de equipo, seleccione Cambiar.
- Seleccione la casilla Dominio y escriba corp.contoso.com en el cuadro de texto. Seleccione Aceptar.
- En el cuadro de diálogo emergente Seguridad de Windows, especifique las credenciales de la cuenta de administrador del dominio predeterminado (CORP\DomainAdmin) y la contraseña (Contoso!0000).
- Cuando vea el mensaje "Bienvenida al dominio corp.contoso.com", seleccione Aceptar.
- Seleccione Cerrar y luego Reiniciar ahora en el cuadro de diálogo emergente.
Configuración del controlador de dominio
Una vez que el servidor se haya unido al dominio, puede configurarlo como el segundo controlador de dominio. Para ello, siga estos pasos:
Si aún no está conectado, abra una sesión RDP en el controlador de dominio secundario y abra el panel Administrador del servidor (que puede estar abierto de manera predeterminada).
Seleccione el vínculo Agregar roles y características en el panel.
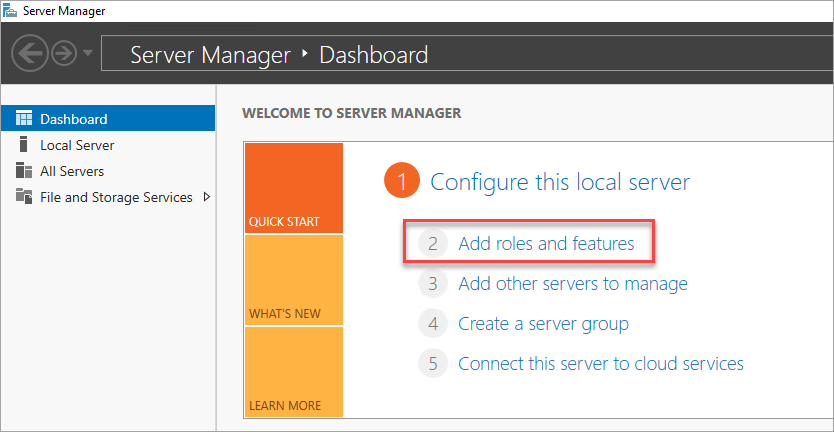
Seleccione Siguiente hasta llegar a la sección Roles de servidor.
Seleccione los roles Active Directory Domain Services y Servidor DNS. Cuando se le pida, agregue características adicionales que son necesarias para estos roles.
Cuando terminen de instalarse las características, vuelva al panel Administrador del servidor .
Seleccione la nueva opción AD DS en el panel izquierdo.
Seleccione el vínculo Más en la barra de advertencia amarilla.
En la columna Acción del cuadro de diálogo Todos los detalles de la tarea del servidor, seleccione Promover este servidor a controlador de dominio.
En Configuración de implementación, seleccione Agregar un controlador de dominio a un dominio existente.
Haga clic en Seleccionar.
Conéctese con la cuenta de administrador (CORP.CONTOSO.COM\domainadmin) y la contraseña (Contoso!0000).
En Seleccionar un dominio del bosque, elija el dominio y, después, seleccione Aceptar.
En Opciones del controlador de dominio, utilice los valores predeterminados y establezca una contraseña de DSRM.
Nota:
La página Opciones de DNS puede avisarle de que no se puede crear una delegación de este servidor DNS. Puede pasar por alto esta advertencia en entornos de no producción.
Seleccione Siguiente hasta que se muestre la casilla Requisitos previos. A continuación, seleccione Instalar.
Después de que el servidor complete los cambios de configuración, reinícielo.
Incorporación de la dirección IP privada del controlador de dominio secundario al servidor DNS de VPN
En Azure Portal, en Red virtual, cambie la opción Servidor DNS para que incluya la dirección IP del controlador de dominio secundario. Esta configuración permitirá la redundancia del servicio DNS.
Configuración de las cuentas de dominio
Después, configure dos cuentas en total en Active Directory, una cuenta de instalación y, a continuación, una cuenta de servicio para ambas máquinas virtuales de SQL Server. Por ejemplo, use los valores de la tabla siguiente para las cuentas:
| Los puntos | máquina virtual | Nombre de dominio completo | Descripción |
|---|---|---|---|
| Instalar | Ambos | Corp\Install | Inicie sesión en cualquiera de las máquinas virtuales con esta cuenta para configurar el clúster y el grupo de disponibilidad. |
| SQLSvc | Ambas (sqlserver-0 y sqlserver-1) | Corp\SQLSvc | Use esta cuenta para el servicio SQL Server y la cuenta de servicio Agente SQL en ambas máquinas virtuales de SQL Server. |
Para crear cada cuenta, siga estos pasos:
Inicie sesión en la máquina ad-primary-dc .
En Administrador del servidor, seleccione Herramientas y, después, Centro de administración de Active Directory.
Seleccione corp (local) en el panel izquierdo.
En el panel Tareas, seleccione Nuevo y, después, Usuario.
Sugerencia
Establezca una contraseña compleja para cada cuenta. Para entornos de no producción, establezca que la cuenta de usuario no expire nunca.
Seleccione Aceptar para crear el usuario.
Concesión de los permisos necesarios para la cuenta de instalación
En el Centro de administración de Active Directory, seleccione corp (local) en el panel izquierdo. En el panel Tareas, seleccione Propiedades.
Seleccione Extensiones y, luego, el botón Avanzadas en la pestaña Seguridad.
En el cuadro de diálogo Configuración de seguridad avanzada, seleccione Agregar.
Elija Seleccionar una entidad de seguridad, busque CORP\Install y, a continuación, seleccione Aceptar.
Active la casilla Leer todas las propiedades.
Active la casilla Crear objetos de proceso.
Seleccione Aceptar y, después, otra vez Aceptar. Cierre la ventana de propiedades corp.
Ahora que ha terminado de configurar Active Directory y los objetos de usuario, puede crear máquinas virtuales adicionales que se unirán al dominio.
Creación de las máquinas virtuales con SQL Server
La solución de este tutorial requiere la creación de tres máquinas virtuales: dos con instancias de SQL Server y otra que funciona como testigo.
Windows Server 2016 puede usar un testigo en la nube. Sin embargo, para mantener la coherencia con los sistemas operativos anteriores, en este artículo se usa una máquina virtual como testigo.
Tenga en cuenta las siguientes decisiones de diseño antes de continuar:
Almacenamiento: discos administrados de Azure
Para el almacenamiento de máquina virtual, use discos administrados de Azure. Se recomiendan discos administrados para máquinas virtuales de SQL Server. Los discos administrados controlan el almacenamiento en segundo plano. Además, cuando las máquinas virtuales con discos administrados están en el mismo conjunto de disponibilidad, Azure distribuye los recursos de almacenamiento para proporcionar la redundancia adecuada.
Para más información, consulte Introducción a Azure Managed Disks. Para obtener información específica sobre los discos administrados en un conjunto de disponibilidad, consulte Opciones de disponibilidad para máquinas virtuales de Azure.
Red: direcciones IP privadas en producción
Para las máquinas virtuales, este tutorial usa direcciones IP públicas. Una dirección IP pública permite conectarse de forma remota directamente a una máquina virtual a través de Internet y facilita los pasos de configuración. En entornos de producción, se recomienda usar únicamente direcciones IP privadas con el fin de reducir la superficie de vulnerabilidad del recurso de máquina virtual de la instancia de SQL Server.
Red: número de NIC por servidor
Use una tarjeta de interfaz de red (NIC) única por servidor (nodo de clúster) y una sola subred. La red de Azure tiene redundancia física, que hace que las NIC y subredes adicionales sean innecesarias en un clúster invitado de VM de Azure.
El informe de validación de clúster le avisará de que solo se puede tener acceso a los nodos en una sola red. Puede omitir esta advertencia en los clústeres de conmutación por error invitados de máquinas virtuales de Azure.
Creación y configuración de máquinas virtuales
Vuelva al grupo de recursos SQL-HA-RG y, después, seleccione Agregar.
Busque el elemento de la galería adecuado, seleccione Máquina virtual y, después, seleccione De la galería.
Use la información de la tabla siguiente para terminar de crear las tres máquinas virtuales:
Página VM1 VM2 VM3 Selección del elemento adecuado de la galería Windows Server 2016 Datacenter SQL Server 2016 SP1 Enterprise en Windows Server 2016 SQL Server 2016 SP1 Enterprise en Windows Server 2016 Configuración de máquina virtual: Datos básicos Nombre = cluster-fsw
Nombre de usuario = DomainAdmin
Contraseña = Contoso!0000
Suscripción = su suscripción
Grupo de recursos = SQL-HA-RG
Ubicación = Su ubicación de AzureNombre = sqlserver-0
Nombre de usuario = DomainAdmin
Contraseña = Contoso!0000
Suscripción = su suscripción
Grupo de recursos = SQL-HA-RG
Ubicación = Su ubicación de AzureNombre = sqlserver-1
Nombre de usuario = DomainAdmin
Contraseña = Contoso!0000
Suscripción = su suscripción
Grupo de recursos = SQL-HA-RG
Ubicación = Su ubicación de AzureConfiguración de máquina virtual: Tamaño TAMAÑO = DS1_V2 (1 vCPU, 3.5 GB) TAMAÑO = DS2_V2 (2 vCPU, 7 GB)
El tamaño debe admitir el almacenamiento SSD (soporte de disco premium).TAMAÑO = DS2_V2 (2 vCPU, 7 GB) Configuración de máquina virtual: Configuración Almacenamiento = Uso de discos administrados
Red virtual = autoHAVNET
Subred = admin (192.168.15.0/24)
Dirección IP pública = generada automáticamente
Grupo de seguridad de red = Ninguno
Diagnósticos de supervisión = habilitado
Cuenta de almacenamiento de diagnósticos = Usar una cuenta de almacenamiento generada automáticamente
Conjunto de disponibilidad = sqlAvailabilitySetAlmacenamiento = Uso de discos administrados
Red virtual = autoHAVNET
Subred = admin (192.168.15.0/24)
Dirección IP pública = generada automáticamente
Grupo de seguridad de red = Ninguno
Diagnósticos de supervisión = habilitado
Cuenta de almacenamiento de diagnósticos = Usar una cuenta de almacenamiento generada automáticamente
Conjunto de disponibilidad = sqlAvailabilitySetAlmacenamiento = Uso de discos administrados
Red virtual = autoHAVNET
Subred = admin (192.168.15.0/24)
Dirección IP pública = generada automáticamente
Grupo de seguridad de red = Ninguno
Diagnósticos de supervisión = habilitado
Cuenta de almacenamiento de diagnósticos = Usar una cuenta de almacenamiento generada automáticamente
Conjunto de disponibilidad = sqlAvailabilitySetConfiguración de máquina virtual: Configuración de SQL Server No aplicable Conectividad de SQL = privado (dentro de la red virtual)
Puerto = 1433
Autenticación SQL = deshabilitada
Configuración de almacenamiento = General
Aplicación de revisiones automatizada = domingo a las 2:00
Copia de seguridad automatizada = deshabilitada
Integración de Azure Key Vault = DeshabilitadaConectividad de SQL = privado (dentro de la red virtual)
Puerto = 1433
Autenticación SQL = deshabilitada
Configuración de almacenamiento = General
Aplicación de revisiones automatizada = domingo a las 2:00
Copia de seguridad automatizada = deshabilitada
Integración de Azure Key Vault = Deshabilitada
Nota
Los tamaños de máquina que se sugieren aquí están diseñados para probar los grupos de disponibilidad en máquinas virtuales de Azure. Para optimizar el rendimiento de las cargas de trabajo de producción, consulte las recomendaciones de tamaños de máquina y la configuración de SQL Server en Procedimientos recomendados de SQL Server en máquinas virtuales de Azure.
Una vez que las tres máquinas virtuales estén totalmente aprovisionadas, tendrá que unirlas al dominio corp.contoso.com y conceder a CORP\Install los derechos administrativos sobre las máquinas.
Unión de los servidores al dominio
Complete los pasos siguientes en las máquinas virtuales con SQL Server y el servidor testigo del recurso compartido de archivos:
- Conéctese de forma remota a la máquina virtual con BUILTIN\DomainAdmin.
- En el Administrador del servidor, seleccione Servidor local.
- Seleccione el vínculo GRUPO DE TRABAJO.
- En la sección Nombre de equipo, seleccione Cambiar.
- Seleccione la casilla Dominio y escriba corp.contoso.com en el cuadro de texto. Seleccione Aceptar.
- En el cuadro de diálogo emergente Seguridad de Windows, especifique las credenciales de la cuenta de administrador del dominio predeterminado (CORP\DomainAdmin) y la contraseña (Contoso!0000).
- Cuando vea el mensaje "Bienvenida al dominio corp.contoso.com", seleccione Aceptar.
- Seleccione Cerrar y luego Reiniciar ahora en el cuadro de diálogo emergente.
Adición de cuentas
Agregue la cuenta de instalación como administrador en cada VM, conceda permiso a la cuenta de instalación y a las cuentas locales en SQL Server y actualice la cuenta de servicio de SQL Server.
Agregue el usuario CORP\Install como administrador en cada máquina virtual del clúster.
Después de que cada máquina virtual se reinicie como un miembro del dominio, agregue CORP\Install como miembro del grupo de administradores local:
Espere a hasta que se haya reiniciado la VM y, después, abra de nuevo el archivo RDP desde el controlador de dominio principal. Inicie sesión en sqlserver-0 con la cuenta CORP\DomainAdmin.
Sugerencia
Asegúrese de iniciar sesión con la cuenta de administrador del dominio. En los pasos anteriores, hemos utilizado la cuenta de administrador BUILTIN. Ahora que el servidor está en el dominio, utilice la cuenta de dominio. En la sesión RDP, especifique DOMINIO\nombre de usuario.
En el Administrador del servidor, seleccione Herramientas y, después, Administración de equipos.
En la ventana Administración de equipos, expanda Usuarios y grupos locales y luego seleccione Grupos.
Haga doble clic en el grupo Administradores .
En el cuadro de diálogo Propiedades de administradores, seleccione el botón Agregar.
Especifique el usuario CORP\Install y seleccione Aceptar.
Seleccione Aceptar para cerrar el cuadro de diálogo Propiedades de administradores.
Repita los pasos anteriores en sqlserver-1 y cluster-fsw.
Creación de un inicio de sesión en cada máquina virtual con SQL Server para la cuenta de instalación
Use la cuenta de instalación (CORP\Install) para configurar el grupo de disponibilidad. Esta cuenta debe ser miembro del rol de servidor fijo sysadmin en cada máquina virtual con SQL Server.
Con los pasos siguientes se crea un inicio de sesión para la cuenta de instalación. Complételos en ambas VM con SQL Server.
Conéctese al servidor mediante RDP utilizando la cuenta <MachineName>\DomainAdmin.
Abra SQL Server Management Studio y conéctese a la instancia local de SQL Server.
En el Explorador de objetos, seleccione Seguridad.
Haga clic con el botón derecho en Inicios de sesión. Seleccione Nuevo inicio de sesión.
En Inicio de sesión: Nuevo, seleccione Buscar.
Seleccione Ubicaciones.
Escriba las credenciales de red para el administrador del dominio. Utilice la cuenta de instalación (CORP\install).
Establezca el inicio de sesión como un miembro del rol de servidor fijo sysadmin.
Seleccione Aceptar.
Configuración de permisos de cuenta del sistema
Para crear una cuenta para el sistema y conceder los permisos adecuados, complete estos pasos en cada instancia de SQL Server:
Use el siguiente script para crear una cuenta para
[NT AUTHORITY\SYSTEM]:USE [master] GO CREATE LOGIN [NT AUTHORITY\SYSTEM] FROM WINDOWS WITH DEFAULT_DATABASE=[master] GOConceda los permisos siguientes a
[NT AUTHORITY\SYSTEM]:ALTER ANY AVAILABILITY GROUPCONNECT SQLVIEW SERVER STATE
El script siguiente concede estos permisos:
GRANT ALTER ANY AVAILABILITY GROUP TO [NT AUTHORITY\SYSTEM] GO GRANT CONNECT SQL TO [NT AUTHORITY\SYSTEM] GO GRANT VIEW SERVER STATE TO [NT AUTHORITY\SYSTEM] GO
Configuración de las cuentas de servicio de SQL Server
En cada VM con SQL Server, complete estos pasos para establecer la cuenta de servicio de SQL Server. Utilice las cuentas que creó cuando configuró las cuentas de dominio.
- Abra el Administrador de configuración de SQL Server.
- Haga clic con el botón derecho en el servicio SQL Server y seleccione Propiedades.
- Establezca la cuenta y contraseña.
En lo que respecta a los grupos de disponibilidad de SQL Server, cada máquina virtual con SQL Server debe ejecutarse como una cuenta de dominio.
Adición de clústeres de conmutación por error
Para agregar características de clústeres de conmutación por error, complete los pasos siguientes en ambas VM con SQL Server:
Conéctese a la máquina virtual con SQL Server mediante RDP utilizando la cuenta CORP\install. Abra el panel Administrador del servidor.
Seleccione el vínculo Agregar roles y características en el panel.
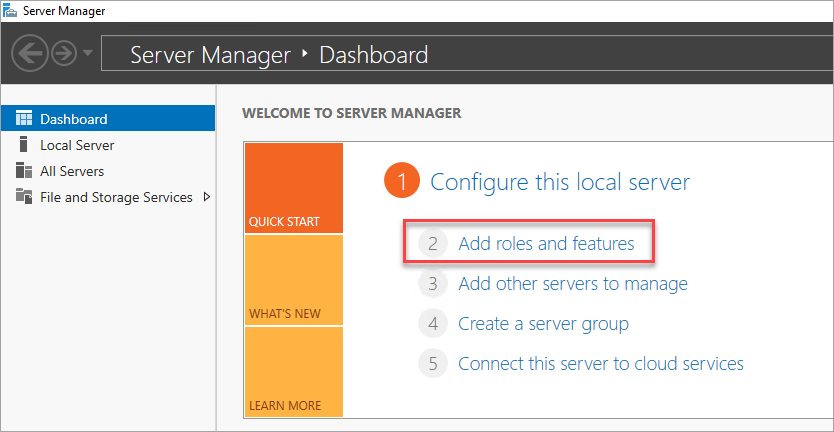
Seleccione Siguiente hasta llegar a la sección Características de servidor.
En Características, seleccione Clúster de conmutación por error.
Agregue las características necesarias.
Seleccione Instalar.
Nota
Ahora puede automatizar esta tarea, junto con la unión de las VM con SQL Server al clúster de conmutación por error, con la CLI de Azure y las plantillas de inicio rápido de Azure.
Ajuste de los umbrales de red de un clúster de conmutación por error
Al ejecutar nodos del clúster de conmutación por error Windows en máquinas virtuales de Azure con grupos de disponibilidad de SQL Server, cambie la configuración del clúster a un estado de supervisión más flexible. Este cambio hará que el clúster sea más estable y confiable. Para obtener más información al respecto, consulte IaaS con SQL Server: optimización de umbrales de red de clústeres de conmutación por error.
Configuración del firewall en cada máquina virtual con SQL Server
La solución requiere que los siguientes puertos TCP estén abiertos en el firewall:
- Máquina virtual con SQL Server: Puerto 1433 para una instancia predeterminada de SQL Server.
- Sondeo del equilibrador de carga de Azure: cualquier puerto disponible. A menudo, los ejemplos utilizan el 59999.
- Sondeo de estado de la dirección IP del equilibrador de carga principal del clúster: cualquier puerto disponible. A menudo, los ejemplos utilizan el 58888.
- Punto de conexión de reflejo de la base de datos: cualquier puerto disponible. A menudo, los ejemplos utilizan el 5022.
Los puertos de firewall deben estar abiertos en ambas máquinas virtuales con SQL Server. El método de abrir los puertos depende de la solución de firewall que use. En los pasos siguientes se muestra cómo abrir los puertos en Firewall de Windows:
En la pantalla Inicio de la primera instancia de SQL Server, abra Firewall de Windows con seguridad avanzada.
En el panel izquierdo, seleccione Reglas de entrada. En el panel derecho, seleccione Nueva regla.
En Tipo de regla, seleccione Puerto.
Para el puerto, especifique TCP y escriba los números de puerto adecuados. En la siguiente captura de pantalla se muestra un ejemplo:
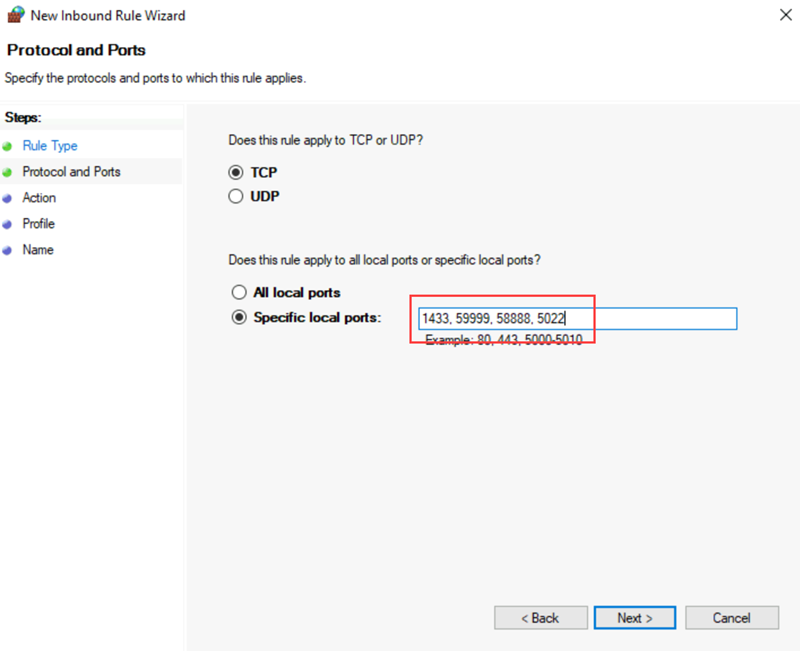
Seleccione Siguiente.
En la página Acción, mantenga seleccionado Permitir la conexión y luego seleccione Siguiente.
En la página Perfiles, acepte la configuración predeterminada y luego seleccione Siguiente.
En la página Nombre, especifique un nombre de regla (como Sondeo de Azure Load Balancer) en el cuadro de texto Nombre y, a continuación, seleccione Finalizar.
Pasos siguientes
Ahora que ha configurado los requisitos previos, comience con la configuración del grupo de disponibilidad.
Para obtener más información, consulte:
- Clúster de conmutación por error de Windows Server con SQL Server en máquinas virtuales de Azure
- Grupos de disponibilidad Always On para SQL Server en Azure Virtual Machines
- Información general de los Grupos de disponibilidad AlwaysOn
- Configuración de alta disponibilidad y recuperación ante desastres para SQL Server en máquinas virtuales de Azure
Comentarios
Próximamente: A lo largo de 2024 iremos eliminando gradualmente GitHub Issues como mecanismo de comentarios sobre el contenido y lo sustituiremos por un nuevo sistema de comentarios. Para más información, vea: https://aka.ms/ContentUserFeedback.
Enviar y ver comentarios de





