Adición de métricas extendidas a máquinas virtuales de Azure
Cloudyn usa los datos de métrica de Azure de las máquinas virtuales de Azure para mostrar información detallada acerca de sus recursos. Asimismo, Cloudyn usa los datos de métrica, también denominados contadores de rendimiento, para generar informes. Sin embargo, Cloudyn no recopila automáticamente todos los datos de métrica de Azure de las máquinas virtuales invitadas (para ello, es preciso habilitar la recopilación de métricas). Este artículo le ayuda a habilitar y configurar métricas de diagnóstico adicionales en las máquinas virtuales de Azure.
Tras habilitar la recopilación de métricas puede:
- Saber si las máquinas virtuales están llegando a sus límites de CPU, disco y memoria.
- Detectar tendencias de uso y anomalías.
- Controlar los costos mediante el ajuste de tamaño en función del uso.
- Obtener recomendaciones de Cloudyn para optimizar de forma rentable el tamaño.
Por ejemplo, puede supervisar los porcentajes de CPU y de memoria de las máquinas virtuales de Azure. Las métricas de máquina virtual de Azure corresponden a Porcentaje de CPU y \Memory% Bytes confirmados en uso.
Nota
La recopilación de datos métricos extendidos solo se admite con la supervisión a nivel de invitado de Azure. Cloudyn no es compatible con el agente de Log Analytics.
Nota
Cloudyn estaba en desuso el 30 de junio de 2021 y ya no está disponible.
Los clientes pueden usar Azure Cost Management para ver, analizar y optimizar sus costos en la nube.
Determinar si las métricas extendidas están habilitadas
- Inicie sesión en Azure Portal en https://portal.azure.com.
- En Máquinas virtuales, seleccione una máquina virtual y en Supervisión, seleccione Métricas. Se muestra una lista de las métricas disponibles.
- Seleccione algunas métricas y un gráfico mostrará los datos de las mismas.
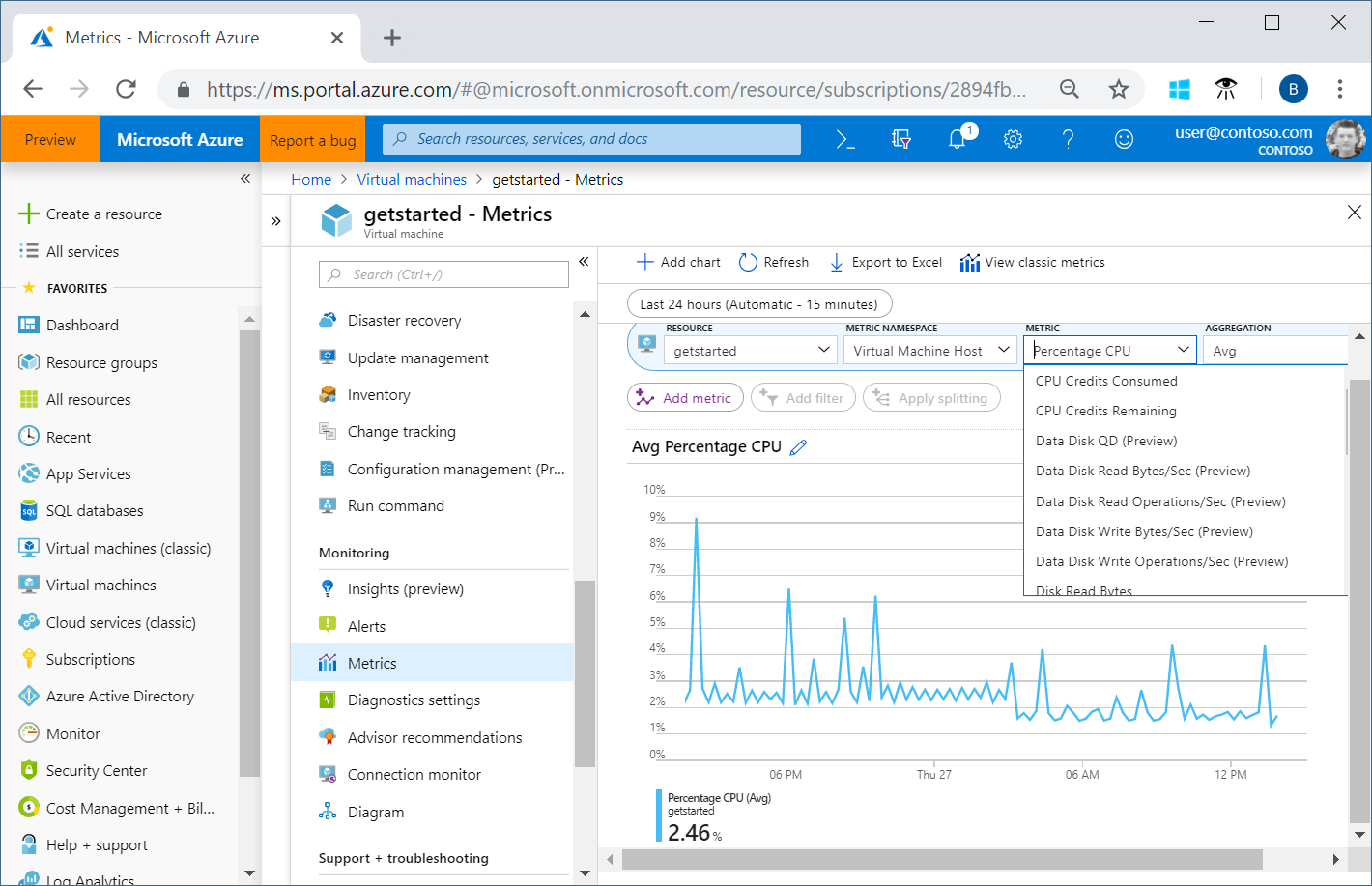
En el ejemplo anterior, hay disponible un conjunto limitado de métricas estándar de los hosts, pero no métricas de memoria. Las métricas de memoria forman parte de las métricas extendidas. En este caso, no están habilitadas las métricas extendidas de la máquina virtual. Para habilitar las métricas extendidas es preciso dar algunos pasos más. La siguiente información le guía por el proceso de su habilitación.
Habilitación de métricas extendidas en Azure Portal
Las métricas estándar son las métricas del equipo host. La métrica Porcentaje de CPU es un ejemplo. También hay métricas básicas para las máquinas virtuales invitadas y también se denominan métricas extendidas. Algunos ejemplos de métricas extendidas incluyen \Memory% Committed Bytes In Use y \Memory\Available Bytes.
La habilitación de las métricas extendidas es un proceso sencillo. En cada máquina virtual, habilite la supervisión a nivel de invitado. Cuando se habilita la supervisión a nivel de invitado, el agente de Azure Diagnostics se instala en la máquina virtual. De forma predeterminada, se agrega un conjunto básico de métricas extendidas. El siguiente proceso es el mismo para las máquinas virtuales clásicas y regulares, así como para las máquinas virtuales Windows y Linux.
Tenga en cuenta que la supervisión a nivel de invitado tanto de Windows como de Linux requiere una cuenta de almacenamiento. Si no elige una cuenta de almacenamiento existente cuando habilite la supervisión de nivel de invitado, se creará una.
Habilitar supervisión a nivel de invitado en las máquinas virtuales existentes
- En Máquinas virtuales, vea la lista de las máquinas virtuales y seleccione una de ellas.
- En Supervisión, seleccione Configuración de diagnóstico.
- En la página Configuración de diagnóstico, haga clic en Habilitar supervisión a nivel de invitado.
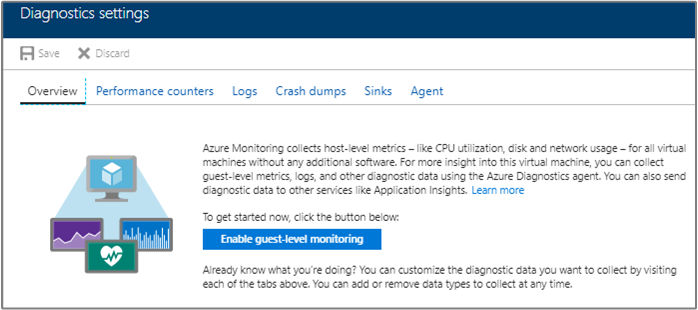
- Pocos minutos después, el agente de Azure Diagnostics está instalado en la máquina virtual. Se agrega un conjunto básico de métricas. Actualice la página. Los contadores de rendimiento agregados aparecen en la pestaña de información general.
- En Supervisión, seleccione Métricas.
- En Espacio de nombres de métrica del gráfico de métricas, seleccione Invitado (clásico) .
- En la lista Métrica podrá ver todos los contadores de rendimiento disponibles para la máquina virtual invitada.
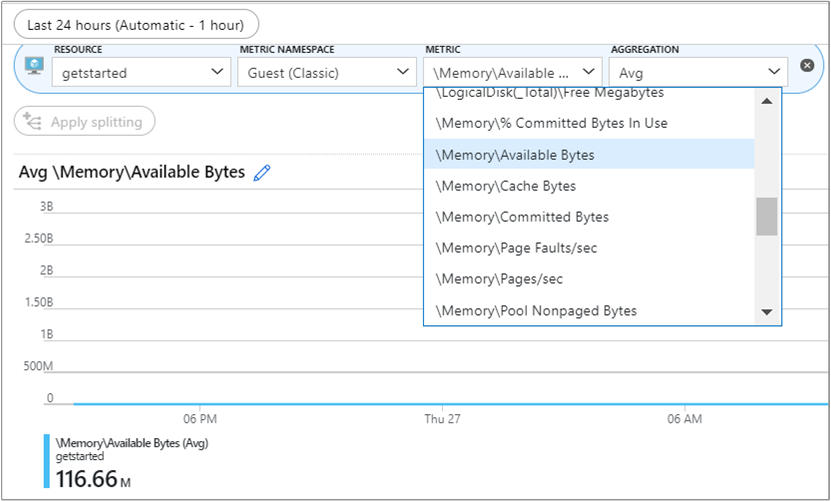
Habilitar la supervisión a nivel de invitado en las máquinas virtuales nuevas
Cuando cree nuevas máquinas virtuales, en la pestaña Administración, seleccione Activados para Diagnósticos del SO invitado.

Para obtener más información acerca de cómo habilitar las métricas extendidas para las máquinas virtuales de Azure, consulte la Información y uso del agente de Linux de Azure y la Información general del agente de máquina virtual de Azure.
Credenciales de Resource Manager
Después de habilitar las métricas extendidas, asegúrese de que Cloudyn tiene acceso a sus credenciales de Resource Manager. Dichas credenciales son necesarias para que Cloudyn recopile y muestre los datos de rendimiento de las máquinas virtuales. También se utilizan para crear recomendaciones de optimización de costo. Cloudyn necesita al menos tres días de datos de rendimiento de una instancia para determinar si es candidata a una recomendación de reducción de tamaño.
Habilitar las métricas de una máquina virtual con un script
Las métricas de una máquina virtual se pueden habilitar con scripts de Azure PowerShell. Cuando haya muchas máquinas virtuales en las que desee habilitar las métricas, puede usar un script para automatizar el proceso. En GitHub, en Azure Enable Diagnostics, puede encontrar scripts de ejemplo.
Visualización de métricas de rendimiento de Azure
Para ver métricas del rendimiento de las instancias de Azure en el portal de Cloudyn, vaya a Assets (Recursos)>Compute>Instance Explorer (Explorador de instancias). En la lista de instancias de máquina virtual, expanda una de ellas y, después, expanda un recurso para ver sus detalles.
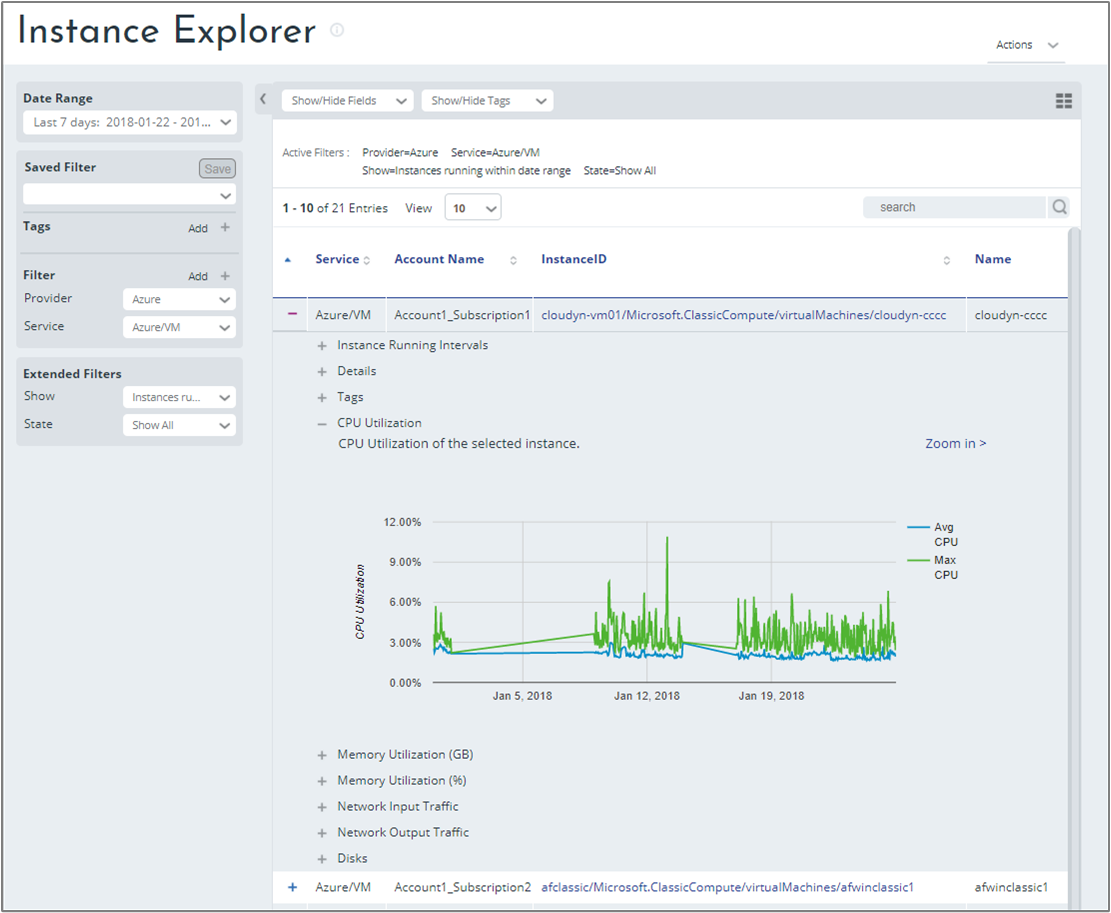
Pasos siguientes
- Si no ha habilitado el acceso de la API de Azure Resource Manager en sus cuentas, vaya a la sección Activate Azure subscriptions and accounts with Azure Cost Management (Activación de suscripciones y cuentas de Azure con Azure Cost Management).