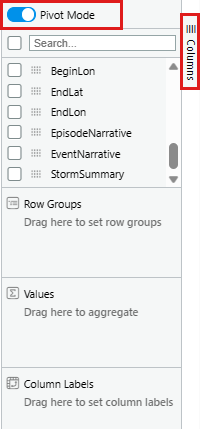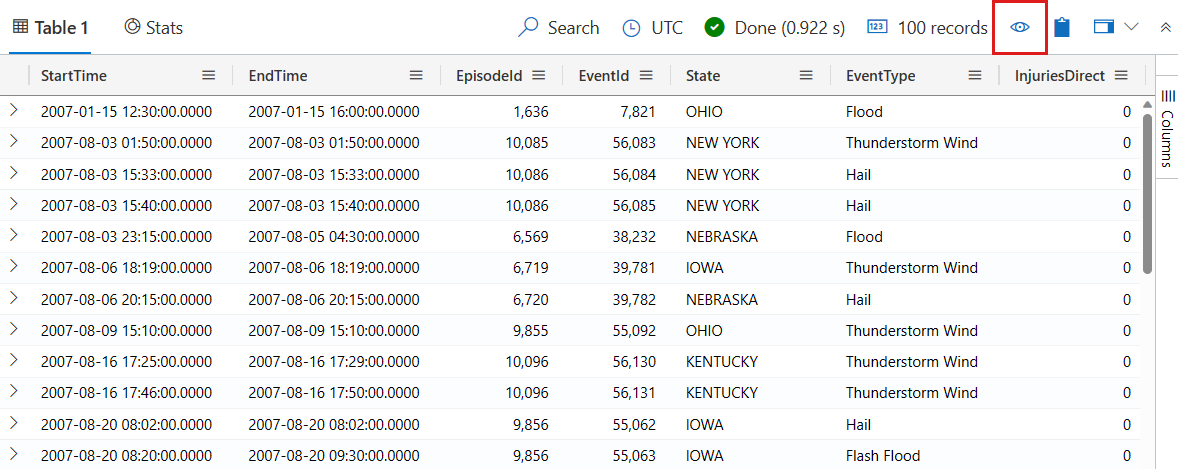Cuadrícula de resultados de la interfaz de usuario web de Azure Data Explorer
En esta guía, aprenderá a trabajar con los resultados de la consulta en la interfaz de usuario web de Azure Data Explorer mediante la cuadrícula de resultados. Con la cuadrícula de resultados, puede personalizar y manipular los resultados, y mejorar la eficacia y la eficacia del análisis de datos.
Para obtener información sobre cómo ejecutar consultas, consulte Inicio rápido: Consulta de datos en la interfaz de usuario web de Azure Data Explorer.
Requisitos previos
- Una cuenta microsoft o una identidad de usuario Microsoft Entra. No se necesita una suscripción a Azure.
- Un clúster y la base de datos de Azure Data Explorer. Use el clúster de ayuda disponible públicamente o cree un clúster y una base de datos.
Expansión de celdas
Expanda una celda para abrir una vista detallada del contenido de la celda, que resulta especialmente útil para ver datos dinámicos o cadenas largas. En la vista detallada, los datos dinámicos se presentan como JSON. Para expandir una celda, siga estos pasos:
Haga doble clic en una celda para abrir la vista detallada.
Seleccione el icono de la parte superior derecha de la cuadrícula de resultados para cambiar los modos del panel de lectura. Elija entre los siguientes modos de panel de lectura: En línea, Abajo y Derecho.
Expansión de una fila
Expanda una fila para abrir una vista detallada del contenido de la fila. En esta vista detallada se muestran las distintas columnas y su contenido. Para expandir una fila, siga estos pasos:
En el lado izquierdo de la fila que desea expandir, seleccione el icono >de flecha .
En la vista detallada, las columnas con datos dinámicos se pueden expandir o contraer. Las columnas expandidas se marcan mediante una flecha hacia abajo, mientras que las columnas contraídas están marcadas por una flecha que apunta a la derecha. Para alternar entre expandir y contraer el contenido, seleccione la flecha situada junto a la clave de columna.
Buscar en una vista detallada
Puede realizar una búsqueda de texto libre dentro de la vista detallada de un resultado. Para aprender a hacerlo, siga estos pasos:
Ejecute la consulta siguiente.
StormEvents | where InjuriesIndirect > 0Expanda una fila en la cuadrícula de resultados para abrir la vista detallada.
Seleccione la ventana de vista detallada.
Para iniciar una barra de búsqueda de texto libre, presione el método abreviado de teclado "Ctrl + F".
Escriba "lesiones". Todas las instancias del término buscado están resaltadas.
Nota:
La función de búsqueda no distingue mayúsculas de minúsculas de forma predeterminada.
Obtener la ruta de acceso a un campo dinámico
Los campos de contenedor de propiedades dinámicos anidados pueden ser complejos a medida que se profundizan en sus capas. En la cuadrícula de resultados, JPATH indica la ruta de acceso a través de los campos de objeto de contenedor de propiedades dinámicos para llegar al campo especificado. Para obtener información sobre cómo buscar un JPATH, siga estos pasos:
Ejecute la consulta siguiente.
StormEvents | take 10Seleccione el primer resultado de la
StormSummarycolumna, que debe ser la última columna.Seleccione distintos campos dentro del resultado y vea cómo cambia JPATH en la parte superior de la ventana. Por ejemplo, en la captura de pantalla siguiente se muestra la ruta de acceso al
Locationcampo, que está anidada en el campo dentro delDetailsStormSummaryobjeto de contenedor de propiedades dinámicos de columna.Seleccione el icono situado a la derecha del JPATH para copiarlo. A continuación, pegue y use JPATH como filtro o compártalo con otros usuarios.
Agregar filtro desde un campo dinámico
Para agregar un campo dinámico específico como filtro a la consulta, haga lo siguiente:
Ejecute la consulta siguiente.
StormEvents | take 10Seleccione el primer resultado de la
StormSummarycolumna, que debe ser la última columna.Haga clic con el botón derecho en un campo dentro de los datos dinámicos y seleccione Agregar como filtro. Por ejemplo, haga clic con el botón derecho en el
Locationcampo y agréguelo como filtro.En el editor de consultas, se agrega una cláusula de consulta a la consulta en función del campo dinámico seleccionado.
Adición de un filtro desde el resultado de la consulta
Para agregar un operador de filtro a la consulta directamente desde la cuadrícula de resultados, siga estos pasos:
Ejecute la consulta siguiente.
StormEvents | take 10Seleccione las celdas con contenido para el que desea crear un filtro de consulta. Para seleccionar varias celdas, haga clic y arrastre el mouse sobre las celdas que desea seleccionar, o mantenga presionada la tecla "Ctrl" mientras hace clic en cada celda. Por ejemplo, seleccione varias celdas de las
Statecolumnas yEventType.Haga clic con el botón derecho para abrir el menú de acciones de la celda. Seleccione Agregar selección como filtros.
En el editor de consultas, se agrega una cláusula de consulta a la consulta en función de las celdas seleccionadas.
Agrupación de columna por resultados
Dentro de un conjunto de resultados, puede agrupar los resultados por cualquier columna. Después de esta agrupación, puede realizar agregaciones adicionales para investigar los datos. Para agrupar y explorar los resultados de las columnas, siga estos pasos:
Ejecute la siguiente consulta:
StormEvents | where EventType == "Lake-Effect Snow"Coloque el mouse sobre la columna Estado, seleccione el menú y seleccione Agrupar por estado.
En la captura de pantalla siguiente se muestra el resultado después de seleccionar Agrupar por estado.
En la cuadrícula, haga doble clic en un registro para expandir y ver los registros de ese estado. Por ejemplo, expanda los registros de "INDIANA". Este tipo de agrupación puede resultar de utilidad al realizar análisis exploratorios.
Una vez que haya agrupado los datos por una columna, puede usar una función de agregación de valores para calcular las estadísticas de cada grupo. Para ello, vaya al menú de columnas, elija Agregación de valores y seleccione el tipo de función que se va a usar para esa columna.
Para devolver la cuadrícula de resultados a su estado original, seleccione el menú de la columna Grupo . A continuación, seleccione Restablecer columnas.
Filtrado de columnas
Para filtrar los resultados de una columna específica, siga estos pasos:
Seleccione el menú de la columna que se va a filtrar.
Seleccione el icono de filtro.
En el generador de filtros, seleccione el operador que desee.
Escriba la expresión por la que se va a filtrar la columna. Los resultados se filtran a medida que escribe.
Nota
El filtro no distingue entre mayúsculas y minúsculas.
Para crear un filtro de varias condiciones, seleccione un operador booleano para agregar otra condición.
Para quitar el filtro, elimine el texto de la primera condición de filtro.

Ver estadísticas de celdas
Para calcular rápidamente average,Count, Min, Max y Sum para varias filas, seleccione las celdas numéricas pertinentes. Por ejemplo:
Ejecute la consulta siguiente.
StormEvents | where DamageCrops > 0 and DamageProperty > 0 | project StartTime, State, EventType, DamageCrops, DamageProperty, SourceSeleccione algunas de las celdas numéricas. Para seleccionar varias celdas, haga clic y arrastre el mouse sobre las celdas que desea seleccionar, o mantenga presionada la tecla "Ctrl" mientras hace clic en cada celda. Las celdas Average, Count, Min, Max y Sum se calculan automáticamente para estas celdas.
Creación de una tabla dinámica
El modo dinámico es similar a la tabla dinámica de Excel. El modo dinámico permite convertir los valores de columna en columnas. Por ejemplo, puede dinamizar en la State columna para crear columnas para "Florida", "Missouri", "Alabama", etc. Para crear una tabla dinámica, siga estos pasos:
En el lado derecho de la cuadrícula de resultados, seleccione Columnas para ver el panel de herramientas de tabla. En la parte superior del panel, seleccione Modo dinámico.
Arrastre columnas a las secciones Grupos de filas, Valores y Etiquetas de columna . Por ejemplo, si arrastra EventType a grupos de filas; DamageProperty to Values; y Las etiquetas Estado a columna, el resultado debe ser similar a la siguiente tabla dinámica.
Búsqueda en la cuadrícula de resultados
Para buscar una expresión específica dentro de una tabla de resultados, use la funcionalidad de búsqueda. Por ejemplo:
Ejecute la consulta siguiente.
StormEvents | where DamageProperty > 5000 | take 1000En el menú superior de la cuadrícula de resultados, en el lado derecho, seleccione Buscar y escriba "Wabash".
Todas las menciones de la expresión buscada se resaltan en la tabla. Para navegar entre ellos, haga clic en Entrar para avanzar, Mayús+Entrar para retroceder o con los botones arriba y abajo situados junto al cuadro de búsqueda para desplazarse.
Para mostrar solo las filas que contienen la consulta de búsqueda, active la opción Mostrar solo filas que se ajusten a la búsqueda situada en la parte superior de la ventana de búsqueda.
Resultados de color por valor
Para colorear las filas de resultados en función de un valor de columna, siga estos pasos:
Ejecute la consulta siguiente.
StormEvents | take 10Haga clic con el botón derecho en un valor de la
Statecolumna.Seleccione Explorar resultados y, después, color por valor.
Los resultados se colorea con los valores de la
Statecolumna.
Resultados de color por nivel de error
La cuadrícula de resultados puede colorear los resultados en función de la gravedad del error o del nivel de detalle. Para activar esta característica, modifique la configuración como se describe en Resaltado de los niveles de error.
| Combinación de colores de niveles de error en el modo Claro | Combinación de colores de niveles de error en el modo Oscuro |
|---|---|

|

|
Ocultar columnas vacías
Para ocultar o mostrar columnas vacías, seleccione el icono de ojo en el menú de la cuadrícula de resultados.
Contenido relacionado
Comentarios
Próximamente: A lo largo de 2024 iremos eliminando gradualmente GitHub Issues como mecanismo de comentarios sobre el contenido y lo sustituiremos por un nuevo sistema de comentarios. Para más información, vea: https://aka.ms/ContentUserFeedback.
Enviar y ver comentarios de