Implementación y configuración de Azure Firewall Prémium
Azure Firewall Premium es un firewall de próxima generación con funcionalidades que son necesarias en entornos de alta confidencialidad y regulados. Contiene las características siguientes:
- Inspección de TLS: descifra el tráfico saliente, procesa los datos y, luego, los cifra y los envía al destino.
- IDPS: sistema de detección y prevención de intrusiones en la red (IDPS) que permite supervisar la actividad malintencionada de la red, registrar información sobre esta actividad, notificarla y, opcionalmente, intentar bloquearla.
- Filtrado de direcciones URL: extiende la funcionalidad de filtrado de nombres de dominio completos de Azure Firewall para tener en cuenta una dirección URL completa. Por ejemplo,
www.contoso.com/a/cen lugar dewww.contoso.com. - Categorías web: los administradores pueden permitir o denegar el acceso de los usuarios a categorías de sitios web como, por ejemplo, sitios web de apuestas, de redes sociales u otros.
Para más información, consulte Características de Azure Firewall Prémium.
Usará una plantilla para implementar un entorno de prueba que tenga una red virtual central (10.0.0.0/16) con tres subredes:
- una subred de trabajo (10.0.10.0/24)
- una subred de Azure Bastion (10.0.20.0/24)
- una subred de firewall (10.0.100.0/24)
Importante
Los precios por hora comienzan desde el momento en que se implementa Bastion, independientemente del uso de datos salientes. Para más información, consulte Precios y SKU. Si va a implementar Bastion como parte de un tutorial o prueba, se recomienda eliminar este recurso una vez que haya terminado de usarlo.
Para simplificar, en este entorno de prueba se usa una sola red virtual central. En producción, suele ser más habitual el uso de una topología de tipo "hub-and-spoke" con redes virtuales emparejadas.
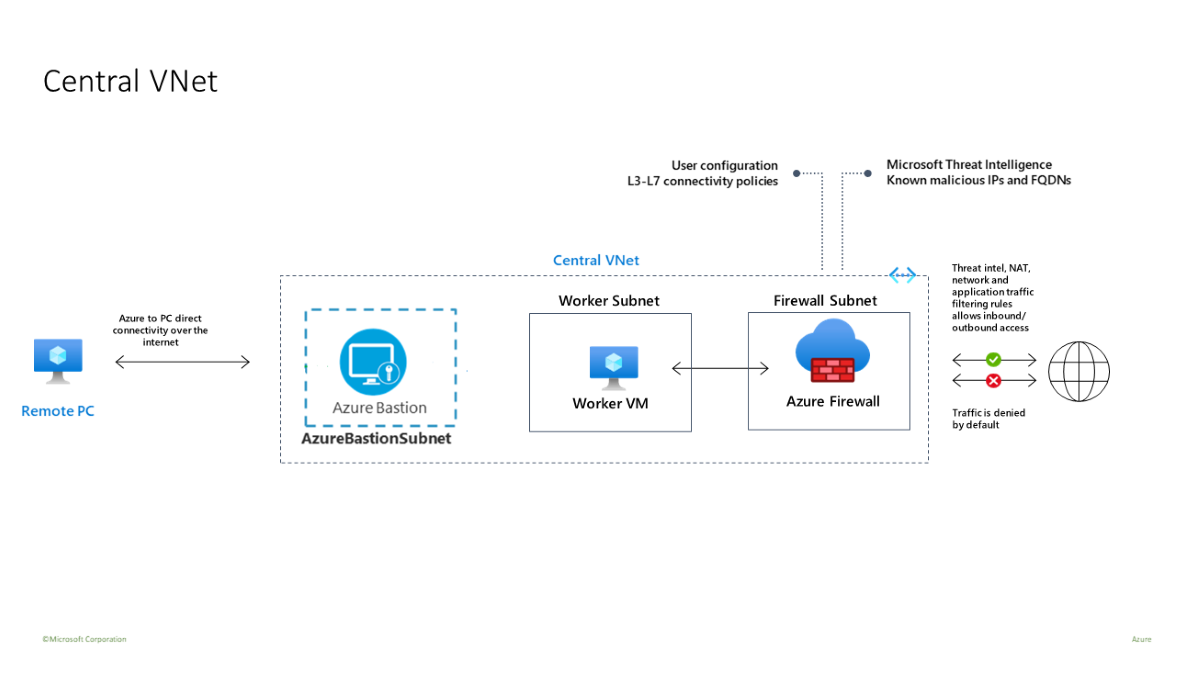
La máquina virtual de trabajo es un cliente que envía solicitudes HTTP/S a través del firewall.
Prerrequisitos
Si no tiene una suscripción a Azure, cree una cuenta gratuita antes de empezar.
Implementar la infraestructura
La plantilla implementa un entorno de pruebas completo para Azure Firewall Premium habilitado con IDPS, inspección de TLS, filtrado de direcciones URL y categorías web:
- una instancia de Azure Firewall Premium y una directiva de firewall nuevas con valores de configuración predefinidos para permitir la validación fácil de sus funcionalidades principales (IDPS, inspección de TLS, filtrado de direcciones URL y categorías web).
- implementa todas las dependencias, incluidas Key Vault y una identidad administrada. En un entorno de producción, es posible que estos recursos ya se hayan creado y no sean necesarios en la misma plantilla.
- genera una entidad de certificación raíz autofirmada y la implementa en la instancia de Key Vault generada.
- genera una entidad de certificación intermedia derivada y la implementa en una máquina virtual de prueba de Windows (WorkerVM).
- también se implementa un host bastión (BastionHost), que se puede usar para conectarse a la máquina de pruebas de Windows (WorkerVM).
Probar el firewall
Ahora puede probar IDPS, la inspección de TLS, el filtrado web y las categorías web.
Adición de la configuración de diagnóstico de firewall
Para recopilar registros de firewall, debe agregar la configuración de diagnóstico específica para ello.
- Seleccione DemoFirewall y, en Supervisión, elija Configuración de diagnóstico.
- Seleccione Agregar configuración de diagnóstico.
- En Diagnostic setting name (Nombre de la configuración de diagnóstico), escriba fw-diag.
- En registro, seleccione AzureFirewallApplicationRule y AzureFirewallNetworkRule.
- En Detalles del destino, seleccione Enviar a Log Analytics.
- Seleccione Guardar.
Pruebas de IDPS
Para probar IDPS, debe implementar su propio servidor web de prueba interno con un certificado de servidor adecuado. Esta prueba incluye el envío de tráfico malintencionado a un servidor web, por lo que no es aconsejable hacerlo a un servidor web público. Para obtener más información sobre los requisitos de certificado de Azure Firewall Premium, consulte Certificados de Azure Firewall Premium.
Puede usar curl para controlar varios encabezados HTTP y simular el tráfico malintencionado.
Para probar el tráfico HTTP en IDPS:
En la máquina virtual WorkerVM, abra una ventana del símbolo del sistema de administrador.
Escriba el siguiente comando en el símbolo del sistema:
curl -A "HaxerMen" <your web server address>Verá la respuesta del servidor web.
Vaya a los registros de reglas de red de firewall en Azure Portal para buscar una alerta similar al siguiente mensaje:
{ “msg” : “TCP request from 10.0.100.5:16036 to 10.0.20.10:80. Action: Alert. Rule: 2032081. IDS: USER_AGENTS Suspicious User Agent (HaxerMen). Priority: 1. Classification: A Network Tojan was detected”}Nota
Los datos pueden tardar algún tiempo en comenzar a mostrarse en los registros. Espere al menos un par de minutos a que los registros empiecen a mostrar los datos.
Agregue una regla de firma para la firma 2032081:
- Seleccione DemoFirewallPolicy y, en Configuración, seleccione IDPS.
- Seleccione la pestaña Signature rules (Reglas de firma).
- En Signature ID (Id. de firma), en el cuadro de texto abierto, escriba 2032081.
- En Modo, seleccione Denegar.
- Seleccione Guardar.
- Espere a que la implementación finalice antes de continuar.
En WorkerVM, vuelva a ejecutar el comando
curl:curl -A "HaxerMen" <your web server address>Puesto que la solicitud HTTP ahora está bloqueada por el firewall, después de que expire el tiempo de espera de la conexión verá la siguiente salida:
read tcp 10.0.100.5:55734->10.0.20.10:80: read: connection reset by peerVaya a los registros de Supervisión en Azure Portal y busque el mensaje de la solicitud bloqueada.
Para probar el tráfico HTTP en IDPS
Repita estas pruebas de curl mediante HTTPS en lugar de HTTP. Por ejemplo:
curl --ssl-no-revoke -A "HaxerMen" <your web server address>
Debería ver los mismos resultados que tenía con las pruebas HTTP.
Inspección de TLS con filtrado de direcciones URL
Siga estos pasos para probar la inspección de TLS con el filtrado de direcciones URL.
Edite las reglas de aplicación de la directiva de firewall y agregue una nueva regla denominada
AllowURLa la colección de reglasAllowWeb. Configure la dirección URL de destinowww.nytimes.com/section/world, la dirección IP de origen *, el tipo de destino URL, seleccione Inspección de TLS y los protocolos http, https.Una vez finalizada la implementación, abra un explorador en WorkerVM, vaya a
https://www.nytimes.com/section/worldy valide que la respuesta HTML se muestra como se espera en el explorador.En Azure Portal, puede ver la dirección URL completa en los registros de supervisión de reglas de aplicación:

Es posible que algunas páginas HTML parezcan incompletas porque hacen referencia a otras direcciones URL denegadas. Para solucionar este problema, se puede adoptar el siguiente enfoque:
Si la página HTML contiene vínculos a otros dominios, puede agregar estos dominios a una nueva regla de aplicación donde solo se permita el acceso a estos nombres de dominio completos.
Si la página HTML contiene vínculos a direcciones URL secundarias, puede modificar la regla y agregar un asterisco a la dirección URL. Por ejemplo:
targetURLs=www.nytimes.com/section/world*Como alternativa, puede agregar una nueva dirección URL a la regla. Por ejemplo:
www.nytimes.com/section/world, www.nytimes.com/section/world/*
Pruebas de categorías web
Vamos a crear una regla de aplicación que permita el acceso a sitios web de deportes.
En el portal, abra el grupo de recursos y seleccione DemoFirewallPolicy.
Seleccione Reglas de aplicación y, luego, Agregar una colección de reglas.
En Nombre, escriba GeneralWeb, en Prioridad seleccione 103 y en Grupo de colección de reglas, seleccione DefaultApplicationRuleCollectionGroup.
En Reglas, en la sección Nombre, escriba AllowSports, en Origen*, en Protocolohttp, https, seleccione Inspección de TLS, en Tipo de destino, seleccione Categorías web y, en Destino, seleccione Deportes.
Seleccione Agregar.
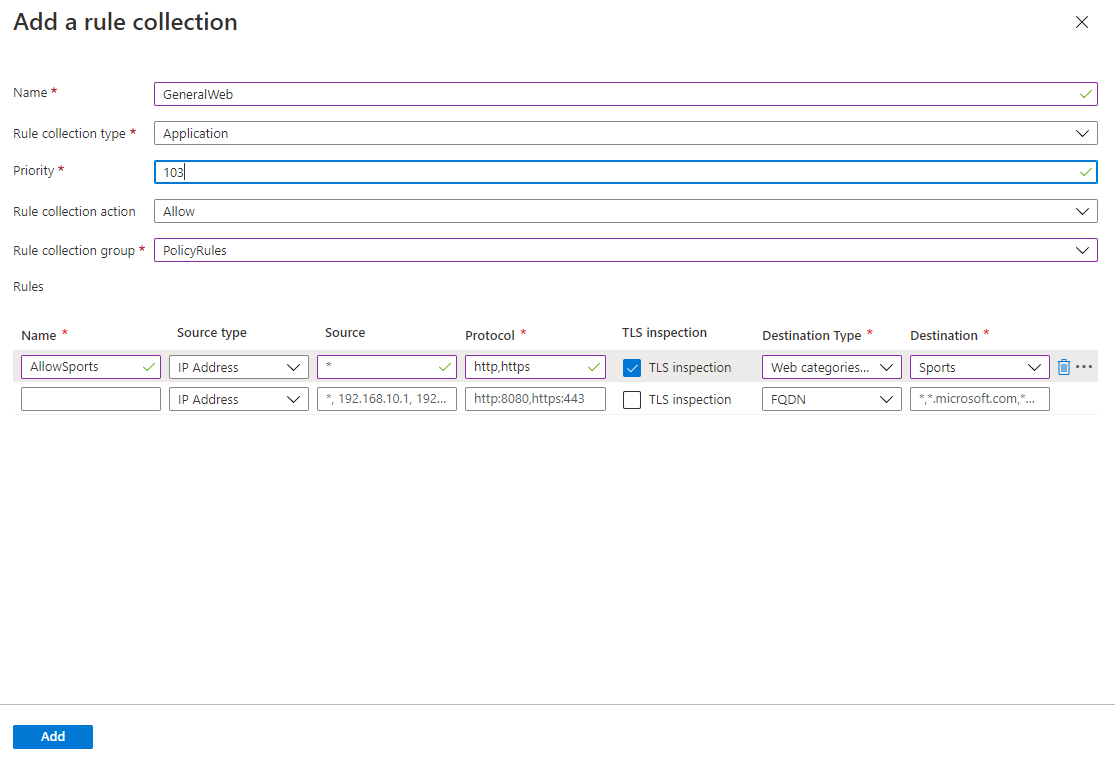
Cuando finalice la implementación, vaya a WorkerVM y abra un explorador web a
https://www.nfl.com.Verá la página web de la NFL; el registro de reglas de aplicación muestra que se encontró coincidencia con una regla Web Category: Sports (Categoría web: Deportes) y se permitió la solicitud.
