Inicio rápido: Ejecución de la primera consulta de Resource Graph mediante Azure Resource Graph Explorer
El poder de Azure Resource Graph está disponible directamente en Azure Portal mediante Azure Resource Graph Explorer. Resource Graph Explorer permite consultar información sobre los tipos de recursos Azure Resource Manager y las propiedades. Resource Graph Explorer también proporciona una interfaz para trabajar con varias consultas, evaluar los resultados e incluso convertir los de algunas consultas en un gráfico que se puede anclar a un panel de Azure.
Requisitos previos
Antes de comenzar, si no tiene una cuenta de Azure, cree una gratuita.
Ejecutar la primera consulta de Resource Graph
Ejecución de la primera consulta desde Azure Portal con Azure Resource Graph Explorer.
Inicie sesión en Azure Portal.
Busque el gráfico de recursos y seleccione Resource Graph Explorer.
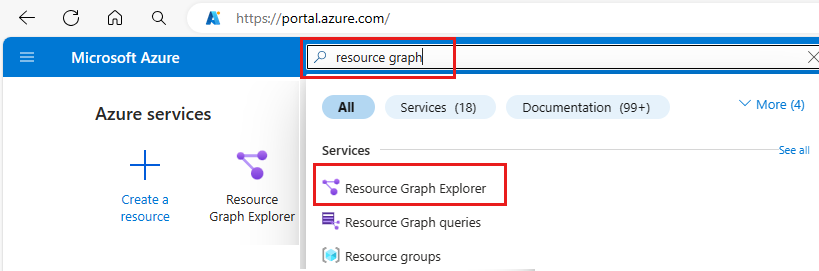
En la parte Consulta 1 de la ventana, copie y pegue la siguiente consulta. Después, seleccione Ejecutar consulta.
resources | project name, type | limit 5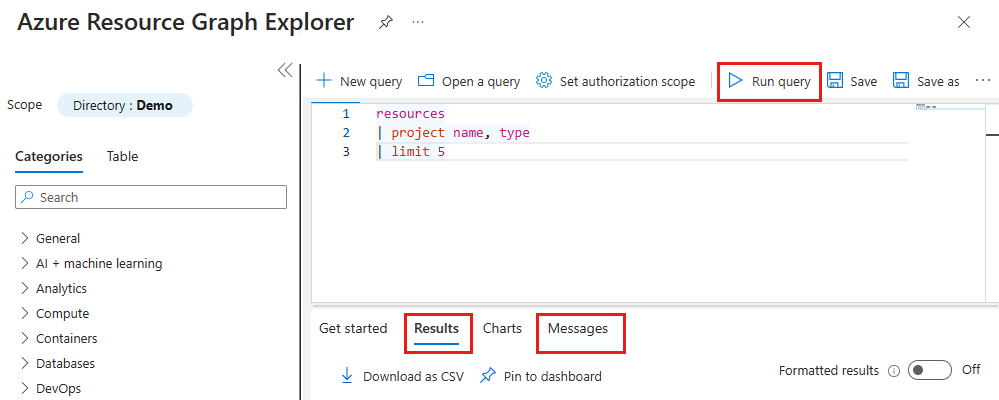
En este ejemplo de consulta no se proporciona un modificador de ordenación como
order by. Es probable que si ejecuta esta consulta varias veces se produzca un conjunto diferente de recursos por solicitud.Revise la respuesta de consulta en la pestaña Resultados y seleccione la pestaña Mensajes para ver los detalles de la consulta, incluido el número de resultados y la duración. Los errores, si los hay, se muestran en la pestaña Mensajes.
Actualice la consulta para aplicar
order bya la propiedad nombre. Posteriormente, seleccione Ejecutar consultaresources | project name, type | limit 5 | order by name ascAl igual que con la primera consulta, es probable que al ejecutar esta consulta varias veces se produzca un conjunto diferente de recursos por solicitud. El orden de los comandos de consulta es importante. En este ejemplo, el
order byviene después dellimit. Este orden de comandos limita primero los resultados de la consulta y, luego, los ordena.Actualice la consulta para que se aplique
order bya la propiedad nombre y, después,limita los cinco primeros resultados. Luego, seleccione Ejecutar consulta.resources | project name, type | order by name asc | limit 5Cuando la consulta final se ejecuta varias veces, si nada cambia en su entorno, los resultados serán coherentes y estarán ordenados por la propiedad nombre, pero todavía limitados a los cinco primeros resultados.
Explorador de esquema
El explorador de esquema se encuentra en el panel izquierdo de Resource Graph Explorer. En esta lista de recursos se muestran todos los tipos de recursos de Azure que son compatibles con Azure Resource Graph y que existen en su inquilino. Seleccione un tipo de recurso o la propiedad para que se muestren las propiedades secundarias que se pueden usar para crear una consulta de Resource Graph.
Seleccione un nombre de tabla en el explorador de esquemas y se agregará a la consulta. Al seleccionar un tipo de recurso, se agrega a la consulta, como where type =="<resource type>". Si selecciona una propiedad, se agrega a la siguiente línea de la consulta, como where <propertyName> == "INSERT_VALUE_HERE". Puede usar el explorador de esquemas para buscar propiedades que puede usar en las consultas. Asegúrese de reemplazar INSERT_VALUE_HERE por su propio valor y ajuste la consulta con condiciones, operadores y funciones.
En este ejemplo se muestra una consulta compilada desde el explorador de esquemas seleccionando la tabla authorizationresources con el tipo de recurso microsoft.authorization/roledefinitions y la propiedad roleName.
authorizationresources
| where type == "microsoft.authorization/roledefinitions"
| where properties['roleName'] == "INSERT_VALUE_HERE"

Descarga de los resultados de la consulta como un archivo CSV
Para descargar los resultados de valores separados por comas (CSV) de Azure Portal, vaya a Azure Resource Graph Explorer y ejecute una consulta. En la barra de herramientas, seleccione Descargar como CSV, como se muestra en la captura de pantalla siguiente:
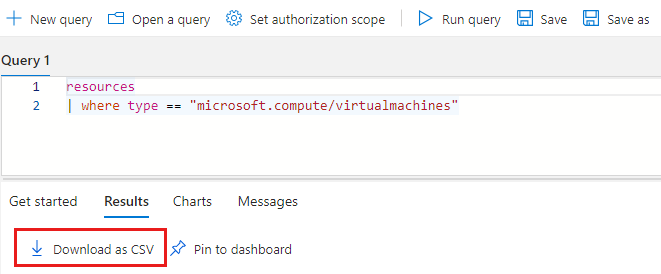
Al usar la funcionalidad de exportación Descargar como CSV de Azure Resource Graph Explorer, el conjunto de resultados se limita a 55 000 registros. Se trata de una limitación de la plataforma que no se puede invalidar mediante la presentación de una incidencia de Soporte técnico de Azure.
Creación de un gráfico a partir de la consulta de Resource Graph
Después de ejecutar la consulta anterior, si selecciona la pestaña Gráficos, recibe un mensaje que indica que "el conjunto de resultados no es compatible con una visualización de gráfico circular". Las consultas que muestran los resultados no se pueden convertir en un gráfico, pero las consultas que proporcionan los recuentos de recursos, sí.
En la parte Consulta 1 de la ventana, escriba la siguiente consulta y seleccione Ejecutar consulta.
resources | where type == "microsoft.compute/virtualmachines" | summarize count() by tostring(properties.storageProfile.osDisk.osType)Seleccione la pestaña Resultados y observe que en la respuesta de esta consulta se proporcionan recuentos.
Seleccione la pestaña Gráficos. Cambie el tipo de Seleccionar tipo de gráfico... a Gráfico de barras o Gráfico de anillos.
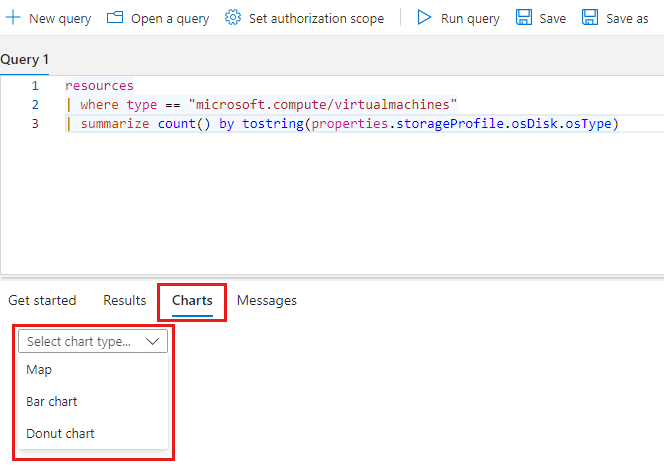
Anclar la visualización de la consulta a un panel
Si tiene resultados de una consulta que se pueden visualizar, esa visualización de datos se puede anclar al panel de Azure Portal. Después de ejecutar la consulta anterior, siga estos pasos:
- Seleccione Guardar y proporcione el nombre Máquinas virtuales por tipo de SO. Luego, seleccione Guardar en la parte inferior del panel derecho.
- Seleccione Ejecutar consulta para volver a probar la consulta que ha creado.
- En la pestaña Gráficos, seleccione una visualización de datos. Seleccione Anclar al panel.
- En Anclar al panel seleccione el panel existente en el que desea que aparezca el gráfico.
La consulta ahora está disponible en el panel con el título Máquinas virtuales por tipo de SO. Si la consulta no se guardó antes de anclarla, el nombre será Consulta 1, alternativamente.
La consulta y la visualización de datos resultante se ejecutan y actualizan cada vez que se carga el panel, de forma que se proporcionan conclusiones dinámicas y en tiempo real al entorno de Azure directamente en el flujo de trabajo.
Las consultas que dan como resultado una lista también se pueden anclar al panel. La característica no está limitada a las visualizaciones de datos de las consultas.
Para obtener más información sobre cómo trabajar con paneles, consulte Creación de un panel en Azure Portal.
Limpieza de recursos
Si quiere quitar los paneles de ejemplo de Resource Graph del entorno de Azure Portal, lleve a cabo los pasos siguientes:
- Seleccione Panel en el menú de tres líneas horizontales en la parte superior izquierda de cualquier página del portal.
- En el panel, busque el gráfico Máquinas virtuales por tipo de SO y seleccione los puntos suspensivos (
...) para mostrar el menú. - Seleccione Quitar del panel y Guardar para confirmar.
Pasos siguientes
En esta guía de inicio rápido, ha usado Azure Resource Graph Explorer para ejecutar la primera consulta y ha examinado los ejemplos de paneles con tecnología de Resource Graph. Para más información sobre el lenguaje de Resource Graph, vaya a la página de detalles del lenguaje de consulta.