Tutorial: Implementar una aplicación de Visual C++ mediante un proyecto de instalación
En este tutorial, creará una aplicación de ejemplo en Visual Studio y, después, creará un proyecto de instalación para implementar la aplicación en otro equipo.
Las instrucciones para crear un proyecto varían en función de la versión de Visual Studio que haya instalado. Para ver la documentación de su versión preferida de Visual Studio, use el control de selector Versión. Se encuentra en la parte superior de la tabla de contenido de esta página.
Requisitos previos
Necesitará los componentes siguientes para completar este tutorial:
Un equipo con Visual Studio 2022 instalado. La instalación debe incluir el desarrollo de escritorio con la carga de trabajo de C++ y el MFC de C++ para las herramientas de compilación v143 más recientes (x86 y x64) componente opcional.
La extensión Microsoft Visual Studio Installer Projects. La extensión es gratis para desarrolladores de Visual Studio y agrega la funcionalidad de las plantillas de proyecto de instalación e implementación a Visual Studio.
Para probar la implementación, otro equipo que no tenga instaladas las bibliotecas de Visual C++.
Para instalar C++ y MFC en Visual Studio 2022
Si tiene Visual Studio instalado, pero no tiene instalados los componentes de C++ o MFC, puede agregarlos ahora.
Inicie el programa del Instalador de Visual Studio desde el menú Inicio de Windows.
En el Instalador de Visual Studio, elija el botón Modificar situado junto a la versión instalada de Visual Studio.
En el cuadro de diálogo Modificar, en la pestaña Cargas de trabajo, desplácese hacia abajo hasta el icono Desarrollo para el escritorio con C++. Si la checkbox del icono no está activada, actívela.
En el lado del cuadro de diálogo, en Detalles de la instalación, expanda el nodo Desarrollo para el escritorio con C++ y, después, expanda el nodo Opcional. Si aún no está comprobado, agregue una comprobación al MFC de C++ para las herramientas de compilación v143 más recientes (x86 y x64).
Elija el botón Modificar para modificar la instalación de Visual Studio. Cuando finalice la instalación, salga del instalador de Visual Studio.
Para instalar la extensión de Proyectos de Instalador
En Visual Studio, selección el elemento de menú Extensiones>Administrar extensiones.
En el cuadro de diálogo Administrar extensiones, expanda Herramientas de Visual Studio Marketplace> en línea>y seleccione Configurar e implementación.
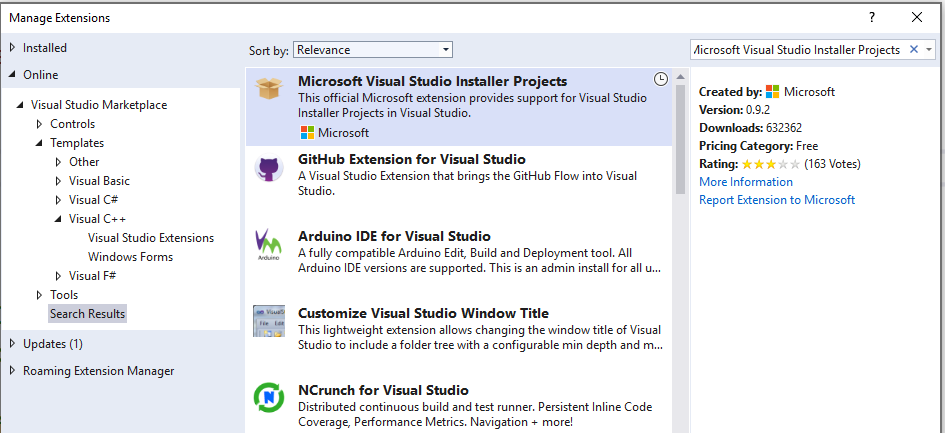
En la lista de extensiones, seleccione Microsoft Visual Studio Installer Projects 2022. Seleccione el botón Descargar.
Aparece una notificación en la parte inferior del cuadro de diálogo que indica que la modificación comenzará cuando se cierren todas las ventanas de Microsoft Visual Studio. Cierre el cuadro de diálogo.
Cierre Visual Studio. Se inicia el proceso de descarga e instalación. Es posible que tenga que aceptar un aviso de elevación de Control de cuentas de usuario para permitir que el instalador cambie Visual Studio.
En el cuadro de diálogo del Instalador de VSIX, seleccione Modificar para instalar la extensión. Cuando se completen las modificaciones, seleccione Cerrar para descartar el cuadro de diálogo.
Un equipo con Visual Studio 2019 instalado. La instalación debe incluir el desarrollo de escritorio con la carga de trabajo de C++ y el MFC de C++ para las herramientas de compilación v142 más recientes (x86 y x64) componente opcional.
La extensión Microsoft Visual Studio Installer Projects. La extensión es gratis para desarrolladores de Visual Studio y agrega la funcionalidad de las plantillas de proyecto de instalación e implementación a Visual Studio.
Para probar la implementación, otro equipo que no tenga instaladas las bibliotecas de Visual C++.
Para instalar C++ y MFC en Visual Studio 2019
Si tiene Visual Studio instalado, pero no tiene instalados los componentes de C++ o MFC, puede agregarlos ahora.
Inicie el programa del Instalador de Visual Studio desde el menú Inicio de Windows.
En el Instalador de Visual Studio, elija el botón Modificar situado junto a la versión instalada de Visual Studio.
En el cuadro de diálogo Modificar, en la pestaña Cargas de trabajo, desplácese hacia abajo hasta el icono Desarrollo para el escritorio con C++. Si la checkbox del icono no está activada, actívela.
En el lado del cuadro de diálogo, en Detalles de la instalación, expanda el nodo Desarrollo para el escritorio con C++ y, después, expanda el nodo Opcional. Si aún no está comprobado, agregue una comprobación al MFC de C++ para obtener las herramientas de compilación v142 más recientes (x86 y x64).
Elija el botón Modificar para modificar la instalación de Visual Studio. Cuando finalice la instalación, salga del instalador de Visual Studio.
Para instalar la extensión de Proyectos de Instalador
En Visual Studio, selección el elemento de menú Extensiones>Administrar extensiones.
En el cuadro de diálogo Administrar extensiones, expanda Herramientas de Visual Studio Marketplace> en línea>y seleccione Configurar e implementación.
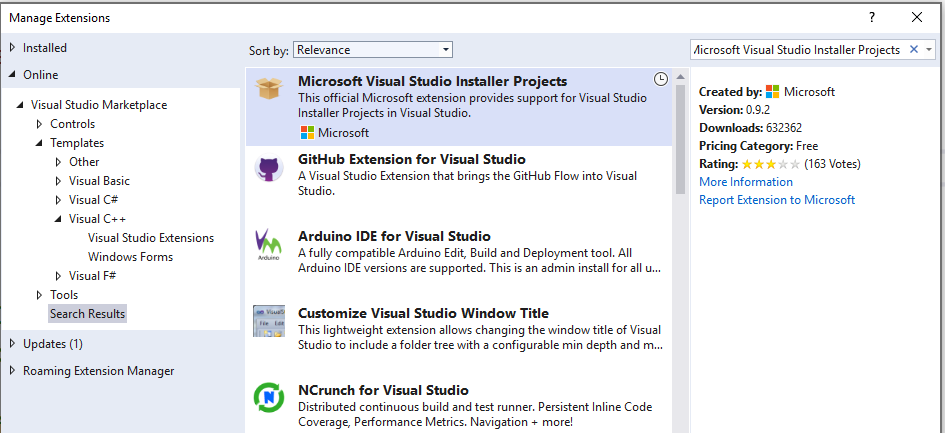
En la lista de extensiones, seleccione Microsoft Visual Studio Installer Projects. Seleccione el botón Descargar.
Aparece una notificación en la parte inferior del cuadro de diálogo que indica que la modificación comenzará cuando se cierren todas las ventanas de Microsoft Visual Studio. Cierre el cuadro de diálogo.
Cierre Visual Studio. Se inicia el proceso de descarga e instalación. Es posible que tenga que aceptar un aviso de elevación de Control de cuentas de usuario para permitir que el instalador cambie Visual Studio.
En el cuadro de diálogo del Instalador de VSIX, seleccione Modificar para instalar la extensión. Cuando se completen las modificaciones, seleccione Cerrar para descartar el cuadro de diálogo.
Un equipo con Visual Studio 2017 instalado. La instalación debe incluir la carga de trabajo Desarrollo para el escritorio con C++ y el componente opcional MFC de Visual C++ para x86 y x64.
La extensión Microsoft Visual Studio Installer Projects. La extensión es gratis para desarrolladores de Visual Studio y agrega la funcionalidad de las plantillas de proyecto de instalación e implementación a Visual Studio.
Para probar la implementación, otro equipo que no tenga instaladas las bibliotecas de Visual C++.
Para instalar C++ y MFC en Visual Studio 2017
Si tiene Visual Studio 2017 instalado, pero no tiene instalados los componentes de C++ o MFC, puede agregarlos ahora.
Inicie el programa del Instalador de Visual Studio desde el menú Inicio de Windows.
En el Instalador de Visual Studio, elija el botón Modificar situado junto a la versión instalada de Visual Studio 2017.
En el cuadro de diálogo Modificar, en la pestaña Cargas de trabajo, desplácese hacia abajo hasta el icono Desarrollo para el escritorio con C++. Si la checkbox del icono no está activada, actívela.
En el lado del cuadro de diálogo, en Detalles de la instalación, expanda el nodo Desarrollo para el escritorio con C++ y, después, expanda el nodo Opcional. Si aún no está activada, agregue una comprobación al componente MFC de Visual C++ para x86 y x64.
Elija el botón Modificar para modificar la instalación de Visual Studio. Cuando finalice la instalación, salga del instalador de Visual Studio.
Para instalar la extensión de Proyectos de Instalador
En Visual Studio, seleccione el elemento de menú Herramientas>Extensiones y actualizaciones.
En el cuadro de diálogo Extensiones y Novedades, expanda Herramientas de Visual Studio Marketplace> en línea>y seleccione Configurar e implementación. Establezca la lista desplegable Ordenar por en Más descargadas.
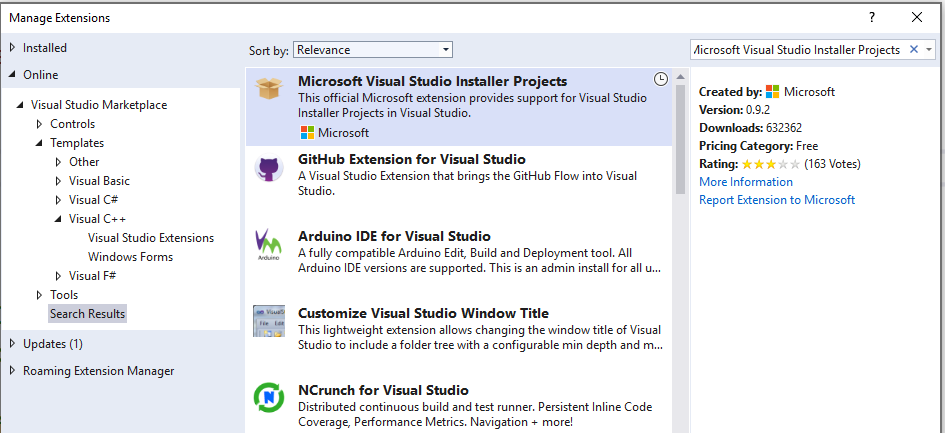
En la lista de extensiones, seleccione Microsoft Visual Studio Installer Projects. Seleccione el botón Descargar.
Aparece una notificación en la parte inferior del cuadro de diálogo que indica que la modificación comenzará cuando se cierren todas las ventanas de Microsoft Visual Studio. Cierre el cuadro de diálogo.
Cierre Visual Studio. Se inicia el proceso de descarga e instalación. Es posible que tenga que aceptar un aviso de elevación de Control de cuentas de usuario para permitir que el instalador cambie Visual Studio.
En el cuadro de diálogo del Instalador de VSIX, seleccione Modificar para instalar la extensión. Cuando se completen las modificaciones, seleccione Cerrar para descartar el cuadro de diálogo.
Un equipo con Visual Studio instalado. La instalación debe incluir las herramientas del lenguaje de programación Visual C++ y el componente opcional Microsoft Foundation Classes para C++.
La extensión Microsoft Visual Studio Installer Projects. La extensión es gratis para desarrolladores de Visual Studio y agrega la funcionalidad de las plantillas de proyecto de instalación e implementación a Visual Studio.
Para probar la implementación, otro equipo que no tenga instaladas las bibliotecas de Visual C++.
Para instalar C++ y MFC en Visual Studio 2015
El programa de instalación de Visual Studio 2015 no instala Visual C++ ni MFC de forma predeterminada. Si tiene Visual Studio 2015 instalado, pero no tiene instalados los componentes de C++ o MFC, puede agregarlos ahora.
Abra el menú Inicio de Windows y escriba Agregar Quitar Programas. Abra la aplicación del panel de control en la lista de resultados.
Busque la instalación de Microsoft Visual Studio 2015 en la lista de programas instalados. Busque la opción Modificar para Microsoft Visual Studio 2015 y selecciónela para iniciar el programa de instalación de Visual Studio.
Elija el botón Modificar en el programa de instalación de Visual Studio.
En la pestaña Características, expanda Lenguajes de programación>Visual C++. Seleccione Herramientas comunes para Visual C++ 2015 y Microsoft Foundation Classes para C++. Elija el botón Siguiente para continuar.
En la página Características seleccionadas, seleccione el botón ACTUALIZAR para instalar los componentes necesarios. Una vez completada la actualización, seleccione Cerrar para descartar el programa de instalación.
Para instalar la extensión de Proyectos de Instalador
En Visual Studio, seleccione el elemento de menú Herramientas>Extensiones y actualizaciones.
En el cuadro de diálogo Extensiones y Novedades, expanda Herramientas de la galería> de Visual Studio en línea>y seleccione Configurar e implementación. Establezca la lista desplegable Ordenar por en Más descargadas.
En la lista de extensiones, seleccione Microsoft Visual Studio 2015 Installer Projects. Seleccione el botón Descargar.
Cuando se complete la descarga, cierre el cuadro de diálogo Extensiones y actualizaciones y, después, cierre Visual Studio.
Abra el archivo
VSI_bundle.exeque ha descargado. Elija Instalar en el programa de instalación de Visual Studio. Es posible que tenga que aceptar un aviso de elevación de Control de cuentas de usuario para permitir que el instalador cambie Visual Studio. Elija Cerrar cuando se complete el instalador para descartar el cuadro de diálogo.
Creación del proyecto de la aplicación de ejemplo
Para crear una configuración de aplicación que se pueda implementar, primero creará una aplicación de ejemplo que implementar.
Para crear el proyecto de aplicación en Visual Studio 2022
Inicie Visual Studio. De forma predeterminada, abre el cuadro de diálogo Crear un nuevo proyecto. Si Visual Studio ya está abierto, en la barra de menús, seleccione Archivo>Nuevo>Proyecto para abrir el cuadro de diálogo Crear un nuevo proyecto.
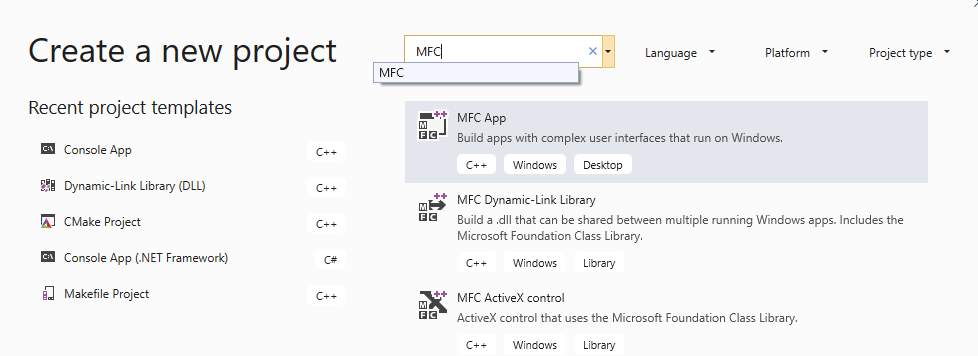
En la parte superior del cuadro de diálogo, escriba
MFCen el cuadro de búsqueda y, despuçes, seleccione Aplicación MFC en la lista de resultados. (Si falta la plantilla de Aplicación MFC, consulte Para instalar C++ y MFC en Visual Studio 2022). Seleccione el botón Siguiente para continuar.En la página Configurar el nuevo proyecto, escriba un nombre para el proyecto, como MyMFCApp. Elige el botón Crear.
En el cuadro de diálogo Asistente para aplicaciones MFC, elija Finalizar para crear el proyecto de Aplicación MFC predeterminado. El asistente crea la Aplicación MFC y abre el proyecto en Visual Studio.
En Visual Studio, cambie la configuración de la solución activa a Versión y la plataforma de soluciones activas a x86. En el menú Compilar, seleccione Administrador de configuración. En el cuadro de diálogo Administrador de configuración, seleccione Versión en la lista desplegable Active solution configuration (Configuración de soluciones activas). Seleccione Cerrar para guardar los cambios.
Seleccione el elemento de menú Compilar>Compilar solución para compilar la solución. El proyecto de instalación usa la salida de este proyecto de aplicación MFC.
Para crear el proyecto de aplicación en Visual Studio 2019
En la barra de menús, seleccione Archivo>Nuevo>Proyecto para abrir el cuadro de diálogo Crear nuevo proyecto.
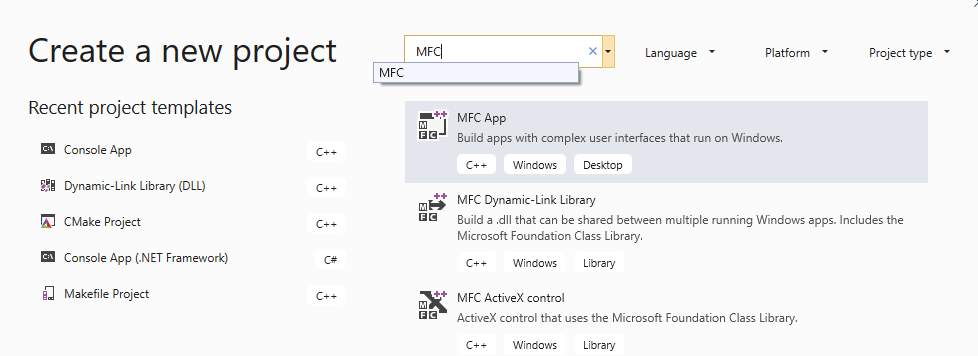
En la parte superior del cuadro de diálogo, escriba
MFCen el cuadro de búsqueda y, despuçes, seleccione Aplicación MFC en la lista de resultados. (Si falta la plantilla de Aplicación MFC, consulte Para instalar C++ y MFC en Visual Studio 2019). Seleccione el botón Siguiente para continuar.En la página Configurar el nuevo proyecto, escriba un nombre para el proyecto, como MyMFCApp. Elige el botón Crear.
En el cuadro de diálogo Asistente para aplicaciones MFC, elija Finalizar para crear el proyecto de Aplicación MFC predeterminado. El asistente crea la Aplicación MFC y abre el proyecto en Visual Studio.
En Visual Studio, cambie la configuración de soluciones activas a Versión. En el menú Compilar, seleccione Administrador de configuración. En el cuadro de diálogo Administrador de configuración, seleccione Versión en la lista desplegable Active solution configuration (Configuración de soluciones activas). Seleccione Cerrar para guardar los cambios.
Seleccione el elemento de menú Compilar>Compilar solución para compilar la solución. El proyecto de instalación usa la salida de este proyecto de aplicación MFC.
Para crear el proyecto de aplicación en Visual Studio 2017
En la barra de menús, seleccione Archivo>Nuevo>Proyecto para abrir el cuadro de diálogo Nuevo proyecto.
En el control de vista de árbol del diálogo Nuevo proyecto, seleccione Instalado>Visual C++>MFC/ATL.
En el panel central, seleccione la plantilla Aplicación MFC. (Si falta la plantilla de Aplicación MFC, consulte Para instalar C++ y MFC en Visual Studio 2017). Cambie el Nombre a MyMFCApp. Seleccione Aceptar para iniciar el asistente para Aplicaciones MFC.
En el cuadro de diálogo Asistente para aplicaciones MFC, elija Finalizar para crear el proyecto de Aplicación MFC predeterminado. El asistente crea la Aplicación MFC y abre el proyecto en Visual Studio.
En Visual Studio, cambie la configuración de soluciones activas a Versión. En el menú Compilar, seleccione Administrador de configuración. En el cuadro de diálogo Administrador de configuración, seleccione Versión en la lista desplegable Active solution configuration (Configuración de soluciones activas). Seleccione Cerrar para guardar los cambios.
Seleccione el elemento de menú Compilar>Compilar solución para compilar la solución. El proyecto de instalación usa la salida de este proyecto de aplicación MFC.
Para crear el proyecto de aplicación en Visual Studio 2015
En la barra de menús, seleccione Archivo>Nuevo>Proyecto para abrir el cuadro de diálogo Nuevo proyecto.
En el control de vista de árbol del diálogo Nuevo proyecto, seleccione Instalado>Plantillas>Visual C++>MFC.
En el panel central, seleccione la plantilla Aplicación MFC. (Si falta la plantilla de Aplicación MFC, consulte Para instalar C++ y MFC en Visual Studio 2015). Cambie el Nombre a MyMFCApp. Seleccione Aceptar para iniciar el asistente para Aplicaciones MFC.
En el cuadro de diálogo Asistente para aplicaciones MFC, elija Finalizar para crear el proyecto de Aplicación MFC predeterminado. El asistente crea la Aplicación MFC y abre el proyecto en Visual Studio.
En Visual Studio, cambie la configuración de soluciones activas a Versión. En el menú Compilar, seleccione Administrador de configuración. En el cuadro de diálogo Administrador de configuración, seleccione Versión en la lista desplegable Active solution configuration (Configuración de soluciones activas). Seleccione Cerrar para guardar los cambios.
Seleccione el elemento de menú Compilar>Compilar solución para compilar la solución. El proyecto de instalación usa la salida de este proyecto de aplicación MFC.
Creación del proyecto de instalación de la aplicación
Ahora que ha creado una aplicación de ejemplo para implementarla, creará un proyecto de instalación para compilar el paquete de implementación de la aplicación.
Para crear el proyecto de instalación en Visual Studio 2022
En Visual Studio, con la solución de aplicación de ejemplo cargada, seleccione Archivo>Nuevo>Proyecto para abrir el cuadro de diálogo Crear un nuevo proyecto.
En el cuadro de búsqueda situado encima de la lista de plantillas, escriba Configurar. En la lista resultante de plantillas, elija Proyecto de instalación. (Si falta la plantilla Proyecto de instalación, consulte Para instalar la extensión Proyectos del instalador).
Escriba un nombre para el proyecto de instalación en el cuadro Nombre, por ejemplo, MyMFCAppSetup. En la lista desplegable Solución, seleccione Agregar a la solución. Haga clic en el botón Aceptar para crear el proyecto de instalación. Se abre una pestaña de Sistema de archivos (MyMFCAppSetup) en la ventana del editor.
Para crear el proyecto de instalación en Visual Studio 2019
En Visual Studio, con la solución de aplicación de ejemplo cargada, seleccione Archivo>Nuevo>Proyecto para abrir el cuadro de diálogo Crear un nuevo proyecto.
En el cuadro de búsqueda situado encima de la lista de plantillas, escriba Configurar. En la lista resultante de plantillas, elija Proyecto de instalación. (Si falta la plantilla Proyecto de instalación, consulte Para instalar la extensión Proyectos del instalador).
Escriba un nombre para el proyecto de instalación en el cuadro Nombre, por ejemplo, MyMFCAppSetup. En la lista desplegable Solución, seleccione Agregar a la solución. Haga clic en el botón Aceptar para crear el proyecto de instalación. Se abre una pestaña de Sistema de archivos (MyMFCAppSetup) en la ventana del editor.
Para crear el proyecto de instalación en Visual Studio 2017
En Visual Studio, con la solución de aplicación de ejemplo cargada, seleccione Archivo>Nuevo>Proyecto para abrir el cuadro de diálogo Nuevo proyecto.
En el cuadro de diálogo Nuevo proyecto, seleccione el nodo Instalado>Otros tipos de proyectos>Instalador de Visual Studio. En el panel central, seleccione Proyecto de instalación. (Si falta la plantilla Proyecto de instalación, consulte Para instalar la extensión Proyectos del instalador).
Escriba un nombre para el proyecto de instalación en el cuadro Nombre, por ejemplo, MyMFCAppSetup. En la lista desplegable Solución, seleccione Agregar a la solución. Haga clic en el botón Aceptar para crear el proyecto de instalación. Se abre una pestaña de Sistema de archivos (MyMFCAppSetup) en la ventana del editor.
Para crear el proyecto de instalación en Visual Studio 2015
En Visual Studio, con la solución de aplicación de ejemplo cargada, seleccione Archivo>Nuevo>Proyecto para abrir el cuadro de diálogo Nuevo proyecto.
En el cuadro de diálogo Nuevo proyecto, seleccione el nodo Instalado>Plantillas>Otros tipos de proyectos>Instalador de Visual Studio. En el panel central, seleccione Proyecto de instalación. (Si falta la plantilla Proyecto de instalación, consulte Para instalar la extensión Proyectos del instalador).
Escriba un nombre para el proyecto de instalación en el cuadro Nombre, por ejemplo, MyMFCAppSetup. En la lista desplegable Solución, seleccione Agregar a la solución. Haga clic en el botón Aceptar para crear el proyecto de instalación. Se abre una pestaña de Sistema de archivos (MyMFCAppSetup) en la ventana del editor.
Adición de elementos al proyecto de instalación
El proyecto de instalación permite especificar dónde se instalan los componentes de la aplicación cuando se implementan en un equipo de destino.
Para agregar componentes de aplicación al proyecto de instalación
En la ventana del editor Sistema de archivos (MyMFCAppSetup), seleccione el nodo Sistema de archivos o Equipo de destino>Carpeta de la aplicación.
En la barra de menús, seleccione Proyecto>Agregar>Resultados del proyecto para abrir el cuadro de diálogo Agregar grupo de resultados del proyecto.
En el cuadro de diálogo, seleccione Resultado principal y, después, Aceptar. Aparece un nuevo elemento denominado Resultado principal de NombreDelProyecto (activo) en la ventana de Sistema de archivos.
Haga clic con el botón derecho en el nodo Carpeta de la aplicación y seleccione Agregar>Ensamblado para abrir el cuadro de diálogo Seleccionar componente. Seleccione y agregue cualquier DLL requerido por el programa. Para más información sobre cómo identificar las bibliotecas necesarias, vea Determinar qué archivos DLL se redistribuirán.
En la lista de elementos de la Carpeta de la aplicación, haga clic con el botón derecho en Resultado principal de NombreDelProyecto (activo) y elija Crear acceso directo al resultado principal de NombreDelProyecto (activo). Aparece un nuevo elemento denominado Acceso directo al resultado principal de ProjectName (activo). Puede cambiar el nombre del elemento de acceso directo, arrastrar y colocar el elemento en el nodo Menú Programas del usuario en el lado izquierdo de la ventana. Este elemento hace que la configuración cree un acceso directo a la aplicación en el menú Inicio.
En la barra de menús, seleccione Compilar>Administrador de configuración para abrir el cuadro de diálogo Administrador de configuración.
En el diálogo de Administrador de configuración, en la tabla Proyecto, en la columna Compilar, marque la casilla del proyecto de implementación. Seleccione Cerrar para guardar los cambios y cerrar el diálogo.
En la barra de menús, seleccione Compilar>Compilar solución para compilar el proyecto MFC y el proyecto de implementación.
En la carpeta de soluciones, busque el programa
setup.exeque creó el proyecto de implementación. Puede copiar este archivo, y también el archivo.msi, para instalar la aplicación y sus archivos de biblioteca necesarios en otro equipo.
Prueba de la implementación
Para probar la implementación, copie los archivos de implementación en un segundo equipo que no tenga instaladas las bibliotecas de Visual C++. Ejecute el programa de instalación. Si la aplicación se carga y se ejecuta con normalidad y no recibe un error en tiempo de ejecución sobre las bibliotecas o componentes que faltan, la implementación se realiza correctamente.
Para las pruebas de aplicaciones, puede crear un programa de instalación de implementación que instale una versión de depuración de la aplicación, junto con las bibliotecas de depuración, en las máquinas que controle. Las aplicaciones de depuración y las bibliotecas de depuración no tienen licencia para la redistribución y no se pueden implementar en máquinas de cliente. Para más información, consulte Preparar un equipo de pruebas para ejecutar un archivo ejecutable de depuración.
Consulte también
Comentarios
Próximamente: A lo largo de 2024 iremos eliminando gradualmente GitHub Issues como mecanismo de comentarios sobre el contenido y lo sustituiremos por un nuevo sistema de comentarios. Para más información, vea: https://aka.ms/ContentUserFeedback.
Enviar y ver comentarios de