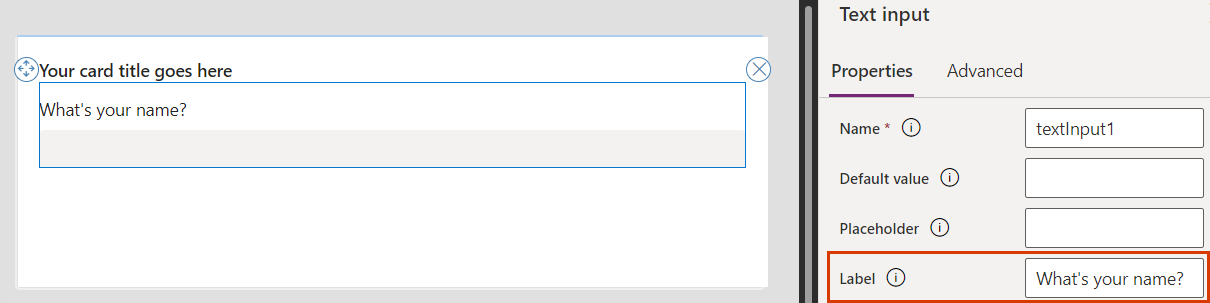Crear una tarjeta sencilla (versión preliminar)
En este artículo, creará una tarjeta que le pide al usuario que especifique su nombre y luego muestra el nombre en el título de la tarjeta. Utilice el diseñador de tarjetas, variables y Power Fx.
Requisitos previos
Una cuenta de Power Apps
Crear una tarjeta
Inicie sesión en Power Apps y luego seleccione su entorno.
En el menú de navegación, seleccione ...Más > Tarjetas.
Seleccione + Crear una tarjeta.
En Nombre de tarjeta, escriba HelloWorldCard y seleccione Crear.
Pedir una entrada de texto
Seleccione el texto Agregar y quitar elemento para personalizar su nueva tarjeta y, a continuación, seleccione el icono Quitar (X) para eliminarla.

En el menú de navegación, seleccione + Insertar.
En el panel de herramientas, seleccione Entrada para expandir la categoría y, a continuación, seleccione Entrada de texto.
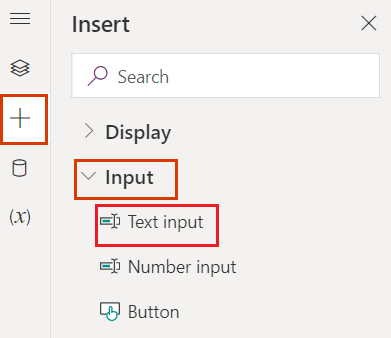
En el panel de propiedades de entrada de texto, establezca Etiqueta en ¿Cómo se llama?
Asignar variables
En el menú de navegación, seleccione Vista de árbol y cambie el nombre entradadetexto1 a RespuestadelUsuario.
Le damos al control de entrada de texto el nombre de una variable que está asociada con la entrada del usuario. Cualquier nombre de control de entrada se puede utilizar como variable, por ejemplo, una entrada de texto, un botón o una etiqueta de texto.
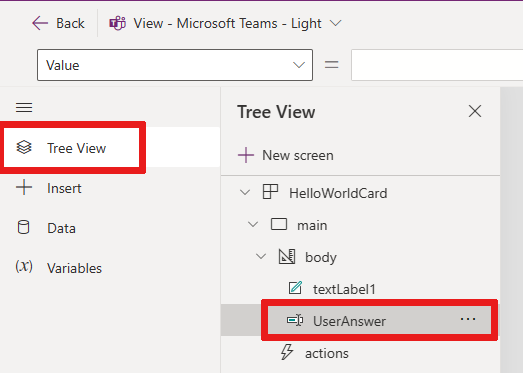
Sugerencia
Asigne a sus variables nombres descriptivos y únicos para que sean más fáciles de usar en las expresiones de Power Fx.
Necesitamos otra variable para agregar la entrada del usuario al título de la tarjeta, así que vamos a crear una ahora.
En el menú de navegación, seleccione Variables.
Seleccione +Nueva variable.
En la ventana Nueva variable, introduzca UserName en Nombre e introduzca Sin nombre en Valor predeterminado. Deje los demás valores como están.
Seleccione Guardar.
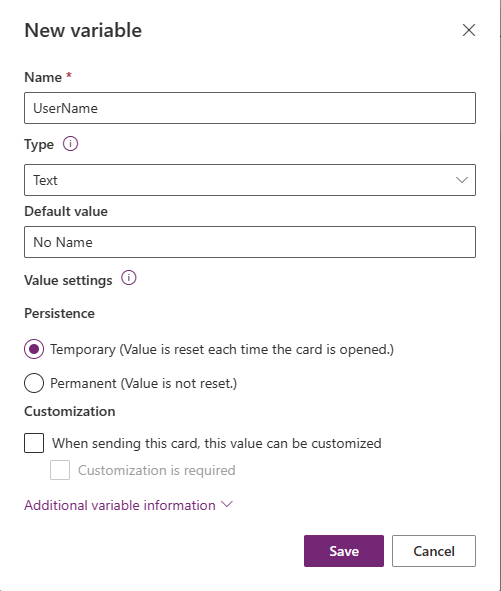
En su lienzo, seleccione el título de la tarjeta, que es un control de etiqueta de texto. En el panel de propiedades del control, establezca Texto como ="Hola" & UserName.
Esta expresión cambia el título de la tarjeta por la cadena "Hola " seguida del valor de la variable que ha creado. Puede introducir la expresión en la barra de fórmulas o en el panel de propiedades.
Agregar un botón de Power Fx
En el menú de navegación, seleccione + Insertar.
En el panel de herramientas, seleccione Entrada para expandir la categoría y, a continuación, seleccione Botón.
En el panel de propiedades del botón, establezca Título en Saludar.

En el panel de propiedades junto a Al seleccionar, seleccione PowerFx para colocar el cursor en la barra de fórmulas.
Escriba la siguiente expresión de Power Fx en la barra de fórmulas: Set(UserName, UserAnswer)
Esta expresión de función Set() asigna el valor de la entrada del usuario.
UserAnswer, a la variableUserNamede la etiqueta de texto (el título de la tarjeta), cuando se selecciona el botón. Otra forma de leer la expresión es: Establecer el valor de la variable UserName igual al valor de UserAnswer. Como la expresión está ligada a la propiedad Al seleccionar, también denominada Verb junto a la barra de fórmulas, se ejecuta cuando el usuario selecciona el botón.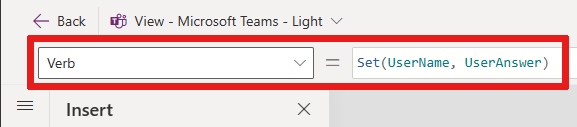
Probar la tarjeta
Siempre debe guardar los cambios antes de reproducir una tarjeta. Seleccione Guardar y, a continuación, Reproducir.
Pruebe su tarjeta varias veces con diferentes entradas. Asegúrese de que su entrada sustituye cada vez el valor predeterminado "Sin nombre" en el título de la tarjeta.
Pasos siguientes
Aprenda a hacer una tarjeta un poco más compleja en el tutorial para listas de compras sencillas.
Comentarios
Próximamente: A lo largo de 2024 iremos eliminando gradualmente GitHub Issues como mecanismo de comentarios sobre el contenido y lo sustituiremos por un nuevo sistema de comentarios. Para más información, vea: https://aka.ms/ContentUserFeedback.
Enviar y ver comentarios de