Gestionar flujos de escritorio
Después de crear flujos de escritorio, puede que necesite ver, editar o comprobar su estado. Para realizar todas estas tareas, vaya a Mis flujos>Flujos de escritorio en el portal de Power Automate.
Ver una lista con flujos de escritorio
Inicie sesión en el Power Automate portal.
Vaya a Mis flujos>Flujos de escritorio.
Usando las opciones disponibles en esta pestaña, puede crear un nuevo flujo de escritorio y después editar o eliminar los flujos de escritorio existentes.
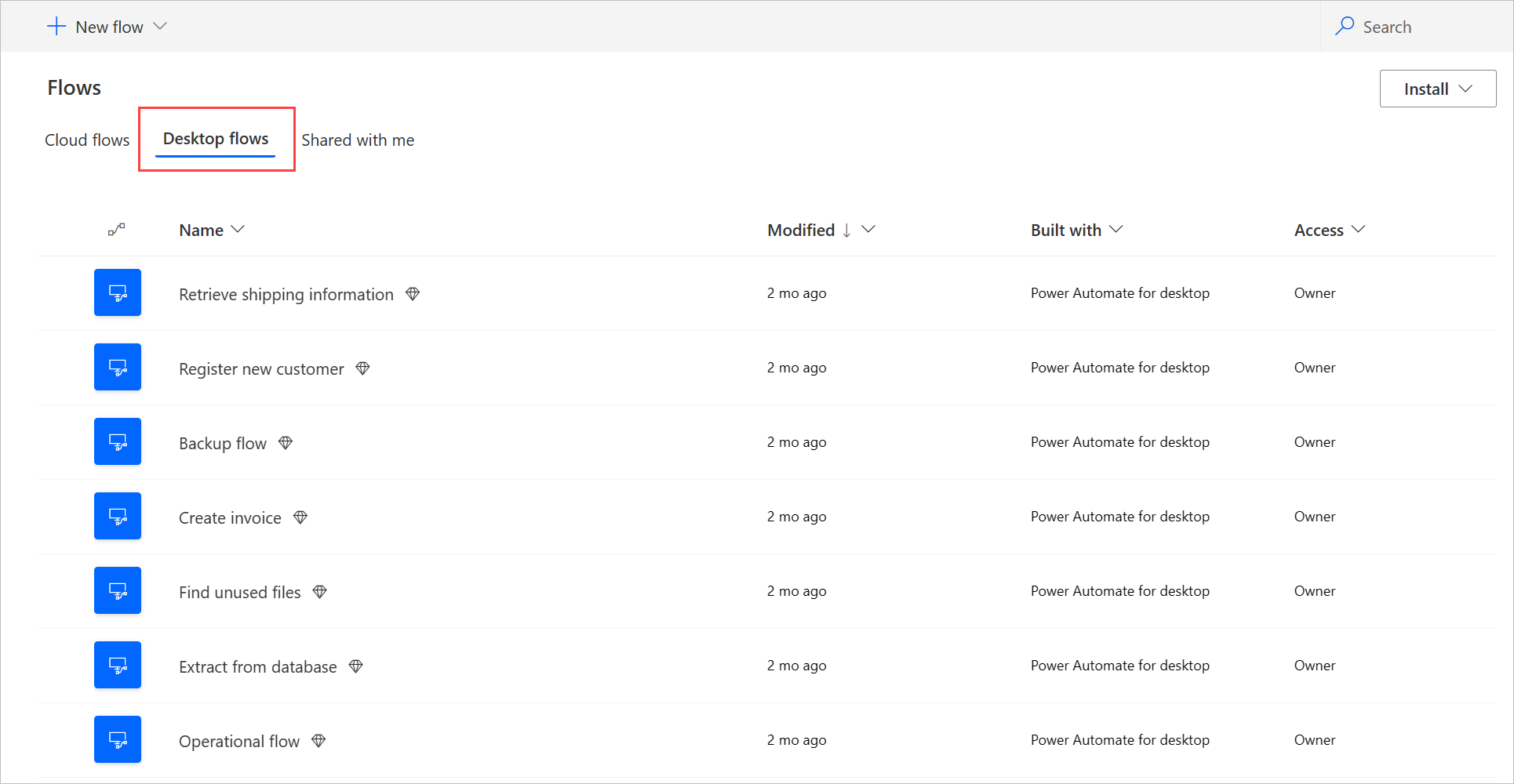
Nota
Si elimina o cambia el nombre de un flujo de escritorio, seleccione el botón de actualización para reflejar los cambios en la lista de flujos de escritorio.
Ver detalles de los flujos de escritorio
Para cada uno de los flujos de escritorio, puede ver sus detalles si selecciona el nombre en la lista de flujos de escritorio. También puede ver varios detalles incluyendo:
- El historial de ejecución con detalles de cada ejecución.
- Las aplicaciones o los sitios web usados en el flujo de escritorio.
Siga estos pasos para ver los detalles de un flujo de escritorio:
- Inicie sesión en el Power Automate portal.
- Vaya a Mis flujos>Flujos de escritorio.
- Seleccione cualquiera de los flujos de escritorio.

Generar la descripción de flujo mediante Copilot (versión preliminar)
[Este tema es documentación preliminar y está sujeto a modificaciones.]
Genere una descripción de flujo para flujos con solo presionar un botón. A continuación, Copilot analiza el flujo y genera una descripción del mismo. Esta característica también está disponible en las propiedades de flujo en Power Automate para la consola de escritorio. Más información: Power Automate para consola de escritorio
Importante
- Esta es una característica en versión preliminar.
- Las características en vista previa no se han diseñado para un uso de producción y pueden tener una funcionalidad restringida. Estas características están disponibles antes del lanzamiento oficial para que los clientes puedan tener un acceso anticipado y proporcionar comentarios.
- Para comprender las capacidades y limitaciones de esta función, vaya a Preguntas frecuentes para generar una descripción de flujo usando Copilot.
Requisitos previos
- Actualmente, la descripción de flujo generado mediante la funcionalidad Copilot solo está disponible en entornos ubicados en los Estados Unidos.
- Actualmente, la descripción del flujo generado mediante la funcionalidad Copilot solo está disponible para usuarios con una cuenta profesional o educativa.
Use Copilot para generar la descripción
Para generar una descripción de flujo, vaya a los detalles del flujo en el que desea generar la descripción y, a continuación, seleccione Editar. En el área de texto Descripción, seleccione Permitir que Copilot cree una descripción. Copilot analiza su flujo y completa la descripción con un resumen de su flujo.
Ayúdenos a mejorar esta característica
Envíe comentarios seleccionando el icono del pulgar hacia arriba o hacia abajo debajo del contenido generado por IA. Una vez que lo haga, aparecerá un cuadro de diálogo, que puede utilizar para enviar comentarios a Microsoft.
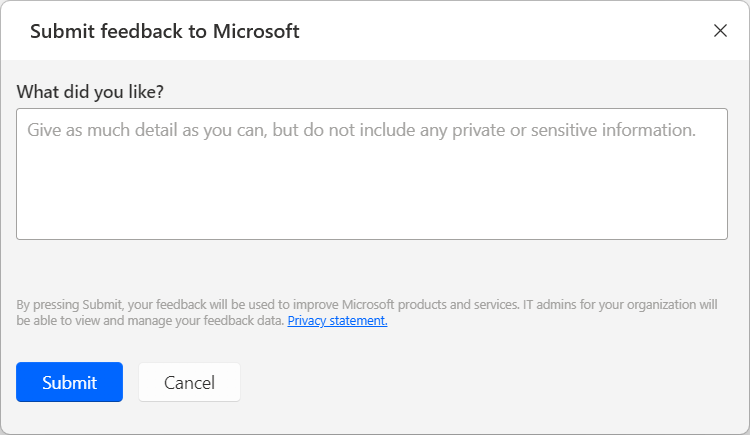
Nota
Si no puede ver el cuadro de diálogo, es posible que el administrador de Power Platform lo haya desactivado. Más información: Desactivar la función de comentarios del usuario
Deshabilitar la descripción del flujo de generación usando la funcionalidad Copilot
Para deshabilitar la descripción del flujo de generación usando la funcionalidad Copilot, los administradores de Power Platform pueden comunicarse con el soporte técnico de Microsoft. Más información: Obtener ayuda + Soporte
Desactivar la función de comentarios del usuario
Como administrador de Power Platform, puede evitar que los usuarios envíen comentarios a Microsoft deshabilitando la configuración de inquilino disableSurveyFeedback mediante PowerShell. Más información:
Solicitudes de derechos de los temas sobre los comentarios de los usuarios
Los administradores de inquilinos pueden ver, exportar y eliminar los comentarios de los usuarios iniciando sesión en el Centro de administración de Microsoft 365 y luego seleccionando Salud>Comentarios sobre el producto.
Consulte también
Compartir flujos de escritorio
Puede compartir un flujo de escritorio con otros usuarios de su organización, otorgando a esos usuarios permisos específicos para acceder a sus flujos.
Siga estos pasos para compartir un flujo de escritorio:
Inicie sesión en el Power Automate portal.
Vaya a Mis flujos>Flujos de escritorio.
Seleccione el flujo de escritorio que quiera compartir y después Compartir.
Seleccione el campo Agregar personas y luego ingrese el nombre de la persona en su organización con quien le gustaría compartir el flujo.
Nota
También puede escribir el nombre de un equipo de Microsoft Dataverse en lugar del nombre de la persona. Si desea compartir con un grupo de Microsoft Entra, primero debe crear un equipo de grupo de Microsoft Entra en Dataverse basado en el grupo de Microsoft Entra. Más información: Administración de equipos de Microsoft Dataverse
Seleccione el usuario y luego seleccione Usuario o Copropietario como permiso para la persona con la que comparte el flujo.
- Copropietario: este nivel de acceso le otorga al copropietario permisos completos para ese flujo de escritorio. Pueden editar, compartir y eliminar el flujo de escritorio.
- Usuario: este nivel de acceso otorga permiso para usar solo ese flujo de escritorio en un flujo de nube y ejecutarlo localmente con Power Automate para escritorio. Con este acceso no es posible editar, renombrar, eliminar o compartir permisos. Alternativamente, esos usuarios pueden crear una copia de ese flujo de escritorio usando Guardar como y trabajar de forma independiente.
Seleccione Guardar.
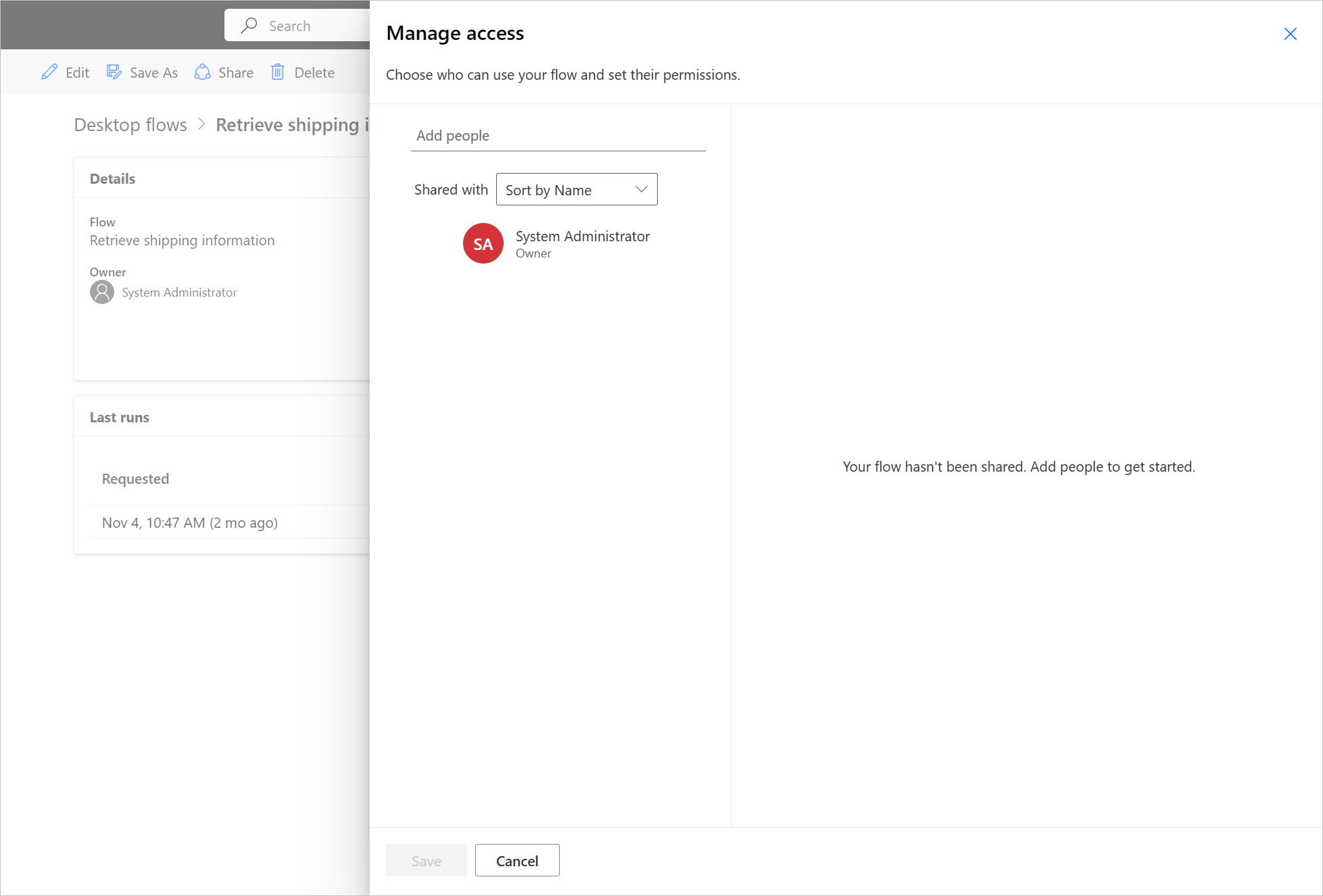
Nota
Una vez que se ha compartido un flujo de escritorio, los propietarios y copropietarios pueden cambiar el acceso de cada usuario seleccionando el vínculo Administrar el acceso en la página de detalles del flujo de escritorio. Si alguien comparte un flujo de escritorio con usted, presione el botón de actualización para verlo en la lista de flujos Compartido conmigo. Después de compartir un flujo de escritorio con nuevos copropietarios, los copropietarios ven todas las ejecuciones de escritorio que se realizarán en el futuro. Sin embargo, esos copropietarios no ven los flujos de escritorio ya completados antes de compartirlos.
Reasignar flujos de escritorio
Para reasignar un flujo de escritorio a otro usuario:
Inicie sesión en el Power Automate portal.
Vaya a Datos>Tablas.
Vaya a la pestaña Todos y busque la tabla Procesos.

Seleccione Editar.
Seleccione su flujo de escritorio en la lista y luego seleccione Editar fila usando formulario.
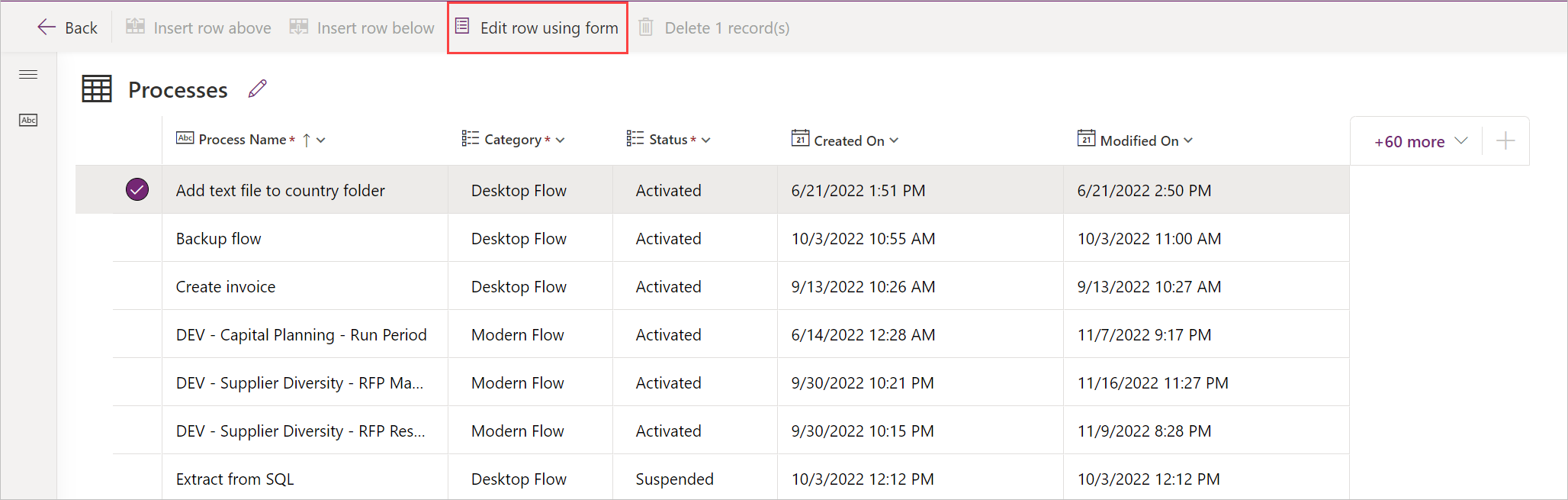
Seleccione Asignar y luego confirme el cambio.
Copiar flujos de escritorio
Para duplicar un flujo de escritorio existente:
Inicie sesión en el Power Automate portal.
Vaya a Mis flujos>Flujos de escritorio.
Seleccione el flujo que desee copiar.
Seleccione Guardar como.

Escriba un nombre para el flujo de escritorio nuevo.
Seleccione Guardar.
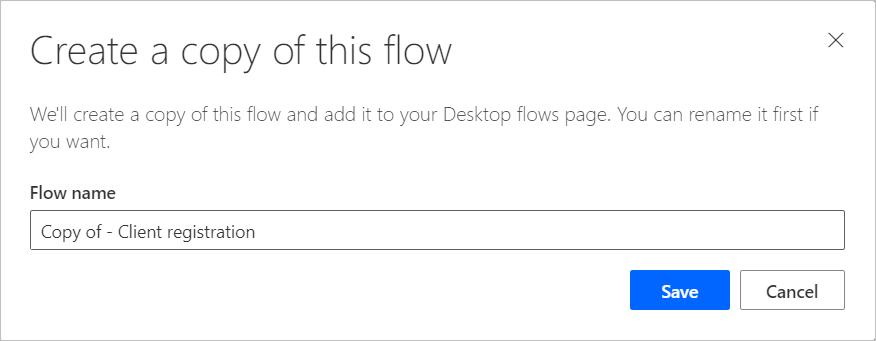
Administrar el acceso de los flujos de escritorio
Por cada uno de sus flujos de escritorio, puede administrar su acceso seleccionando Administrar acceso en la página de detalles de flujos de escritorio.

En esta página, puede:
- Compartir el flujo de escritorio con otro usuario.
- Editar permisos de usuarios.
- Quitar los permisos de los usuarios para este flujo de escritorio.
Nota
- Usuarios de un entorno con un rol de seguridad de Dataverse que les otorga acceso de lectura a todos los registros en la tabla Procesos (donde se almacenan diferentes tipos de flujos), aparecerán como Copropietarios de cualquier flujo de escritorio creado en ese entorno. No se pueden eliminar como copropietarios a menos que cambie los privilegios y el nivel de acceso en el rol de seguridad subyacente. Un ejemplo de rol de seguridad con privilegios Lectura en todo el entorno para flujos de escritorio es la función Personalizador del sistema, que tiene el permiso de la tabla Proceso de Lectura establecido en Organización, lo que esencialmente permite a los usuarios con esta función ver todos los flujos de escritorio en el entorno y ser marcados como copropietarios. Por lo tanto, recomendamos encarecidamente revisar cada rol de seguridad antes de asignarlos a los usuarios para garantizar que el conjunto de privilegios y el nivel de acceso sean apropiados para el caso de uso previsto.
- Cuando un usuario ya no forma parte de un entorno, puede continuar viéndolo como usuario desactivado. Se le notifica en la sección Administrar acceso del flujo de escritorio si este flujo se comparte con usuarios desactivados. En esta situación, elimine el acceso a ellos.