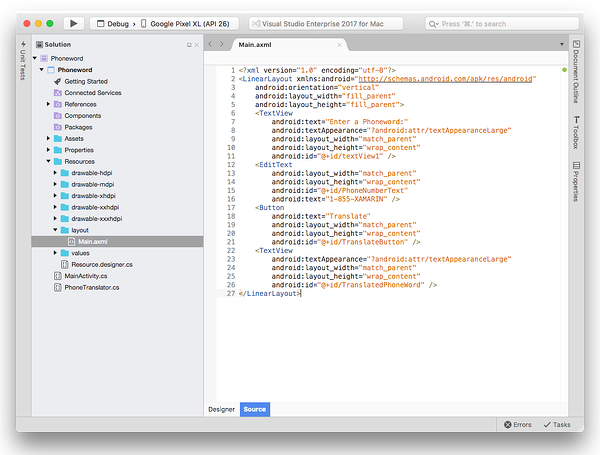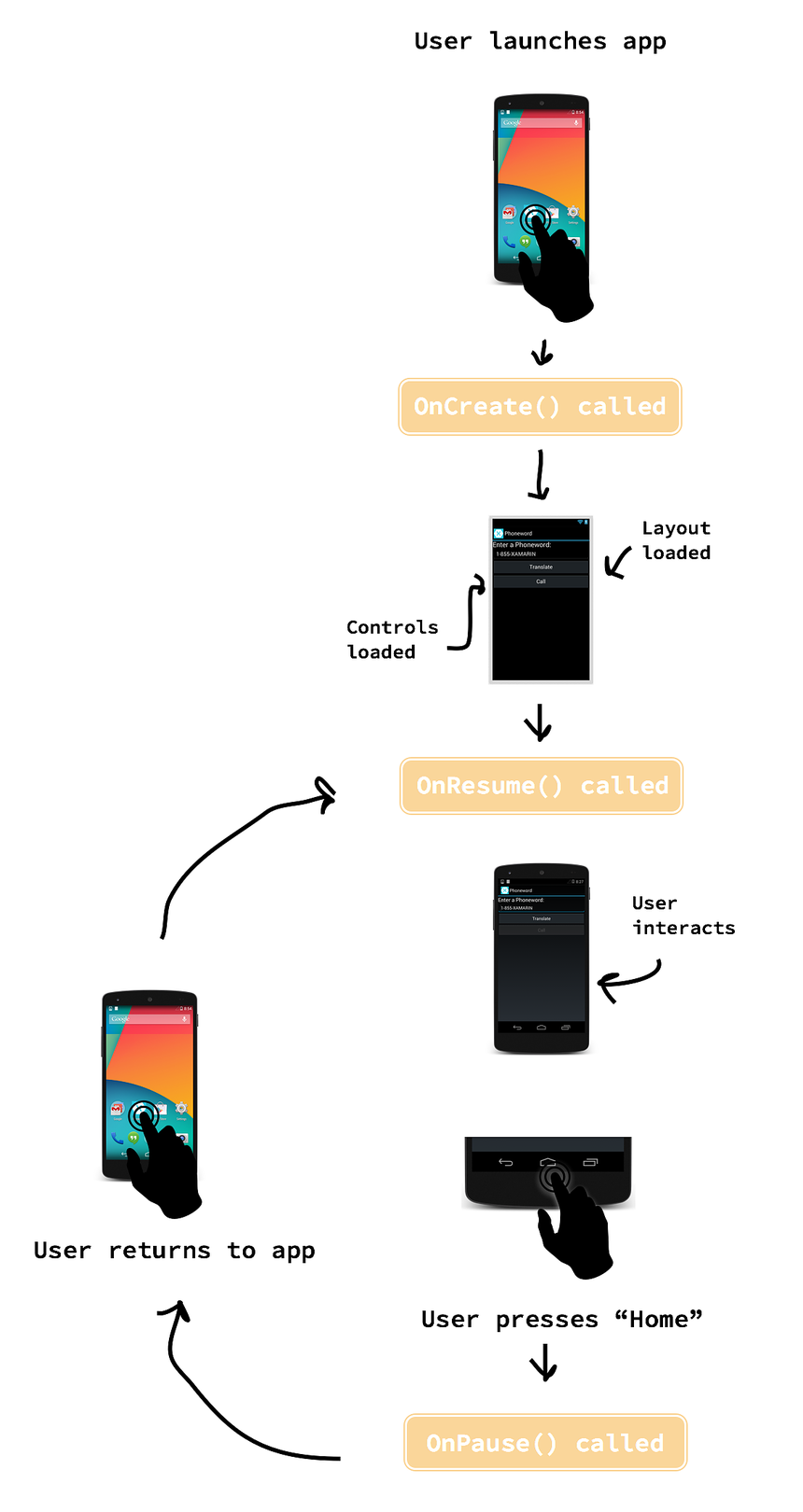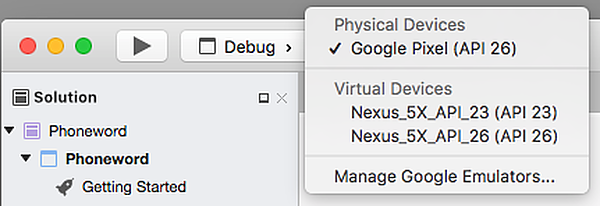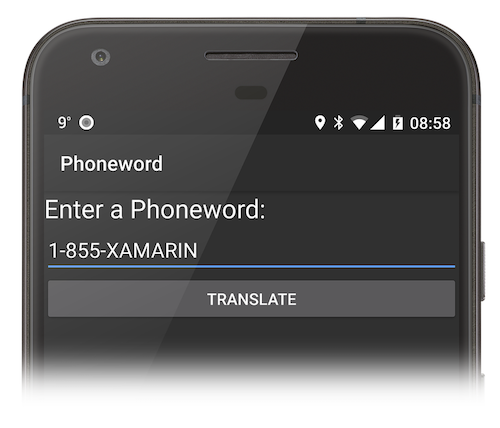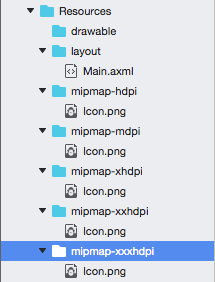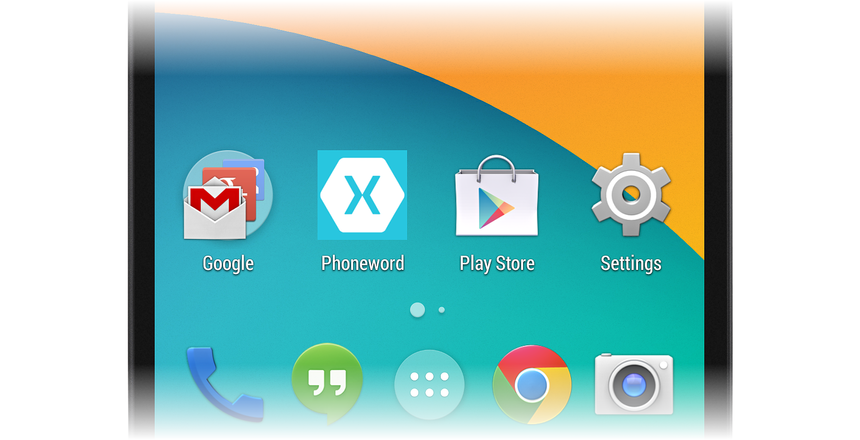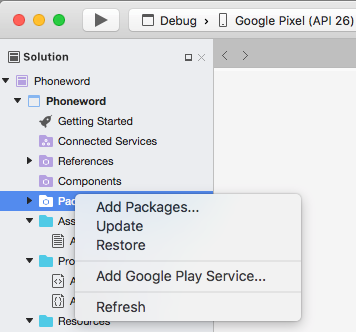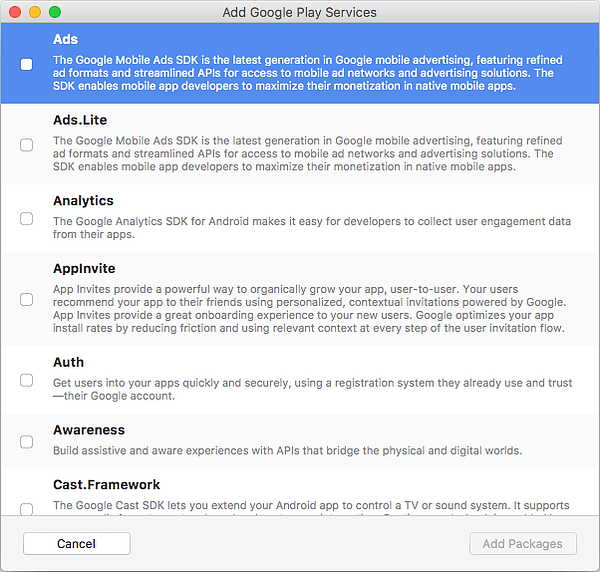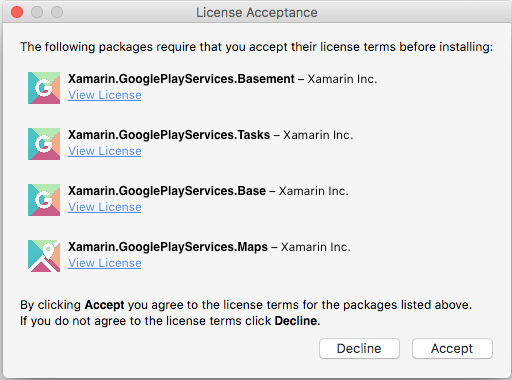Hello, Android: análisis detallado
Esta guía en dos partes le ayudará a compilar su primera aplicación de Xamarin.Android y a comprender los aspectos básicos del desarrollo de aplicaciones de Android con Xamarin. A lo largo del proceso, le presentaremos las herramientas, los conceptos y los pasos necesarios para compilar e implementar una aplicación de Xamarin.Android.
En Hello, Android Quickstart (Guía de inicio rápido de Hello, Android), compiló y ejecutó su primera aplicación de Xamarin.Android. Ahora ha llegado el momento de que conozca mejor la manera en que funcionan las aplicaciones de Android para que pueda crear programas más sofisticados. En esta guía se repasan los pasos que llevó a cabo en el tutorial de Hello, Android para que entienda lo que hizo y empiece a asimilar los aspectos básicos del desarrollo de aplicaciones de Android.
En esta guía se tratan los temas siguientes:
Introducción a Visual Studio : introducción a Visual Studio y creación de una nueva aplicación de Xamarin.Android.
Anatomía de una aplicación de Xamarin.Android : paseo por las partes esenciales de una aplicación de Xamarin.Android.
Aspectos básicos de la aplicación y conceptos básicos de la arquitectura : introducción a las actividades, el manifiesto de Android y el sabor general del desarrollo de Android.
Interfaz de usuario (UI): creación de interfaces de usuario con android Designer.
Actividades y el ciclo de vida de la actividad : introducción al ciclo de vida de la actividad y conexión de la interfaz de usuario en el código.
Pruebas, implementación y toques finales : complete la aplicación con consejos sobre pruebas, implementación, generación de ilustraciones, etc.
Introducción a Visual Studio para Mac: introducción a Visual Studio para Mac y creación de una nueva aplicación de Xamarin.Android.
Anatomía de una aplicación de Xamarin.Android : paseo por las partes esenciales de una aplicación de Xamarin.Android.
Aspectos básicos de la aplicación y conceptos básicos de la arquitectura : introducción a las actividades, el manifiesto de Android y el sabor general del desarrollo de Android.
Interfaz de usuario (UI): creación de interfaces de usuario con android Designer.
Actividades y el ciclo de vida de la actividad : introducción al ciclo de vida de la actividad y conexión de la interfaz de usuario en el código.
Pruebas, implementación y toques finales : complete la aplicación con consejos sobre pruebas, implementación, generación de ilustraciones, etc.
Esta guía le ayuda a desarrollar las habilidades y los conocimientos necesarios para compilar una aplicación de Android de una sola pantalla. Cuando la haya finalizado, podrá comprender las diferentes partes de una aplicación de Xamarin.Android y cómo encajan entre sí.
Introducción a Visual Studio
Visual Studio es un IDE muy completo de Microsoft. Incluye un diseñador visual completamente integrado, un editor de texto con herramientas de refactorización, un explorador de ensamblados, integración de código fuente y mucho más. Con esta guía, aprenderá a usar algunas características básicas de Visual Studio con el complemento Xamarin.
Visual Studio organiza el código en soluciones y proyectos. Una solución es un contenedor que puede incluir uno o varios proyectos. Un proyecto puede ser una aplicación (por ejemplo, para iOS o Android), una biblioteca auxiliar, una aplicación de prueba, etc. En la aplicación Phoneword, ha agregado un nuevo proyecto de Android con la plantilla Aplicación de Android a la solución Phoneword creada en la guía de Hello, Android.
Introducción a Visual Studio para Mac
Visual Studio para Mac es un IDE gratuito y de código abierto similar a Visual Studio. Incluye un diseñador visual completamente integrado, un editor de texto completo con herramientas de refactorización, un explorador de ensamblados, integración de código fuente y mucho más. Con esta guía aprenderá a usar algunas características básicas de Visual Studio para Mac. Si no está familiarizado con Visual Studio para Mac, tal vez le interese consultar Introduction to Visual Studio for Mac (Introducción a Visual Studio para Mac), que incluye información más detallada.
Visual Studio para Mac sigue la práctica de Visual Studio consistente en organizar el código en soluciones y proyectos. Una solución es un contenedor que puede incluir uno o varios proyectos. Un proyecto puede ser una aplicación (por ejemplo, para iOS o Android), una biblioteca auxiliar, una aplicación de prueba, etc. En la aplicación Phoneword, ha agregado un nuevo proyecto de Android con la plantilla Aplicación de Android a la solución Phoneword creada en la guía de Hello, Android.
Anatomía de una aplicación de Xamarin.Android
En la captura de pantalla siguiente se muestra el contenido de la solución. Este es el Explorador de soluciones, que contiene la estructura de directorios y todos los archivos asociados a la solución:
En la captura de pantalla siguiente se muestra el contenido de la solución. Este es el Panel de solución, que contiene la estructura de directorios y todos los archivos asociados a la solución:
Se ha creado una solución denominada Phoneword y se ha colocado dentro el proyecto de Android Phoneword.
Observe los elementos situados dentro del proyecto y fíjese en cada carpeta y su finalidad:
Propiedades : contiene el archivo AndroidManifest.xml que describe todos los requisitos de la aplicación de Xamarin.Android, incluidos el nombre, el número de versión y los permisos. La carpeta Propiedades también contiene AssemblyInfo.cs, un archivo de metadatos de ensamblado .NET. Se recomienda que incluya en este archivo información básica sobre la aplicación.
Referencias : contiene los ensamblados necesarios para compilar y ejecutar la aplicación. Si expande el directorio Referencias, verá referencias a ensamblados .NET, como System, System.Core y System.Xml, así como una referencia al ensamblado Mono.Android de Xamarin.
Activos : contiene los archivos que la aplicación necesita ejecutar, incluidas las fuentes, los archivos de datos locales y los archivos de texto. Se puede acceder a los archivos incluidos aquí mediante la clase generada
Assets. Para obtener más información sobre los activos de Android, consulte la guía de Xamarin Using Android Assets (Uso de activos de Android).Recursos : contiene recursos de aplicación como cadenas, imágenes y diseños. Puede tener acceso a estos recursos en el código mediante la clase generada
Resource. La guía Android Resources (Recursos de Android) proporciona información detallada sobre el directorio Recursos. La plantilla de aplicación también incluye una guía concisa sobre los recursos en el archivo AboutResources.txt.
Recursos
El directorio Recursos contiene cuatro carpetas denominadas drawable, layout, mipmap y values, así como un archivo llamado Resource.designer.cs.
Los elementos se resumen en la tabla siguiente:
drawable : los directorios dibujables hospedan recursos dibujables como imágenes y mapas de bits.
mipmap: el directorio mipmap contiene archivos dibujables para diferentes densidades de iconos de iniciador. En la plantilla predeterminada, el directorio drawable contiene el archivo del icono de la aplicación, Icon.png.
- layout : el directorio de diseño contiene archivos de diseñador de Android (.axml) que definen la interfaz de usuario para cada pantalla o actividad. La plantilla crea un diseño predeterminado denominado activity_main.axml.
- layout : el directorio de diseño contiene archivos de diseñador de Android (.axml) que definen la interfaz de usuario para cada pantalla o actividad. La plantilla crea un diseño predeterminado denominado Main.axml.
values : este directorio almacena archivos XML que almacenan valores simples, como cadenas, enteros y colores. La plantilla crea un archivo para almacenar valores de cadena denominado Strings.xml.
Resource.designer.cs : también conocido como la
Resourceclase , este archivo es una clase parcial que contiene los identificadores únicos asignados a cada recurso. Lo crean automáticamente las herramientas de Xamarin.Android y se vuelve a generar según sea necesario. Este archivo no se debe editar manualmente, ya que Xamarin.Android sobrescribirá todos los cambios manuales que se realicen en él.
Aspectos básicos de la arquitectura y la aplicación
Las aplicaciones de Android no tienen un solo punto de entrada, es decir, no hay una única línea de código en la aplicación que el sistema operativo llame para iniciar la aplicación. En su lugar, una aplicación se inicia cuando Android crea una instancia de una de sus clases, durante lo cual Android carga el proceso completo de la aplicación en la memoria.
Esta función exclusiva de Android puede ser muy útil al diseñar aplicaciones complicadas o interactuar con el sistema operativo Android. Pero estas opciones también hacen que Android sea complejo cuando se trabaja con un escenario básico como la aplicación Phoneword. Por este motivo, la exploración de la arquitectura de Android se divide en dos partes. En esta guía se analiza una aplicación que usa el punto de entrada más común de una aplicación de Android: la primera pantalla. En Hello, Android Multiscreen se exploran todas las complejidades de la arquitectura de Android a medida que se describen las distintas formas de iniciar una aplicación.
Escenario de Phoneword: empezar con una actividad
Cuando se abre la aplicación Phoneword por primera vez en un emulador o un dispositivo, el sistema operativo crea la primera actividad. Una actividad es una clase especial de Android que se corresponde con una sola pantalla de la aplicación y es responsable de dibujar y activar la interfaz de usuario. Cuando Android crea la primera actividad de la aplicación, carga toda la aplicación:
Dado que no existe una progresión lineal en una aplicación de Android (puede iniciar la aplicación desde varios puntos), Android tiene una sola manera de realizar un seguimiento de las clases y los archivos que componen una aplicación. En el ejemplo de Phoneword, todas las partes que componen la aplicación se registran con un archivo XML especial denominado manifiesto de Android. La función del manifiesto de Android consiste en realizar un seguimiento del contenido, las propiedades y los permisos de una aplicación y comunicárselos al sistema operativo Android. La aplicación Phoneword puede considerarse como una sola actividad (pantalla) y una colección de archivos del asistente y de recursos unidos mediante el archivo de manifiesto de Android, como se muestra en el diagrama siguiente:
En las secciones siguientes se exploran las relaciones entre las distintas partes de la aplicación Phoneword, para que entienda mejor el diagrama anterior. Esta exploración comienza con la interfaz de usuario y analiza cuestiones como los archivos de diseño y Android Designer.
Interfaz de usuario
Sugerencia
Las versiones más recientes de Visual Studio admiten la apertura de archivos .xml dentro de Android Designer.
Android Designer admite tanto archivos .axml como .xml.
activity_main.axml es el archivo de diseño de la interfaz de usuario de la primera pantalla de la aplicación. La extensión .axml indica que se trata de un archivo de Android Designer (AXML significa XML de Android). El nombre Main es arbitrario desde el punto de vista de Android: el archivo de diseño podría haberse llamado algo más. Cuando se abre activity_main.axml en el IDE, aparece el editor visual de los archivos de diseño de Android, denominado Android Designer:
En la aplicación Phoneword, el identificador de TranslateButton está establecido en @+id/TranslateButton:
Main.axml es el archivo de diseño de la interfaz de usuario de la primera pantalla de la aplicación. La extensión .axml indica que se trata de un archivo de Android Designer (AXML significa XML de Android). El nombre Main es arbitrario desde el punto de vista de Android: el archivo de diseño podría haberse llamado algo más. Cuando se abre Main.axml en el IDE, aparece el editor visual de los archivos de diseño de Android, denominado Android Designer:
En la aplicación Phoneword, el identificador de TranslateButton está establecido en @+id/TranslateButton:
Al establecer la propiedad id de TranslateButton, Android Designer asigna el control TranslateButton a la clase Resource y le asigna un identificador de recurso de TranslateButton. Esta asignación de un control visual a una clase hace posible la ubicación y el uso de TranslateButton y otros controles en el código de la aplicación. Esto se explicará con más detalle cuando se analice el código que activa los controles. Lo único que necesita saber por ahora es que la representación del código de un control está vinculada a la representación visual del control en el diseñador mediante la propiedad id.
Vista Código fuente
Todos los elementos definidos en la superficie de diseño se traducen a XML para que Xamarin.Android los pueda usar. Android Designer proporciona una vista de código fuente que contiene el XML que se generó desde el diseñador visual. Para ver este código XML, cambie al panel de código fuente situado en la parte inferior izquierda de la vista del diseñador, como se muestra en la siguiente captura de pantalla:
Este código fuente XML debe contener cuatro elementos de control: dos TextView, uno EditText y un elemento de botón. Para obtener más información sobre Android Designer, consulte la guía Designer Overview (Introducción al diseñador) de Xamarin Android.
Ya hemos visto las herramientas y los conceptos relacionados con la parte visual de la interfaz de usuario. Ahora veremos el código que activa la interfaz de usuario mientras exploramos las actividades y el ciclo de vida de la actividad.
Actividades y ciclo de vida de actividad
La clase Activity contiene el código que activa la interfaz de usuario.
La actividad es responsable de responder a la interacción del usuario y de crear una experiencia de usuario dinámica.
En esta sección se presenta la clase Activity, se describe el ciclo de vida de la actividad y se analiza el código que activa la interfaz de usuario de la aplicación Phoneword.
Clase de la actividad
La aplicación Phoneword tiene una sola pantalla (actividad). La clase que activa la pantalla se denomina MainActivity y se encuentra en el archivo MainActivity.cs. El nombre MainActivity no tiene ninguna importancia especial en Android, aunque la convención es asignar un nombre a la primera actividad de una aplicación MainActivity, Android no le importa si se denomina algo más.
Al abrir MainActivity.cs, puede ver que la clase MainActivity es una subclase de la clase Activity y que la actividad está adornada con el atributo Activity:
[Activity (Label = "Phone Word", MainLauncher = true)]
public class MainActivity : Activity
{
...
}
El atributo Activity registra la actividad con el manifiesto de Android, lo que permite a Android saber que esta clase forma parte de la aplicación Phoneword administrada por este manifiesto. La propiedad Label establece el texto que se mostrará en la parte superior de la pantalla.
La propiedad MainLauncher le indica a Android que debe mostrar esta actividad cuando se inicia la aplicación. Esta propiedad cobra importancia a medida que se agregan más actividades (pantallas) a la aplicación, como se explica en la guía Hello, Android Multiscreen.
Ahora que ya hemos visto los aspectos básicos de MainActivity, vamos a profundizar en el código de la actividad. Para ello, introduciremos el ciclo de vida de la actividad.
Ciclo de vida de la actividad
En Android, las actividades pasan por distintas fases de un ciclo de vida en función de sus interacciones con el usuario. Las actividades se pueden crear, iniciar, pausar, reanudar, destruir, etc. La clase Activity contiene métodos que el sistema llama en determinados momentos del ciclo de vida de la pantalla. En el diagrama siguiente se ilustra la vida típica de una actividad, así como algunos de los métodos correspondientes del ciclo de vida:
Si invalida los métodos Activity del ciclo de vida, puede controlar cómo se carga la actividad, cómo reacciona al usuario e incluso qué sucede después de que desaparezca de la pantalla del dispositivo. Por ejemplo, puede invalidar los métodos del ciclo de vida del diagrama anterior para realizar algunas tareas importantes:
OnCreate : crea vistas, inicializa variables y realiza otro trabajo de preparación que se debe realizar antes de que el usuario vea la actividad. Solo se llama una vez a este método cuando la actividad se carga en memoria.
OnResume : realiza todas las tareas que deben producirse cada vez que la actividad vuelve a la pantalla del dispositivo.
OnPause : realiza todas las tareas que deben producirse cada vez que la actividad sale de la pantalla del dispositivo.
Al agregar código personalizado a un método del ciclo de vida en Activity, invalida la implementación base de dicho método. Pulse el método del ciclo de vida existente (que ya tiene código asociado) y amplíe dicho método con su propio código. Llame a la implementación base desde dentro del método para asegurarse de que el código original se ejecuta antes que el código nuevo. En la sección siguiente se muestra un ejemplo.
El ciclo de vida de la actividad es una parte importante y compleja de Android. Si quiere obtener más información sobre las actividades cuando finalice la serie de introducción, lea la guía Activity Lifecycle (Ciclo de vida de la actividad). En esta guía, el aspecto siguiente en el que nos centraremos es la primera fase del ciclo de vida de la actividad, OnCreate.
OnCreate
Android llama al método OnCreate de Activity cuando crea la actividad (antes de que se muestre la pantalla al usuario). Puede invalidar el método OnCreate del ciclo de vida para crear vistas y preparar la actividad para el usuario:
protected override void OnCreate (Bundle bundle)
{
base.OnCreate (bundle);
// Set our view from the "main" layout resource
SetContentView (Resource.Layout.Main);
// Additional setup code will go here
}
En la aplicación Phoneword, lo primero que hay que hacer en OnCreate es cargar la interfaz de usuario creada en Android Designer. Para cargar la interfaz de usuario, llame a SetContentView y pásele el nombre del diseño de recursos para el archivo de diseño: activity_main.axml. El diseño se encuentra en Resource.Layout.activity_main:
SetContentView (Resource.Layout.activity_main);
Cuando MainActivity se inicia, crea una vista que se basa en el contenido del archivo activity_main.axml.
En la aplicación Phoneword, lo primero que hay que hacer en OnCreate es cargar la interfaz de usuario creada en Android Designer. Para cargar la interfaz de usuario, llame a SetContentView y pásele el nombre del diseño de recursos para el archivo de diseño: Main.axml. El diseño se encuentra en Resource.Layout.Main:
SetContentView (Resource.Layout.Main);
Cuando MainActivity se inicia, crea una vista que se basa en el contenido del archivo Main.axml. Tenga en cuenta que el nombre del archivo de diseño coincide con el nombre de actividad: Main.axml es el diseño de la actividad principal. Esto no es necesario desde el punto de vista de Android, pero a medida que agregue más pantallas a la aplicación, descubrirá que esta convención de nomenclatura permite que sea más fácil hacer coincidir el archivo de código con el archivo de diseño.
Después de preparar el archivo de diseño, puede empezar a buscar los controles.
Para buscar un control, llame a FindViewById y pase el identificador de recurso del control:
EditText phoneNumberText = FindViewById<EditText>(Resource.Id.PhoneNumberText);
Button translateButton = FindViewById<Button>(Resource.Id.TranslateButton);
TextView translatedPhoneWord = FindViewById<TextView>(Resource.Id.TranslatedPhoneWord);
Ahora que tiene referencias a los controles en el archivo de diseño, puede empezar a programarlos para que respondan a la interacción del usuario.
Responder a la interacción del usuario
En Android, el evento Click escucha la entrada táctil del usuario. En esta aplicación, el evento Click se ha controlado con una expresión lambda, pero en su lugar se podría usar un delegado o un controlador de eventos con nombre. El código final de TranslateButton se parece a lo siguiente:
translateButton.Click += (sender, e) =>
{
// Translate user's alphanumeric phone number to numeric
translatedNumber = PhonewordTranslator.ToNumber(phoneNumberText.Text);
if (string.IsNullOrWhiteSpace(translatedNumber))
{
translatedPhoneWord.Text = string.Empty;
}
else
{
translatedPhoneWord.Text = translatedNumber;
}
};
Pruebas, implementación y toques finales
Tanto Visual Studio para Mac como Visual Studio ofrecen numerosas opciones para probar e implementar una aplicación. En esta sección se incluyen las opciones de depuración, se muestra cómo probar las aplicaciones en un dispositivo y se presentan herramientas para crear iconos de aplicación personalizados para densidades de pantalla diferentes.
Herramientas de depuración
Los problemas relacionados con el código de la aplicación pueden ser difíciles de diagnosticar. Para ayudar a diagnosticar problemas de código complejo, puede establecer un punto de interrupción, examinar el código o enviar información a la ventana de registro.
Implementar en un dispositivo
El emulador es un buen punto de partida para implementar y probar una aplicación, pero los usuarios no usarán la aplicación final en un emulador. Conviene probar las aplicaciones en un dispositivo real desde una fase inicial y con frecuencia.
Para que un dispositivo Android se pueda usar para probar aplicaciones, debe estar configurado para el desarrollo. En la guía Set Up Device for Development (Configurar el dispositivo para el desarrollo) se proporcionan instrucciones precisas sobre cómo preparar un dispositivo para el desarrollo.
Una vez que haya configurado el dispositivo, puede implementar en él. Para ello, conéctelo, selecciónelo en el cuadro de diálogo Seleccionar dispositivo e inicie la aplicación:
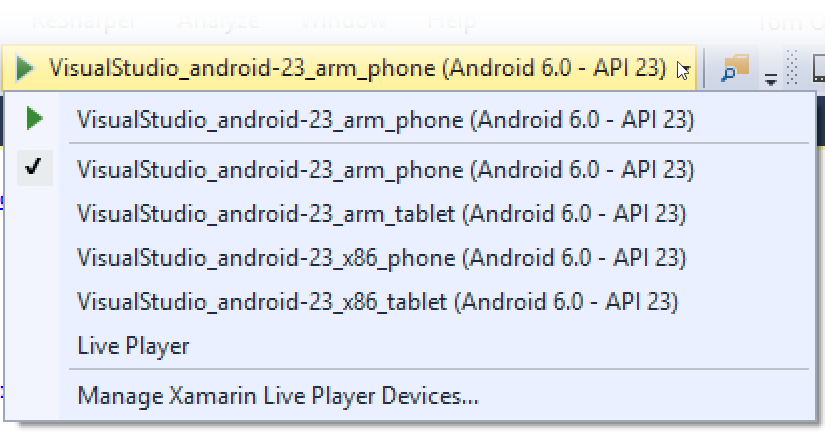 .
.
Una vez que haya configurado el dispositivo, puede implementar en él. Para ello, conéctelo, pulse Inicio (Reproducir), selecciónelo en el cuadro de diálogo Seleccionar dispositivo y pulse Aceptar:
De este modo se inicia la aplicación en el dispositivo:
Establecer iconos para densidades de pantalla diferentes
Los dispositivos Android tienen tamaños de pantalla y resoluciones diferentes, y no todas las imágenes se muestran correctamente en todas las pantallas. Por ejemplo, a continuación se muestra una captura de pantalla de un icono de baja densidad en un Nexus 5 de alta densidad. Observe lo borroso que se ve en comparación con los iconos que lo rodean:
Para resolverlo, se recomienda agregar iconos de distintas resoluciones en la carpeta Recursos. Android proporciona versiones diferentes de la carpeta mipmap para gestionar los iconos de los iniciadores de densidades diferentes: mdpi para pantallas de densidad media, hdpi para pantallas de alta densidad y xhdpi, xxhdpi y xxxhdpi para pantallas de muy alta densidad. Los iconos de tamaños diferentes se almacenan en las carpetas mipmap- correspondientes:
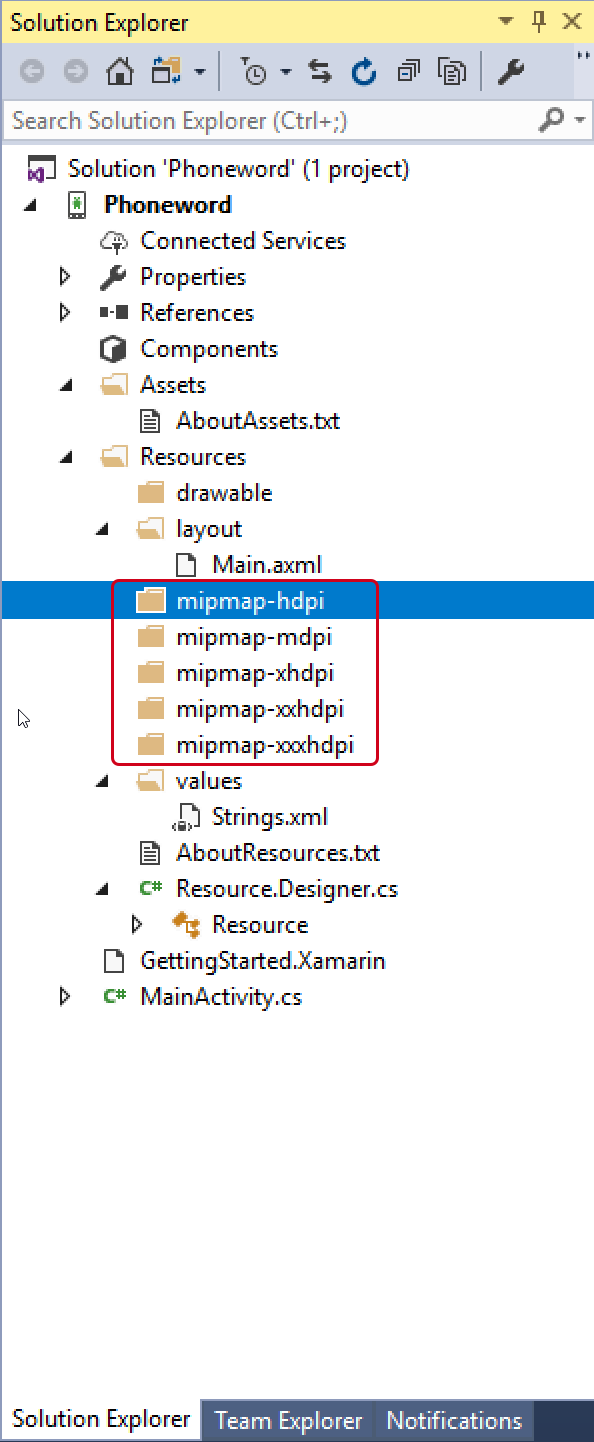
Android seleccionará el icono de la densidad adecuada:
Generar iconos personalizados
No todos tienen a su disposición un diseñador para crear los iconos e imágenes de inicio personalizados que una aplicación necesita para destacar. A continuación se indican varios enfoques alternativos para generar material gráfico personalizado para la aplicación:
Android Asset Studio : un generador en explorador basado en web para todos los tipos de iconos de Android, con vínculos a otras herramientas útiles de la comunidad. Funciona mejor en Google Chrome.
Visual Studio: puede usarlo para crear un conjunto de iconos sencillo para la aplicación directamente en el IDE.
Fiverr: elija entre diversos diseñadores para que creen para usted un conjunto de iconos a partir de 5 USD. Probablemente elegirá un diseñador al azar, pero se trata de un buen recurso si necesita que le diseñen iconos sobre la marcha.
Android Asset Studio : un generador en explorador basado en web para todos los tipos de iconos de Android, con vínculos a otras herramientas útiles de la comunidad. Funciona mejor en Google Chrome.
Pixelmator: aplicación versátil de edición de imágenes para Mac que cuesta aproximadamente 30 USD.
Fiverr: elija entre diversos diseñadores para que creen para usted un conjunto de iconos a partir de 5 USD. Probablemente elegirá un diseñador al azar, pero se trata de un buen recurso si necesita que le diseñen iconos sobre la marcha.
Para obtener más información sobre los tamaños de icono y los requisitos, consulte la guía Android Resources (Recursos de Android).
Agregar paquetes de Google Play Services
Google Play Services es un conjunto de bibliotecas de complementos que permite a los desarrolladores de Android aprovechar las características más recientes de Google, como Google Maps, Google Cloud Messaging e In-App Billing. Anteriormente, Xamarin proporcionó enlaces a todas las bibliotecas de Google Play Services en forma de un único paquete, empezando por Visual Studio para Mac, hay disponible un cuadro de diálogo de proyecto nuevo para seleccionar los paquetes de Google Play Services que se van a incluir en la aplicación.
Para agregar una o más bibliotecas de Google Play Services, haga clic con el botón derecho en el nodo Paquetes del árbol del proyecto y haga clic en Add Google Play Services… (Agregar Google Play Services…):
Cuando aparezca el cuadro de diálogo Add Google Play Services… (Agregar Google Play Services…), seleccione los paquetes (NuGet) que quiere agregar al proyecto:
Al seleccionar un servicio y hacer clic en Agregar paquete, Visual Studio para Mac descarga e instala el paquete que seleccione, así como los paquetes dependientes de Google Play Services que requiere. En algunos casos, podría ver un cuadro de diálogo de Aceptación de la licencia que le solicita que haga clic en Aceptar para que se instalen los paquetes:
Resumen
¡Enhorabuena! Ahora ya debería conocer bien los componentes de una aplicación de Xamarin.Android, así como las herramientas necesarias para crearla.
En el siguiente tutorial de la serie de introducción, podrá ampliar la aplicación para que controle varias pantallas a medida que explora la arquitectura y conceptos más avanzados de Android.
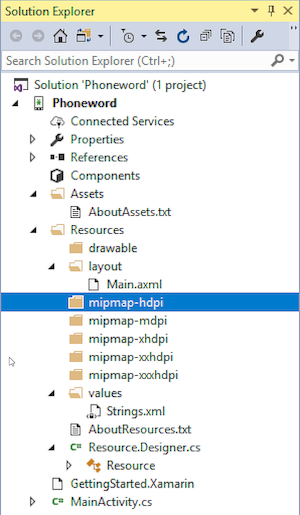
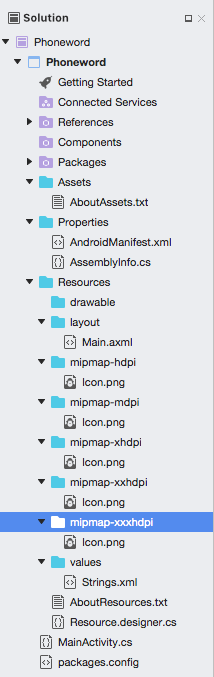
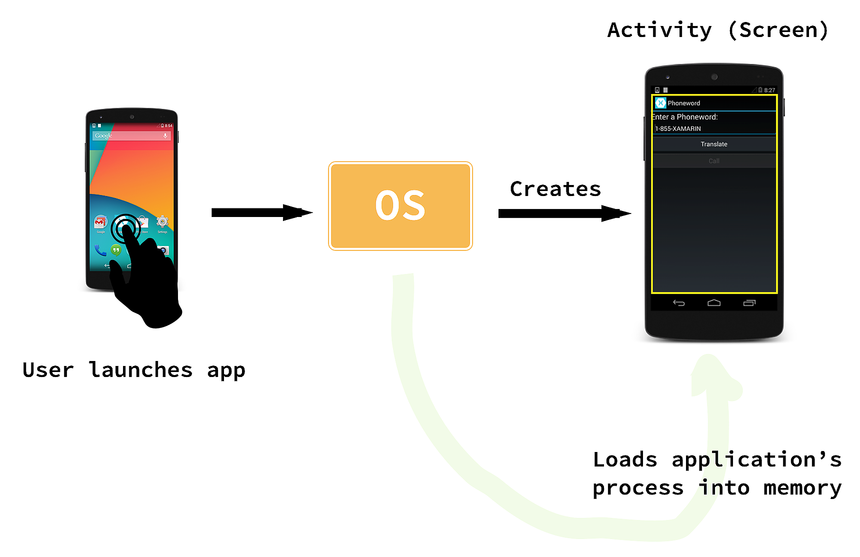
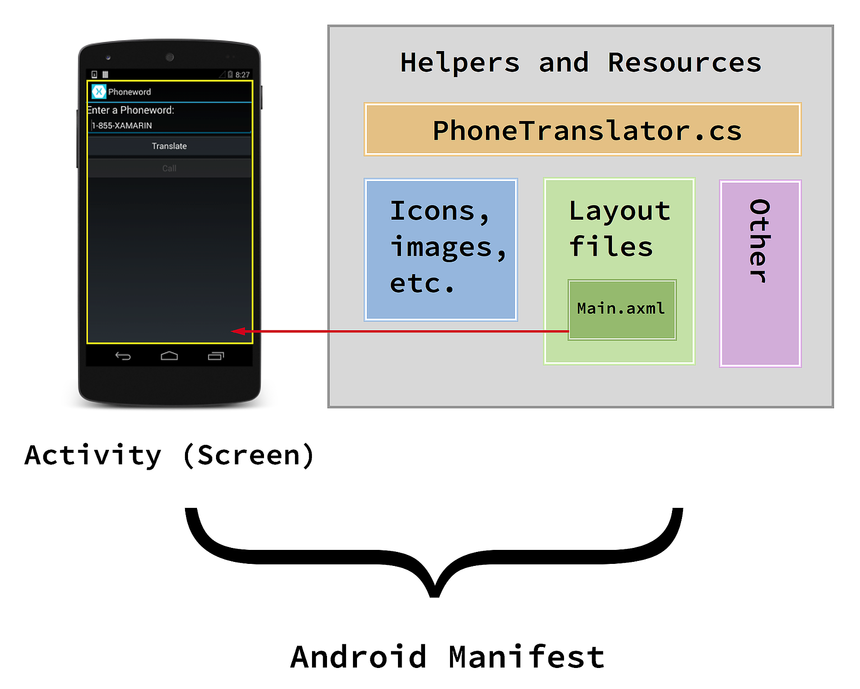
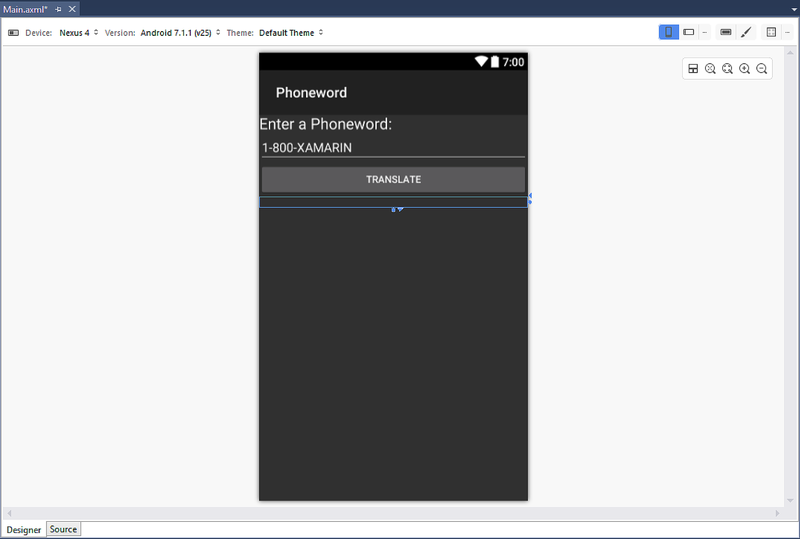
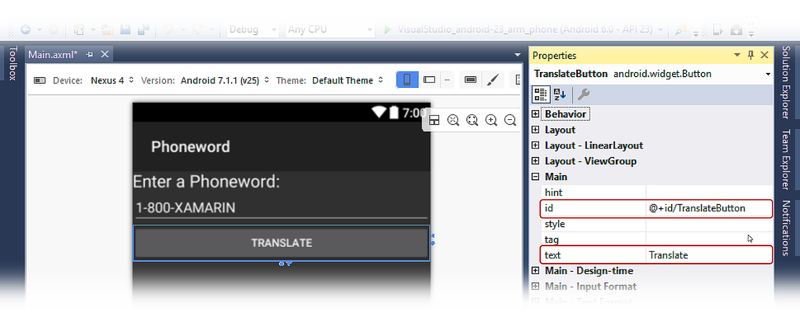
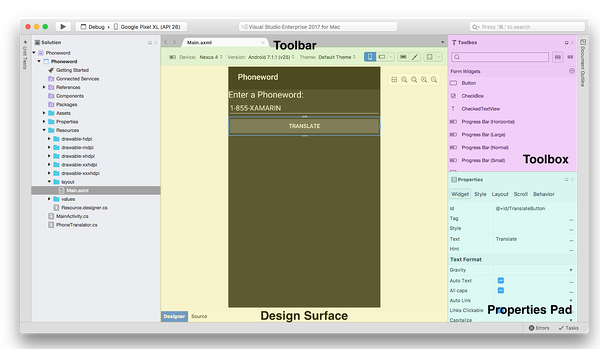

 de origen origen
de origen origen