Solución de problemas de Análisis de escritorio
Use los detalles de este artículo para ayudarle a solucionar problemas con Análisis de escritorio integrados con Configuration Manager.
Confirmación de los requisitos previos
Muchos problemas comunes se deben a que faltan requisitos previos. En primer lugar, confirme las siguientes configuraciones:
Cómo habilitar el uso compartido de datos, que trata los temas siguientes:
Puntos de conexión de Internet a los que los clientes deben conectarse
Autenticación del servidor proxy
Niveles de datos de diagnóstico
Supervisar el estado de la conexión
Use el panel Estado de conexión de Configuration Manager para explorar en profundidad las categorías por estado del dispositivo. En la consola de Configuration Manager, vaya al área de trabajo Biblioteca de software, expanda el nodo Mantenimiento de Análisis de escritorio y seleccione el panel Estado de conexión.
Para obtener más información, consulte Supervisión del estado de la conexión.
Nota:
La conexión Configuration Manager a Análisis de escritorio se basa en el punto de conexión de servicio. Cualquier cambio en este rol de sistema de sitio puede afectar a la sincronización con el servicio en la nube. Para obtener más información, consulte Acerca del punto de conexión de servicio.
A partir de la versión 2002, si el sitio de Configuration Manager no se puede conectar a los puntos de conexión necesarios para un servicio en la nube, genera un identificador de mensaje de estado crítico 11488. Cuando no se puede conectar al servicio, el estado del componente SMS_SERVICE_CONNECTOR cambia a crítico. Vea el estado detallado en el nodo Estado del componente de la consola de Configuration Manager.
Archivos de registro
Para obtener más información, consulte Archivos de registro para Análisis de escritorio
Para ayudar a solucionar problemas de Análisis de escritorio, use la herramienta deDesktopAnalyticsLogsCollector.ps1 desde el directorio de instalación de Configuration Manager. Ejecuta algunos pasos básicos de solución de problemas y recopila los registros pertinentes en un único directorio de trabajo. Para obtener más información, vea Recopilador de registros.
Habilitación del registro detallado
- En el punto de conexión de servicio, vaya a la siguiente clave del Registro:
HKLM\Software\Microsoft\SMS\Tracing\SMS_SERVICE_CONNECTOR - Establezca el valor LoggingLevel en
0
aplicaciones Microsoft Entra
Análisis de escritorio agrega las siguientes aplicaciones al identificador de Microsoft Entra:
microservicio Configuration Manager: conecta Configuration Manager con Análisis de escritorio. Esta aplicación no tiene requisitos de acceso.
MALogAnalyticsReader: supervisa el área de trabajo de Azure Log Analytics para asegurarse de que la instantánea diaria se ha copiado correctamente. Para obtener más información, vea ROL de aplicación MALogAnalyticsReader.
Análisis de escritorio: permite Configuration Manager recuperación de la información del plan de implementación y el estado de preparación del dispositivo de Análisis de escritorio.
Si necesita aprovisionar estas aplicaciones después de completar la instalación, vaya al panel Servicios conectados . Seleccione Configurar el acceso de usuarios y aplicaciones y aprovisionar las aplicaciones.
Microsoft Entra aplicación para Configuration Manager. Si necesita aprovisionar o solucionar problemas de conexión después de completar la instalación, consulte Creación e importación de aplicaciones para Configuration Manager. Esta aplicación requiere escribir datos de recopilación de CM y leer datos de recopilación de CM en Configuration Manager Service API.
Nota:
Análisis de escritorio admite varios informes de jerarquías de Configuration Manager a un único inquilino Microsoft Entra.Si tiene varias jerarquías en el entorno configuradas con el mismo identificador comercial, para compartir el inquilino de Microsoft Entra y Análisis de escritorio instancia de usar diferentes aplicaciones para cada jerarquía.
Creación e importación de una aplicación para Configuration Manager
Si no puede crear la aplicación de Microsoft Entra para Configuration Manager desde el Asistente para configurar Azure Services o si desea reutilizar una aplicación existente, debe crearla e importarla manualmente. Después de completar la incorporación inicial en el portal de Análisis de escritorio, siga estos pasos:
Creación de una aplicación en Microsoft Entra id.
Sugerencia
Durante este proceso, deberá anotar varios valores para usarlos más adelante. Abra una aplicación como el Bloc de notas de Windows para pegar los valores que va a copiar desde Azure Portal.
Abra el Azure Portal como usuario con permisos de Administración globales, vaya a Microsoft Entra id. y seleccione Registros de aplicaciones. A continuación, seleccione Nuevo registro.
En el panel Registrar una aplicación , configure los siguientes valores:
Nombre: nombre único que identifica la aplicación, por ejemplo:
Desktop-Analytics-ConnectionTipos de cuenta admitidos: deje esta opción como opción predeterminada, Solo cuentas en este directorio organizativo.
URI de redireccionamiento (opcional): deje este valor opcional en blanco.
Seleccione Registrar para crear la aplicación.
En las propiedades de la nueva aplicación, copie el identificador de aplicación (cliente) y el identificador de directorio (inquilino). Los valores son GUID que se usan para configurar la conexión Configuration Manager.
En el menú de las propiedades de la aplicación, seleccione Certificados & secretos y, a continuación, seleccione Nuevo secreto de cliente.
- Descripción: puede usar cualquier nombre para el secreto o dejarlo en blanco.
- Expira: especifique una duración de expiración que cumpla los requisitos empresariales.
Seleccione Agregar. Copie inmediatamente la cadena de secreto de cliente Value y Expires. Si deja este panel, no podrá recuperar el mismo secreto de nuevo. Estos valores se usarán más adelante para configurar la conexión Configuration Manager.
Sugerencia
Tome nota de la fecha de expiración y asegúrese de renovar la clave secreta antes de su expiración. La expiración de la clave secreta puede provocar una interrupción en el acceso al servicio.
En el menú de las propiedades de la aplicación, seleccione Permisos de API.
En el panel Permisos de API , seleccione Agregar un permiso.
En el panel Solicitar permisos de API , cambie a LAS API que usa mi organización.
Busque y seleccione la API de microservicio Configuration Manager.
Seleccione el tipo permisos de aplicación . Expanda CmCollectionData y seleccione los dos permisos siguientes: CMCollectionData.read y CMCollectionData.write.
Seleccione Agregar permisos.
En el panel Permisos de API , seleccione Conceder consentimiento de administrador para... y, a continuación, seleccione Sí.
Importación de la aplicación en Configuration Manager
En la consola de Configuration Manager, vaya al área de trabajo Administración, expanda Cloud Services y seleccione el nodo Servicios de Azure. Seleccione Configurar Azure Services en la cinta de opciones.
En la página Servicios de Azure del Asistente para servicios de Azure, configure los siguientes valores:
Especifique un nombre para el objeto en Configuration Manager.
Especifique una descripción opcional para ayudarle a identificar el servicio.
Seleccione Análisis de escritorio en la lista de servicios disponibles.
Seleccione Siguiente.
En la página Aplicación , seleccione el entorno de Azure adecuado. A continuación, seleccione Importar para la aplicación web. Configure los siguientes valores en la ventana Importar aplicaciones :
Microsoft Entra nombre del inquilino: este nombre se denomina en Configuration Manager
Microsoft Entra identificador de inquilino: el identificador de directorio que copió de Microsoft Entra id.
Id. de cliente: el identificador de aplicación que copió de la aplicación Microsoft Entra
Clave secreta: valor de clave que copió de la aplicación de Microsoft Entra
Expiración de clave secreta: la misma fecha de expiración de la clave
URI del identificador de aplicación: esta configuración debe rellenarse automáticamente con el siguiente valor:
https://cmmicrosvc.manage.microsoft.com/
Seleccione Comprobar y, a continuación, seleccione Aceptar para cerrar la ventana Importar aplicaciones. Seleccione Siguiente en la página Aplicación del Asistente para servicios de Azure.
Para continuar con el resto del asistente en la página Datos de diagnóstico , consulte Conexión al servicio.
Solución de problemas de la aplicación en Configuration Manager
Si tiene problemas para crear o importar la aplicación, compruebe primero SMSAdminUI.log para ver el error específico. A continuación, compruebe las siguientes configuraciones:
Ha inscrito correctamente el inquilino en el servicio Análisis de escritorio. Para obtener más información, consulte Configuración de Análisis de escritorio.
Todos los puntos de conexión necesarios son accesibles. Para obtener más información, vea Puntos de conexión.
Asegúrese de que el usuario que inicia sesión tiene los permisos correctos. Para obtener más información, consulte Requisitos previos.
Asegúrese de que el usuario puede iniciar sesión en Azure en general. Esta acción determina si hay problemas generales de autenticación Microsoft Entra.
Compruebe los mensajes de estado del componente de SMS_SERVICE_CONNECTOR con respecto al trabajo de Análisis de escritorio.
Rol de aplicación MALogAnalyticsReader
Al configurar Análisis de escritorio, da su consentimiento en nombre de su organización. Este consentimiento consiste en asignar a la aplicación MALogAnalyticsReader el rol Lector de Log Analytics para el área de trabajo. Este rol de aplicación es necesario para Análisis de escritorio.
Si hay un problema con este proceso durante la instalación, use el siguiente proceso para agregar manualmente este permiso:
Vaya al Azure Portal y seleccione Todos los recursos. Seleccione el área de trabajo de tipo Log Analytics.
En el menú del área de trabajo, seleccione Control de acceso (IAM), seleccione Agregar y, después, Agregar asignación de roles.
En el panel Agregar asignación de roles , configure los siguientes valores:
Rol: Lector
Asignar acceso a: usuario, grupo o entidad de servicio
Seleccionar: MALogAnalyticsReader
Seleccione Guardar.
El portal muestra una notificación de que agregó la asignación de roles.
Latencia de datos
Al configurar por primera vez Análisis de escritorio, inscribir nuevos clientes o configurar nuevos planes de implementación, es posible que los informes de Configuration Manager y el portal de Análisis de escritorio no muestren datos completos de inmediato. Los pasos siguientes pueden tardar entre 2 y 3 días:
- Los dispositivos activos envían datos de diagnóstico al servicio Análisis de escritorio
- El servicio procesa los datos
- El servicio se sincroniza con el sitio de Configuration Manager
Al sincronizar colecciones de dispositivos desde la jerarquía de Configuration Manager a Análisis de escritorio, esas recopilaciones pueden tardar hasta una hora en aparecer en el portal de Análisis de escritorio. De forma similar, al crear un plan de implementación en Análisis de escritorio, las nuevas colecciones asociadas al plan de implementación pueden tardar hasta una hora en aparecer en la jerarquía de Configuration Manager. Los sitios primarios crean las colecciones y el sitio de administración central se sincroniza con Análisis de escritorio. Configuration Manager puede tardar hasta 24 horas en evaluar y actualizar la pertenencia a la colección. Para acelerar este proceso, actualice manualmente la pertenencia a la colección.
Nota:
Para que las actualizaciones de recopilación manuales reflejen los cambios, el componente SMS_SERVICE_CONNECTOR_M365ADeploymentPlanWorker primero debe sincronizarse. Este proceso puede tardar hasta una hora en ejecutarse. Para obtener más información, consulte M365ADeploymentPlanWorker.log.
En el portal de Análisis de escritorio, hay dos tipos de datos: datos de administrador y datos de diagnóstico:
Los datos de administrador hacen referencia a los cambios realizados en la configuración del área de trabajo. Por ejemplo, al cambiar la decisión de actualización o la importancia de un recurso, cambia los datos de administrador. Estos cambios suelen tener un efecto compuesto, ya que pueden modificar el estado de preparación de un dispositivo con el recurso en cuestión instalado.
Los datos de diagnóstico hacen referencia a los metadatos del sistema cargados desde dispositivos cliente a Microsoft. Estos datos Análisis de escritorio. Incluye atributos como el inventario de dispositivos y el estado de actualización de características.
De forma predeterminada, todos los datos del portal de Análisis de escritorio se actualizan automáticamente diariamente. Esta actualización incluye cambios en los datos de diagnóstico de hace dos días y cualquier cambio que realice en la configuración (datos de administrador). Debería estar visible en el portal de Análisis de escritorio a las 08:00 UTC cada día.
Al realizar cambios en los datos de administrador, puede desencadenar una actualización a petición de los datos de administrador en el área de trabajo. En cualquier página del portal de Análisis de escritorio, abra el control flotante moneda de datos:

A continuación, seleccione Aplicar cambios:
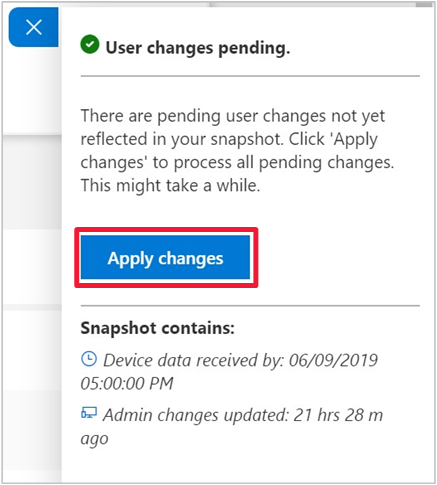
Este proceso suele tardar entre 15 y 60 minutos. El tiempo depende del tamaño del área de trabajo y del ámbito de los cambios que necesitan procesos. Cuando se solicita una actualización de datos a petición, no se producen cambios en los datos de diagnóstico. Esta opción no está disponible durante las implementaciones del servicio. Para obtener más información, consulte las preguntas más frecuentes sobre Análisis de escritorio.
Si no ve los cambios actualizados dentro de los intervalos de tiempo indicados anteriormente, espere otras 24 horas para la siguiente actualización diaria. Si ve retrasos más largos, consulte el panel de estado del servicio. Si el servicio informa del estado correcto, póngase en contacto con el soporte técnico de Microsoft.
Notificaciones de servicio
El portal de Análisis de escritorio puede mostrar banners de notificación a los administradores. Estas notificaciones permiten a Microsoft comunicarse con usted sobre eventos y problemas importantes. En las secciones siguientes se detallan las notificaciones que puede ver.
Vea las novedades de este mes en Análisis de escritorio
Esta notificación informativa le permite conocer los cambios realizados en el servicio. Para obtener más información, vea Novedades de Análisis de escritorio (https://aka.ms/danews).
Hay nuevos requisitos previos. Para seguir usando Análisis de escritorio, revise los nuevos requisitos.
Esta notificación informativa le hace conocer los cambios en los requisitos previos. Por ejemplo, un nuevo punto de conexión de Internet o una actualización de software. Para obtener más información, vea Requisitos previos (https://aka.ms/daprereqs).
Estamos investigando un problema que afecta a Análisis de escritorio
Esta notificación de advertencia indica que Microsoft es consciente de un problema que afecta al servicio Análisis de escritorio. El problema suele ser la generación de instantáneas. Cuando ve esta notificación, Microsoft está investigando el problema para determinar el ámbito y el origen del impacto. No es necesario ponerse en contacto con Soporte técnico de Microsoft. Para obtener más información, vea Flujo de datos.
Estamos investigando un problema con la latencia de datos. Si inscribió nuevos dispositivos o cambió algún recurso en las últimas 24 horas, es posible que no aparezcan de inmediato.
Esta notificación de advertencia indica que Microsoft es consciente de un problema que afecta al servicio Análisis de escritorio. Microsoft supervisa continuamente el servicio para confirmar que todos los componentes actualizan las instantáneas en los momentos correctos. Durante esta supervisión, uno de estos componentes no se completó según lo esperado. Cuando vea esta notificación, Microsoft está investigando el problema. No es necesario ponerse en contacto con Soporte técnico de Microsoft. Para obtener más información, vea Flujo de datos.
Si ha inscrito recientemente dispositivos o ha cambiado los recursos, espere hasta que Microsoft resuelva el problema. No es necesario repetir ninguna acción.
Hemos resuelto un problema temporal con la latencia de datos. La actualización diaria de los datos del portal se retrasa
Esta notificación le permite saber que hubo un problema con la latencia de datos. El servicio sigue procesando la instantánea y la actualización de los datos se retrasa. Para obtener más información, consulte Latencia de datos.
Hemos resuelto un problema con la latencia de datos. Si inscribió nuevos dispositivos o cambió algún recurso en las últimas 24 horas, es posible que no aparezcan de inmediato.
Esta notificación le permite saber que Microsoft ha resuelto un problema notificado anteriormente con la latencia de datos. Es posible que vea datos obsoletos para la instantánea de mañana. Si inscribió dispositivos o realizó cambios en la configuración del dispositivo en las últimas 24 horas, no los verá de inmediato en el portal. Puede seguir usando Análisis de escritorio para clasificar los recursos y preparar los planes de implementación. Estas acciones pueden usar datos de la instantánea anterior.
Hemos resuelto un problema con Análisis de escritorio. La actualización diaria de los datos del portal está en el seguimiento
Esta notificación le permite saber que Microsoft identificó un componente de instantánea que dejó de funcionar durante el procesamiento. Microsoft ha reiniciado el componente, lo que tardará tiempo en procesar la instantánea. Microsoft supervisa continuamente el servicio para confirmar que todos los componentes actualizan las instantáneas en los momentos correctos.
Comentarios
Próximamente: A lo largo de 2024 iremos eliminando gradualmente las Cuestiones de GitHub como mecanismo de retroalimentación para el contenido y lo sustituiremos por un nuevo sistema de retroalimentación. Para más información, consulta: https://aka.ms/ContentUserFeedback.
Enviar y ver comentarios de