Usar el editor de la secuencia de tareas
Se aplica a: Configuration Manager (rama actual)
Edite las secuencias de tareas en la consola de Configuration Manager mediante el Editor Secuencia de tareas. Use el editor para:
Abrir una vista de solo lectura de la secuencia de tareas
Adición o eliminación de pasos de la secuencia de tareas
Cambiar el orden de los pasos de la secuencia de tareas
Agregar o quitar grupos de pasos
Pasos de copia y pegado entre secuencias de tareas
Establecer opciones de paso como si la secuencia de tareas continúa cuando se produce un error
Adición de condiciones a los pasos y grupos de una secuencia de tareas
Condiciones de copia y pegado entre los pasos de una secuencia de tareas
Búsqueda la secuencia de tareas para localizar rápidamente los pasos
Para poder editar una secuencia de tareas, debe crearla. Para obtener más información, vea Administrar y crear secuencias de tareas.
Acerca del editor de secuencia de tareas
El editor de secuencia de tareas incluye los siguientes componentes:
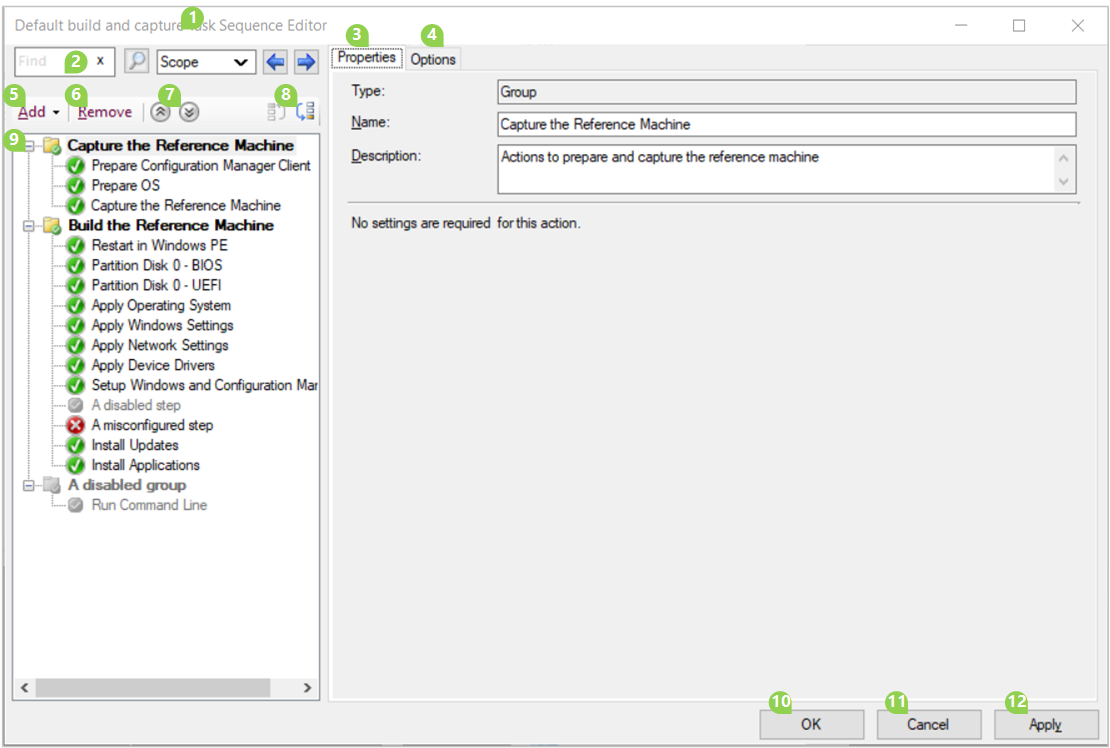
Nombre de la secuencia de tareas
Búsqueda. Para obtener más información, consulte Búsqueda.
Propiedades del grupo o paso seleccionado en la secuencia
Para obtener más información sobre las propiedades y opciones de un paso específico, consulte Acerca de los pasos de secuencia de tareas.
Opciones para el grupo o paso seleccionado en la secuencia
Para obtener más información sobre las opciones generales de todos los pasos o las opciones de un paso específico, consulte Acerca de los pasos de secuencia de tareas.
Para obtener más información sobre cómo configurar condiciones, vea Condiciones.
Agregar un grupo o pasos
Quitar un grupo o pasos
Contraer todos los grupos o expandir todos los grupos
Mover la posición de un grupo o paso en la secuencia (subir, bajar)
Secuencia de tareas:
- Consulte el orden de los pasos y grupos.
- Expanda o contraiga un grupo.
- Cuando se deshabilita un paso o grupo en sus opciones, se atenua en la secuencia.
- El icono de un paso cambia a un error rojo si hay un problema con el paso. Por ejemplo, falta un valor necesario.
Aceptar: Guardar y cerrar
Cancelar: cerrar sin guardar los cambios
Aplicar: Guarde los cambios y mantenga abierto
Puede cambiar el tamaño del editor de secuencia de tareas mediante controles estándar de Windows. Para cambiar el tamaño de los anchos de los dos paneles principales, use el mouse para seleccionar la barra entre la secuencia de tareas y las propiedades del paso y, a continuación, arrástrela a la izquierda o a la derecha.
Nota:
Configuration Manager restringe las acciones de una secuencia de tareas que tiene un tamaño superior a 2 MB. Por ejemplo, el editor de secuencia de tareas mostrará un error si intenta guardar los cambios en una secuencia de tareas grande. Para obtener más información, vea Reducir el tamaño de la directiva de secuencia de tareas.
Visualización de una secuencia de tareas
En la consola de Configuration Manager, vaya al área de trabajo Biblioteca de software, expanda Sistemas operativos y, a continuación, seleccione el nodo Secuencias de tareas.
En la lista Secuencia de tareas, seleccione la secuencia de tareas que desea ver.
En la pestaña Inicio de la cinta de opciones, en el grupo Secuencia de tareas , seleccione Ver.
Sugerencia
Esta acción es el valor predeterminado. Si hace doble clic en una secuencia de tareas , verá la secuencia de tareas.
Esta acción abre el editor de secuencia de tareas en modo de solo lectura. En este modo, puede realizar las siguientes acciones:
- Ver todos los grupos, pasos, propiedades y opciones
- Expandir y contraer grupos
- Búsqueda la secuencia de tareas
- Cambiar el tamaño de la ventana del editor
En este modo de solo lectura, no puede realizar ningún cambio, incluida la copia de un paso o una condición. Esta acción tampoco bloquea la secuencia de tareas para su edición. Para obtener más información sobre estos bloqueos, consulte Reclamación de bloqueo para editar secuencias de tareas.
Para realizar cambios en una secuencia de tareas, cierre el editor de secuencia de tareas que ha abierto en modo de solo lectura. A continuación, edite la secuencia de tareas.
Nota:
Al ver o editar una secuencia de tareas creada por el Asistente para secuencia de tareas Create, el nombre del paso puede ser la acción o el tipo del paso. Por ejemplo, es posible que vea un paso que tenga el nombre "Disco de partición 0", que es la acción para un paso de tipo Formato y Disco de partición. Todos los pasos de secuencia de tareas se documentan por su tipo, no necesariamente por el nombre del paso que muestra el editor.
Edición de una secuencia de tareas
Use el procedimiento siguiente para modificar una secuencia de tareas existente:
En la consola de Configuration Manager, vaya al área de trabajo Biblioteca de software, expanda Sistemas operativos y, a continuación, seleccione el nodo Secuencias de tareas.
En la lista Secuencia de tareas , seleccione la secuencia de tareas que desea editar.
En la pestaña Inicio de la cinta de opciones, en el grupo Secuencia de tareas , seleccione Editar. A continuación, realice cualquiera de las siguientes acciones:
Agregar un paso: seleccione Agregar, seleccione una categoría y, a continuación, seleccione el paso que se va a agregar. Por ejemplo, para agregar el paso Ejecutar línea de comandos : seleccione Agregar, elija la categoría General y, a continuación, seleccione Ejecutar línea de comandos. Esta acción agrega el paso después del paso seleccionado actualmente.
Agregar un grupo: seleccione Agregar y, a continuación, elija Nuevo grupo. Después de agregar un grupo, agréguele los pasos.
Cambiar el orden: seleccione el paso o grupo que desea reordenar. A continuación, use los iconos Subir o Bajar . Solo puede mover un paso o grupo a la vez. Estas acciones también están disponibles al hacer clic con el botón derecho en un grupo o paso.
Puede cortar, copiar y pegar un grupo o un paso. Haga clic con el botón derecho en el elemento y seleccione la acción. También puede usar métodos abreviados de teclado estándar para cada acción:
- Cortar: CTRL + X
- Copiar: CTRL + C
- Pegar: CTRL + V
Quitar un paso o grupo: seleccione el paso o grupo y elija Quitar.
Seleccione Aceptar para guardar los cambios y cerrar la ventana. Seleccione Cancelar para descartar los cambios y cerrar la ventana. Seleccione Aplicar para guardar los cambios y mantener abierto el editor de secuencia de tareas.
Para obtener una lista de los pasos de secuencia de tareas disponibles, consulte Pasos de secuencia de tareas.
Importante
Si la secuencia de tareas tiene referencias no asociadas a un objeto como resultado de la edición, el editor requiere que corrija la referencia antes de que pueda cerrarse. Entre las posibles acciones se incluyen:
- Corregir la referencia
- Eliminación del objeto sin referencia de la secuencia de tareas
- Deshabilite temporalmente el paso de secuencia de tareas con errores hasta que se corrija o quite la referencia rota.
Puede abrir más de una instancia del editor de secuencia de tareas al mismo tiempo. Este comportamiento le permite comparar varias secuencias de tareas, o copiar y pegar pasos entre ellas. Puede editar una secuencia de tareas y ver otra, pero no puede realizar ambas acciones en la misma secuencia de tareas.
Condiciones
Use condiciones para controlar cómo se comporta la secuencia de tareas. Agregue condiciones a un solo paso o a un grupo de pasos. La secuencia de tareas evalúa las condiciones antes de ejecutar el paso en el dispositivo. Solo ejecuta el paso si las condiciones se evalúan como true. Si una condición evalúa false, la secuencia de tareas omite el grupo o paso.
Use la pestaña Opciones para administrar condiciones:

Están disponibles los siguientes tipos de condiciones:
Instrucción If: use una instrucción if para agrupar condiciones. Puede evaluar Todas las condiciones, Cualquier condición o Ninguno.
Variable de secuencia de tareas. Evalúe el valor actual de cualquier variable de secuencia de tareas integrada, de acción, personalizada o de solo lectura en el entorno de secuencia de tareas. Para obtener más información, vea Condiciones de paso.
Nota:
Puede usar una variable de matriz en esta condición, pero debe especificar el miembro de matriz específico. Por ejemplo,
OSDAdapter0EnableDHCPespecifica si el primer adaptador de red habilita DHCP. Para obtener más información, vea Variables de matriz.Versión del sistema operativo: evalúe la versión del sistema operativo del dispositivo donde se ejecuta la secuencia de tareas. Esta lista es las versiones generales del sistema operativo que se usan a lo largo de Configuration Manager. Para evaluar una versión más detallada del sistema operativo, como una versión específica de Windows 10, use la condición WMI de consulta.
Lenguaje del sistema operativo: evalúe el idioma del sistema operativo del dispositivo donde se ejecuta la secuencia de tareas. Esta lista incluye los 257 idiomas que admite Windows.
Propiedades de archivo: evalúe la existencia, la versión o la marca de tiempo de cualquier archivo en el dispositivo donde se ejecuta la secuencia de tareas.
Propiedades de carpeta: evalúe la existencia o la marca de tiempo de cualquier carpeta del dispositivo donde se ejecuta la secuencia de tareas.
Configuración del Registro: evalúe la existencia o el valor de cualquier clave del Registro en el dispositivo donde se ejecuta la secuencia de tareas.
WMI de consulta: especifique el espacio de nombres y la consulta que se van a evaluar en el dispositivo donde se ejecuta la secuencia de tareas.
Software instalado: especifique un archivo de Windows Installer (MSI) para cargar la información del producto para que coincida en el dispositivo donde se ejecuta la secuencia de tareas. Puede hacer coincidir con un producto específico o cualquier versión del producto.
Cmdlets para condiciones
Administre las condiciones con los siguientes cmdlets de PowerShell:
- Get-CMTSStepConditionFile
- Get-CMTSStepConditionFolder
- Get-CMTSStepConditionIfStatement
- Get-CMTSStepConditionOperatingSystem
- Get-CMTSStepConditionQueryWmi
- Get-CMTSStepConditionRegistry
- Get-CMTSStepConditionSoftware
- Get-CMTSStepConditionVariable
Condiciones de copia y pegado
Para reutilizar las condiciones de un paso a otro, copie y pegue las condiciones en el editor de secuencia de tareas. Seleccione una condición para cortarla o copiarla. Si una condición tiene elementos secundarios, copia todo el bloque. Si hay una condición en el Portapapeles, puede pegarla con las siguientes opciones:
- Pegar antes
- Pegar después
- Pegar en (solo se aplica a condiciones anidadas)
Use métodos abreviados de teclado estándar para copiar (CTRL + C) y cortar (CTRL + X). El método abreviado de teclado CTRL + V estándar realiza la acción Pegar después .
También hay nuevas opciones para subir o bajar las condiciones de la lista.
Nota:
Puede copiar y pegar condiciones entre los pasos de una secuencia de tareas. No admite esta acción entre diferentes secuencias de tareas.
Reclamación del bloqueo para la edición
Si la consola de Configuration Manager deja de responder, puede bloquearse para realizar más cambios hasta que el bloqueo expire después de 30 minutos. Este bloqueo forma parte de la Configuration Manager sistema SEDO (edición serializada de objetos distribuidos). Para obtener más información, vea Configuration Manager SEDO.
Puede borrar el bloqueo en una secuencia de tareas. Esta acción solo se aplica a la cuenta de usuario que tiene el bloqueo y en el mismo dispositivo desde el que el sitio concedió el bloqueo. Al intentar acceder a una secuencia de tareas bloqueada, ahora puede descartar cambios y seguir editando el objeto. Estos cambios se perderían de todos modos cuando el bloqueo expirara.
Sugerencia
Puede borrar el bloqueo en cualquier objeto de la consola de Configuration Manager. Para obtener más información, consulte Uso de la consola de Configuration Manager.
Búsqueda
Si tiene una secuencia de tareas grande con muchos grupos y pasos, puede ser difícil encontrar pasos específicos. Para localizar más rápidamente los pasos de la secuencia de tareas, busque en el editor de secuencia de tareas.
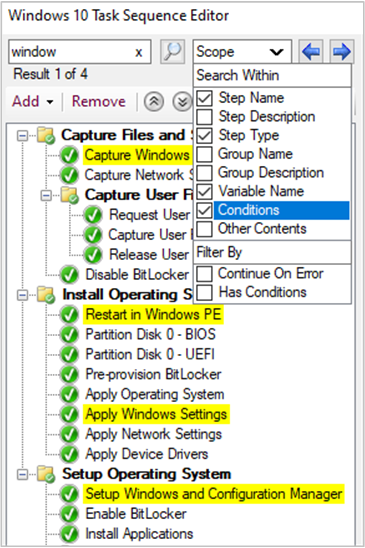
Escriba un término de búsqueda para iniciar. Puede definir el ámbito de la búsqueda mediante los siguientes tipos:
- Nombre del paso
- Descripción del paso
- Tipo de paso
- Nombre del grupo
- Descripción del grupo
- Nombre de la variable
- Condiciones
- Otro contenido, por ejemplo, cadenas como valores de variables o líneas de comandos
Habilita todos los ámbitos de forma predeterminada.
También puede filtrar por todos los pasos con los atributos siguientes:
- Continuar con el error
- Tiene condiciones
No habilita ninguno de los filtros de forma predeterminada.
Al buscar, la ventana del editor resalta en amarillo los pasos que coinciden con los criterios de búsqueda.
Acceda rápidamente a estos campos de búsqueda y navegue por los resultados de la búsqueda con los siguientes métodos abreviados de teclado:
- CTRL + F: escriba una cadena de búsqueda.
- CTRL + O: seleccione las opciones de búsqueda para limitar los resultados.
- F3 o Entrar: paso adelante a través de los resultados
- CAMBIO + F3: retroceder hacia atrás a través de los resultados
Consulte también
Comentarios
Próximamente: A lo largo de 2024 iremos eliminando gradualmente las Cuestiones de GitHub como mecanismo de retroalimentación para el contenido y lo sustituiremos por un nuevo sistema de retroalimentación. Para más información, consulta: https://aka.ms/ContentUserFeedback.
Enviar y ver comentarios de