Implementar espacios de almacenamiento en un servidor independiente
Se aplica a: Windows Server 2022, Windows Server 2019, Windows Server 2016, Windows Server 2012 R2 y Windows Server 2012.
Este artículo describe cómo implementar Espacios de almacenamiento en un servidor independiente. Para obtener información sobre cómo crear un espacio de almacenamiento en clúster, consulte Implementación de un clúster de Espacios de almacenamiento en Windows Server 2012 R2.
Para crear un espacio de almacenamiento, debes crear primero uno o varios grupos de almacenamiento. Un grupo de almacenamiento es una colección de discos físicos. Un grupo de almacenamiento permite agregar almacenamiento, expandir la capacidad flexible y delegar la administración.
Desde un grupo de almacenamiento, puedes crear uno o varios discos virtuales. Los discos virtuales también se denominan espacios de almacenamiento. Un espacio de almacenamiento aparece en el sistema operativo Windows como un disco normal desde el que puedes crear volúmenes formateados. Cuando creas un disco virtual a través de la interfaz de usuario de Servicios de archivos y almacenamiento, puedes configurar el tipo de resistencia (simple, reflejo o paridad), el tipo de aprovisionamiento (fino o fijo) y el tamaño. Mediante Windows PowerShell, puede configurar otros parámetros, como el número de columnas, el valor de intercalación y qué discos físicos del grupo deben usarse. Para obtener información sobre estos otros parámetros, vea New-VirtualDisk y el foro de Almacenamiento de Windows Server.
Nota:
No es posible usar un espacio de almacenamiento para hospedar el sistema operativo Windows.
Desde un disco virtual, puedes crear uno o varios volúmenes. Cuando crea un volumen, puede configurar el tamaño, la letra de unidad o carpeta, el sistema de archivos (sistema de archivos NTFS o Sistema de archivos resistente (ReFS)), el tamaño de la unidad de asignación y una etiqueta de volumen opcional.
La siguiente figura ilustra el flujo de trabajo de los Espacios de almacenamiento.
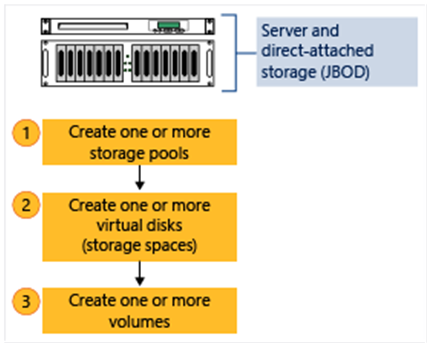
Nota:
Este tema incluye cmdlets de Windows PowerShell de ejemplo que puede usar para automatizar algunos de los procedimientos descritos. Para más información, consulte ¿Qué es PowerShell?.
Requisitos previos
Para usar Espacios de almacenamiento en un servidor independiente basado en Windows Server, asegúrese de que los discos físicos que quiere utilizar cumplan los siguientes requisitos previos.
Importante
Si quiere aprender a implementar Espacios de almacenamiento en un clúster de conmutación por error, consulte Implementación de un clúster de Espacios de almacenamiento en Windows Server 2012 R2. La implementación de un clúster de conmutación por error tiene diferentes requisitos previos, como los tipos de bus de disco compatibles, los tipos de resistencia compatibles y el número mínimo de discos necesario.
| Área | Requisito | Notas |
|---|---|---|
| Tipos de bus de disco | - SCSI conectado en serie (SAS) - Conexión en serie de tecnología avanzada (SATA) - Controladores iSCSI y de Canal de fibra. |
También puedes usar unidades USB. Sin embargo, no es óptimo usar unidades USB en un entorno de servidor. Espacios de almacenamiento es compatible con controladores iSCSI y de Canal de fibra (FC) siempre que los discos virtuales creados sobre ellos sean no resistentes (simples con cualquier número de columnas). |
| Configuración de discos | - Los discos físicos deben ser por lo menos de 4 GB. - Los discos deben estar vacíos y no tener formato. No cree volúmenes. |
|
| Consideraciones sobre HBA | - Se recomienda usar adaptadores de bus de host (HBA) sencillos que no admitan la función RAID. - Si es compatible con RAID, los HBA deben estar en modo no RAID con todas las funciones de RAID deshabilitadas. - Los adaptadores no deben abstraer los discos físicos, los datos de la caché ni ocultar los dispositivos conectados. Esta directriz incluye los servicios de contenedor proporcionados por los dispositivos de "Just a Bunch of Disks" (JBOD) conectados. |
Los Espacios de almacenamiento son compatibles con HBA solo si se pueden deshabilitar por completo todas las funciones RAID. |
| Contenedores JBOD | - Los gabinetes JBOD son opcionales. - Recomendamos usar los contenedores certificados de Espacios de almacenamiento que aparecen en la lista de Windows Server Catalog. - Si usa un contenedor JBOD, verifique con su proveedor de almacenamiento que el contenedor es compatible con Espacios de almacenamiento para asegurar una funcionalidad completa. Para determinar si un contenedor JBOD es compatible con la identificación de contenedores y ranuras, ejecute el siguiente cmdlet de Windows PowerShell: Get-PhysicalDisk | ? {$_.BusType –eq "SAS"} | fc |
Si los campos EnclosureNumber y SlotNumber contienen valores, el contenedor es compatible con estas características. |
Para planear el número de discos físicos y el tipo de resistencia deseado para una implementación de servidor independiente, usa las siguientes directrices.
| Tipo de resistencia | Requisitos de disco | Cuándo se usa |
|---|---|---|
| Simple - Secciona datos en varios discos físicos. - Maximiza la capacidad del disco y aumenta el rendimiento. - No hay resistencia (no protege frente a errores de disco). |
Necesita por lo menos un disco físico. | No debe usarse para hospedar datos irreemplazables. Los espacios simples no protegen frente a errores de disco. Se usa para hospedar datos temporales o que puedan crearse de nuevo fácilmente a bajo costo. Adecuado para cargas de trabajo de alto rendimiento en las que la capacidad de recuperación no es necesaria o ya la proporciona la aplicación. |
| Reflejo - Almacena dos o tres copias de los datos en el conjunto de discos físicos. - Aumenta la fiabilidad, pero reduce la capacidad. Se produce duplicación con cada escritura. Un espacio de reflejo también secciona los datos en varias unidades físicas. - Mayor rendimiento de datos y menor latencia de acceso que en el modo de paridad. - Usa el seguimiento de regiones obsoletas (DRT) para realizar un seguimiento de las modificaciones en los discos del grupo. Cuando el sistema se reanuda tras apagarse inesperadamente y los espacios vuelven a conectarse, DRT hace que los discos del grupo sean coherentes entre sí. |
Necesita por lo menos dos discos físicos para proteger contra errores en uno de los discos. Necesita por lo menos cinco discos físicos para proteger contra errores simultáneos en dos de los discos. |
Se usa para la mayoría de las implementaciones. Por ejemplo, los espacios reflejados son adecuados para un recurso compartido de uso general o para una biblioteca de disco duro virtual (VHD). |
| Paridad - Secciona datos e información de paridad en varios discos físicos. - Aumenta la fiabilidad cuando se compara con un espacio simple, pero reduce en cierta medida la capacidad. - Aumenta la resistencia a través del registro en el diario. - Esta función ayuda a impedir la corrupción de los datos en caso de que se produzca un apagado de manera inesperada. |
Necesita por lo menos tres discos físicos para proteger contra errores en uno de los discos. | Se usa para cargas de trabajo altamente secuenciales, como archivo o copia de seguridad. |
Paso 1: Crear un grupo de almacenamiento
Primero debes agrupar los discos físicos disponibles en uno o varios grupos de almacenamiento.
En el panel de navegación del Administrador del servidor, seleccione Servicios de archivos y almacenamiento.
En Volúmenes, seleccione Grupos de almacenamiento.
De manera predeterminada, los discos disponibles se incluyen en un grupo llamado primordial. Si no se muestra ningún grupo primordial en GRUPOS DE ALMACENAMIENTO, esta situación indica que el almacenamiento no cumple los requisitos para Espacios de almacenamiento. Asegúrese de que los discos cumplen los requisitos indicados en la sección Requisitos previos.
Sugerencia
Si seleccionas el grupo de almacenamiento Primordial, los discos físicos disponibles se muestran en DISCOS FÍSICOS.
En GRUPOS DE ALMACENAMIENTO, seleccione la lista TAREAS y, después, seleccione Nuevo grupo de almacenamiento. Se abre el Asistente para nuevo grupo de almacenamiento.
En la página Antes de comenzar, seleccione Siguiente.
En la página Especifique un nombre y un subsistema para el grupo de almacenamiento, escriba un nombre y una descripción opcional para el grupo de almacenamiento, seleccione el grupo de discos físicos disponibles que quiere utilizar y seleccione Siguiente.
En la página Seleccionar discos físicos para el grupo de almacenamiento haga lo que se indica a continuación y seleccione Siguiente:
Selecciona la casilla situada junto a cada disco físico que desees incluir en el grupo de almacenamiento.
Si quiere designar uno o varios discos como reservas activas, en Asignación, seleccione la flecha desplegable y, después, Reserva activa.
En la página Confirmar selecciones, compruebe que la configuración sea correcta y seleccione Crear.
En la página Ver resultados, compruebe que se hayan completado todas las tareas y después seleccione Cerrar.
Nota:
Si deseas ir directamente al siguiente paso, selecciona la casilla Crear un disco virtual cuando este asistente se cierre.
En GRUPOS DE ALMACENAMIENTO, comprueba que aparece el nuevo grupo de almacenamiento.
Comandos equivalentes de Windows PowerShell para crear grupos de almacenamiento
Los siguientes cmdlets de Windows PowerShell realizan la misma función que el procedimiento anterior. Escriba cada cmdlet en una sola línea, aunque aquí pueden aparecer con saltos de línea entre varias líneas aquí debido a restricciones de formato.
El siguiente ejemplo muestra qué discos físicos están disponibles en el grupo primordial.
Get-StoragePool -IsPrimordial $true | Get-PhysicalDisk -CanPool $True
El siguiente ejemplo crea un nuevo grupo de almacenamiento denominado StoragePool1 que usa todos los discos disponibles.
New-StoragePool –FriendlyName StoragePool1 –StorageSubsystemFriendlyName "Windows Storage*" –PhysicalDisks (Get-PhysicalDisk –CanPool $True)
El siguiente ejemplo crea un nuevo grupo de almacenamiento llamado StoragePool1, que usa cuatro de los discos disponibles.
New-StoragePool –FriendlyName StoragePool1 –StorageSubsystemFriendlyName "Windows Storage*" –PhysicalDisks (Get-PhysicalDisk PhysicalDisk1, PhysicalDisk2, PhysicalDisk3, PhysicalDisk4)
La siguiente secuencia de cmdlets de ejemplo muestra cómo agregar un disco físico disponible llamado PhysicalDisk5 como reserva activa al grupo de almacenamiento StoragePool1.
$PDToAdd = Get-PhysicalDisk –FriendlyName PhysicalDisk5
Add-PhysicalDisk –StoragePoolFriendlyName StoragePool1 –PhysicalDisks $PDToAdd –Usage HotSpare
Paso 2: Crear un disco virtual
A continuación, debes crear uno o más discos virtuales desde el grupo de almacenamiento. Al crear un disco virtual, puedes seleccionar cómo se distribuyen los datos en los discos físicos. Esta selección afecta tanto a la fiabilidad como al rendimiento. También puedes elegir entre crear discos con aprovisionamiento fino o fijo.
Si el Asistente para nuevo disco virtual todavía no está abierto, en la página Grupos de almacenamiento en el Administrador del servidor, en GRUPOS DE ALMACENAMIENTO, asegúrese de que esté seleccionado el grupo de almacenamiento deseado.
En DISCOS VIRTUALES, seleccione la lista TAREAS y, después, seleccione Nuevo disco virtual. Se abre el Asistente para nuevo disco virtual.
En la página Antes de comenzar, seleccione Siguiente.
En la página Seleccionar el grupo de almacenamiento, seleccione el grupo de almacenamiento deseado y, después, Siguiente.
En la página Especificar el nombre del disco virtual, escriba un nombre y una descripción opcional y seleccione Siguiente.
En la página Seleccionar la distribución de almacenamiento, seleccione la distribución deseada y, después, seleccione Siguiente.
Nota:
Si selecciona una distribución en la que no dispone de suficientes discos físicos, recibirá un mensaje de error al seleccionar Siguiente. Para más información sobre qué distribución utilizar y sobre los requisitos de disco, consulte Requisitos previos.
Si seleccionó Reflejo como distribución de almacenamiento y tiene cinco o más discos en el grupo, aparecerá la página Configurar los parámetros de resistencia. Seleccione una de las siguientes opciones:
- Reflejo doble
- Reflejo triple
En la página Especificar el tipo de aprovisionamiento, seleccione una de las siguientes opciones y, después, seleccione Siguiente.
Fino
Con el aprovisionamiento fino, el espacio se asigna según haga falta. Esta selección optimiza el uso del almacenamiento disponible. Sin embargo, como esta configuración le permite sobreasignar almacenamiento, debe supervisar cuidadosamente la cantidad de espacio disponible en disco.
Fijo
Con el aprovisionamiento fijo, la capacidad de almacenamiento se asigna inmediatamente, cuando se crea un disco virtual. Por lo tanto, el aprovisionamiento fijo utiliza un espacio del grupo de almacenamiento que es igual al tamaño del disco virtual.
Sugerencia
Con los Espacios de almacenamiento, puedes crear discos virtuales con aprovisionamiento fino y fijo en el mismo grupo de almacenamiento. Por ejemplo, puede usar un disco virtual con aprovisionamiento fino para hospedar una base de datos y un disco virtual con aprovisionamiento fijo para hospedar los archivos de registro asociados.
En la página Especificar el tamaño del disco virtual, realice una de las siguientes acciones:
Si seleccionó el aprovisionamiento fino en el paso anterior, siga estos pasos:
- En el cuadro Tamaño del disco virtual, escriba un tamaño de disco virtual.
- Seleccione las unidades (MB, GB o TB) y, después, seleccione Siguiente.
Si seleccionó el aprovisionamiento fijo en el paso anterior, seleccione una de las siguientes opciones:
Especificar tamaño
Para especificar un tamaño, escriba un valor en la casilla Tamaño del disco virtual y seleccione las unidades (MB, GB o TB).
Nota:
Si usas una distribución de almacenamiento que no sea la simple, el disco virtual usará más espacio libre que el especificado. Para evitar un posible error en el que el tamaño del volumen supere el espacio libre del grupo de almacenamiento, seleccione la casilla Crear el disco virtual más grande posible, hasta el tamaño especificado.
Tamaño máximo
Selecciona esta opción para crear un disco virtual que use la capacidad máxima del grupo de almacenamiento.
En la página Confirmar selecciones, compruebe que la configuración sea correcta y seleccione Crear.
En la página Ver resultados, compruebe que se hayan completado todas las tareas y seleccione Cerrar.
Sugerencia
De manera predeterminada, está seleccionada la casilla Crear un volumen cuando este asistente se cierre. Esto te llevará directamente al paso siguiente.
Comandos equivalentes de Windows PowerShell para crear discos virtuales
Los siguientes cmdlets de Windows PowerShell realizan la misma función que el procedimiento anterior. Escriba cada cmdlet en una sola línea, aunque aquí pueden aparecer con saltos de línea entre varias líneas aquí debido a restricciones de formato.
El siguiente ejemplo crea un disco virtual de 50 GB llamado VirtualDisk1 en el grupo de almacenamiento StoragePool1.
New-VirtualDisk –StoragePoolFriendlyName StoragePool1 –FriendlyName VirtualDisk1 –Size (50GB)
El siguiente ejemplo crea un disco virtual reflejado llamado VirtualDisk1 en el grupo de almacenamiento StoragePool1. El disco usa la capacidad máxima de almacenamiento del grupo de almacenamiento.
New-VirtualDisk –StoragePoolFriendlyName StoragePool1 –FriendlyName VirtualDisk1 –ResiliencySettingName Mirror –UseMaximumSize
El siguiente ejemplo crea un disco virtual de 50 GB llamado VirtualDisk1 en el grupo de almacenamiento StoragePool1. El disco usa el tipo de aprovisionamiento fino.
New-VirtualDisk –StoragePoolFriendlyName StoragePool1 –FriendlyName VirtualDisk1 –Size (50GB) –ProvisioningType Thin
El siguiente ejemplo crea un disco virtual llamado VirtualDisk1 en el grupo de almacenamiento StoragePool1. El disco virtual usa el reflejo triple y tiene un tamaño fijo de 20 GB.
Nota:
Debes tener por lo menos cinco discos físicos en el grupo de almacenamiento para que este cmdlet funcione. (No se incluyen los discos asignados como reservas activas).
New-VirtualDisk -StoragePoolFriendlyName StoragePool1 -FriendlyName VirtualDisk1 -ResiliencySettingName Mirror -NumberOfDataCopies 3 -Size 20GB -ProvisioningType Fixed
Paso 3: Crear un volumen
A continuación, debes crear un volumen desde el disco virtual. Puede asignar una carpeta o letra de unidad opcional y después formatear el volumen con un sistema de archivos.
Si el Asistente para nuevo volumen todavía no está abierto, en la página Grupos de almacenamiento en el Administrador del servidor, en DISCOS VIRTUALES, haga clic con el botón derecho en el disco virtual deseado y, después, seleccione Nuevo volumen.
Se abre el Asistente para nuevo volumen.
En la página Antes de comenzar, seleccione Siguiente.
En la página Seleccionar el servidor y el disco, haga lo que se explica a continuación y, después, seleccione Siguiente.
En el área Servidor, seleccione el servidor en el que quiere aprovisionar el volumen.
En el área Disco, seleccione el disco virtual en el que quiere crear el volumen.
En la página Especificar el tamaño del volumen, escriba un tamaño de volumen, especifique las unidades (MB, GB o TB) y seleccione Siguiente.
En la página Asignar a letra de unidad o carpeta, configure la opción deseada y seleccione Siguiente.
En la página Seleccionar configuración del sistema de archivos, haga lo que se explica a continuación y, después, seleccione Siguiente.
En la lista Sistema de archivos, seleccione NTFS o ReFS.
En la lista Tamaño de unidad de asignación, deja el valor en Predeterminado o establece el tamaño de la unidad de asignación.
Nota:
Para más información sobre el tamaño de la unidad de asignación, consulte Tamaño de clúster predeterminado para NTFS, FAT y exFAT.
Opcionalmente, en el cuadro Etiqueta de volumen, escribe un nombre para la etiqueta de volumen, por ejemplo Datos de RR. HH.
En la página Confirmar selecciones, compruebe que la configuración sea correcta y seleccione Crear.
En la página Ver resultados, compruebe que se hayan completado todas las tareas y seleccione Cerrar.
Para comprobar que se ha creado el volumen, en el Administrador del servidor, seleccione la página Volúmenes. El volumen aparece bajo el servidor donde se ha creado. También puede comprobar que el volumen se ha creado en el Explorador de Windows.
Comandos equivalentes de Windows PowerShell para crear volúmenes
El siguiente cmdlet de Windows PowerShell realiza la misma función que el procedimiento anterior. Escribe el comando en una sola línea.
El siguiente ejemplo inicializa los discos para el disco virtual VirtualDisk1, crea una partición con una letra de unidad asignada y después formatea el volumen con el sistema de archivos NTFS predeterminado.
Get-VirtualDisk –FriendlyName VirtualDisk1 | Get-Disk | Initialize-Disk –Passthru | New-Partition –AssignDriveLetter –UseMaximumSize | Format-Volume
Información adicional
- Introducción a los espacios de almacenamiento
- Cmdlets de Windows PowerShell en Almacenamiento
- Implementar espacios de almacenamiento en clúster
- Foros en Almacenamiento en Windows Server