Usar la administración centrada en aplicaciones para administrar aplicaciones
Importante
Todas las organizaciones no tienen disponible la característica de administración centrada en aplicaciones (ACM). Si no estaba usando directivas de permisos personalizadas y no era un cliente empresarial, hemos migrado su organización para usar esta característica. Si usa directivas de permisos personalizadas o es un cliente empresarial, pronto podrá migrar a la característica ACM por su cuenta. Para ver las escalas de tiempo, consulte La publicación del Centro de mensajes MC688930 o 151829 de elemento de la hoja de ruta de Microsoft 365.
Si ve las directivas en la página de directivas de permisos, siga usando las directivas de permisos de las aplicaciones para controlar el acceso de los usuarios a las aplicaciones. Si la característica ACM está disponible en su organización, verá el siguiente mensaje en la página de directiva.
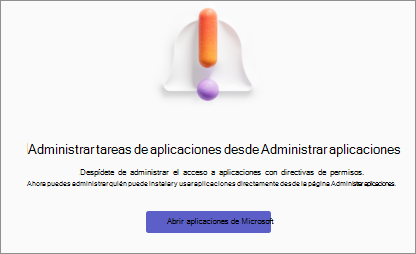
La funcionalidad de administración centrada en las aplicaciones presenta una nueva forma de controlar cómo controla el acceso a las aplicaciones de Teams para usuarios y grupos. Reemplaza las directivas de permisos de aplicaciones. Esta funcionalidad le permite especificar qué usuarios y grupos pueden usar cada aplicación y puede controlarla en función de cada aplicación.
Al empezar a usar esta funcionalidad, conservamos el acceso existente a la aplicación que definió mediante directivas de permisos. Los usuarios siguen teniendo acceso solo a las aplicaciones que les permitas.
Puede administrar el acceso a las aplicaciones para usuarios individuales, grupos admitidos o todos los usuarios de la organización. Tiene un control completo sobre quién puede o no agregar y usar aplicaciones en su organización. También puede controlar el acceso a las nuevas aplicaciones que publicamos en la tienda de aplicaciones de Teams.
¿En qué se diferencia la administración centrada en las aplicaciones de la directiva de permisos?
Anteriormente, al usar directivas de permisos, se determinaba el acceso a las aplicaciones mediante las tres opciones siguientes:
- Configuración de aplicaciones para toda la organización para aplicaciones de terceros: se aplica a nivel de organización y controla si todas las aplicaciones de terceros están disponibles para cada usuario o no.
- Estado de la aplicación: se aplica en un nivel de aplicación como permitir o bloquear y controles si está disponible para cualquier usuario o no.
- Directiva de permisos: se aplica a nivel de usuario y controla si un usuario específico tiene permiso para usar una aplicación o no.
La función de administración centrada en aplicaciones simplifica esta configuración. Cada aplicación contiene su definición de acceso usando una lista de usuarios y grupos que asigne a la aplicación. Le permite administrar cada aplicación individualmente en función de las necesidades del usuario y la postura de riesgo y cumplimiento de la organización.
Al usar esta funcionalidad, determinas el acceso a las aplicaciones mediante una de las siguientes opciones para cada aplicación:
| Nueva opción | ¿Cuál es la disponibilidad de las aplicaciones? | ¿Cómo se asigna con la configuración anterior? |
|---|---|---|
Everyone |
Disponible para todos los usuarios de la organización | El mismo efecto que permitir una aplicación y una directiva de permisos de aplicación global (predeterminada para toda la organización) que permite a todos los usuarios usarlos. |
Specific users or groups |
Solo los usuarios y grupos que seleccione pueden usar la aplicación. Los tipos de grupos admitidos son los grupos de seguridad, los grupos de Microsoft 365, los grupos de pertenencia dinámica de usuario, los grupos anidados y las listas de distribución. | Igual que usar una directiva de permisos de aplicación personalizada para restringir el uso de la aplicación a usuarios o grupos seleccionados. |
No one |
No disponible para ningún usuario | Igual que una aplicación bloqueada. |
El método para permitir a los usuarios el acceso a los cambios en una aplicación con esta funcionalidad. En el pasado, para permitir el acceso a un usuario, agregaba la aplicación como aplicación permitida en una directiva y asignaba esa directiva al usuario. Con esta funcionalidad, solo tiene que modificar la disponibilidad de una aplicación para permitir que los usuarios seleccionados la usen. Además, no es necesario crear varias directivas para distintas combinaciones entre aplicaciones permitidas y usuarios permitidos.
Migrar a la administración centrada en las aplicaciones
Anteriormente, migramos automáticamente organizaciones que no usaban directivas personalizadas. Los administradores ahora pueden realizar una migración a petición. Comprenda la diferencia entre los dos tipos de migración.
| Consideraciones | Migración asistida | Migración automática |
|---|---|---|
| ¿Quién lo hace? | Administrador | Microsoft |
| Requisito | La organización usa una o más directivas personalizadas | La organización solo usa la directiva global predeterminada |
| Naturaleza de la migración | Interfaz de usuario guiada en el centro de administración | Automático, sin intervención del administrador |
| Acceso existente a aplicaciones | Sin cambios | Sin cambios |
Para migrar, siga estos pasos:
Le recomendamos encarecidamente que se prepare para la migración. Para ello, realice un inventario de las aplicaciones que tiene en las directivas de permisos personalizadas e identifique los grupos que pueden representar las asignaciones de directivas de permisos de aplicaciones actuales. Durante la migración, es necesario que proporcione a los usuarios y grupos para estas aplicaciones, ya que las asignaciones de directivas de permisos de aplicaciones existentes no se ejecutan en su estado actual.
Inicie sesión en el Centro de administración de Teams, acceda a la página Directivas de permisos de aplicaciones > de Teams y seleccione Introducción.

Seleccione las directivas que desea migrar. La página muestra todas las directivas que tienen usuarios asignados. Seleccione Siguiente. Las directivas no seleccionadas no se pueden migrar más adelante.
Comprueba la disponibilidad de las aplicaciones para los usuarios en la página siguiente. En las tres pestañas siguientes, se muestra una lista de aplicaciones de la configuración de aplicaciones de toda la organización y las directivas de permisos de aplicaciones que elija migrar.
- Disponible para todos los usuarios: lista de aplicaciones permitidas para todos los usuarios de su organización.
- Disponible para usuarios y grupos específicos: lista de aplicaciones que se permiten selectivamente para al menos un usuario de la organización o un grupo admitido.
- Disponible para nadie: lista de aplicaciones que nadie en la organización puede usar.
En cada pestaña, puede modificar la disponibilidad de la aplicación a uno de los tres tipos de disponibilidad de las aplicaciones, según sea necesario. Las aplicaciones que no están presentes en todas las directivas seleccionadas aparecerán en la pestaña "Disponible para usuarios y grupos específicos. Debe asignarse a uno o más usuarios o grupos antes de poder continuar. Las asignaciones de usuario existentes de las directivas de permisos de la aplicación no se transfieren y no se aplican aquí.

Propina
Si ve casi todas las aplicaciones como disponibles para usuarios y grupos específicos, es probable que tenga directivas que tengan disponibilidad de aplicaciones en conflicto. Por ejemplo, una directiva que permite todas las aplicaciones y otra directiva que bloquea todas las aplicaciones. En este escenario, se recomienda desactivar la directiva que conduce a un conflicto y seleccionar las aplicaciones que se usan en la lista.
Puede validar los cambios por aplicación o por usuario. Seleccione una pestaña y escriba el nombre de la aplicación o del usuario.
En la interfaz de usuario de revisión final, puede ver las aplicaciones, su disponibilidad y la configuración de las aplicaciones para toda la organización que se aplica después de la migración. Puede descargar esta información como un archivo CSV para evaluarlo más. Una vez asegurado, selecciona Iniciar migración y sigue las indicaciones.

Durante la migración, puede guardar un borrador del progreso de la migración con la opción Finalizar más tarde . Además, puede cancelar y eliminar el borrador guardado con la opción Restablecer todos los cambios .
Nota
La interfaz de usuario administrar aplicaciones existente se deshabilita al iniciar la migración. Si no está listo para continuar o desea realizar cambios en las directivas de permisos de salida, abra el asistente y seleccione la opción Restablecer todos los cambios. Puede reiniciar la migración de nuevo.
Después de la migración, las aplicaciones bloqueadas siguen sin estar disponibles para los usuarios. Estas aplicaciones se muestran como desbloqueadas ahora, pero están asignadas a No one en la Available to columna de la página Administrar aplicaciones. Significa que el usuario de la organización no puede usar la aplicación, tal y como se esperaba antes.
Agregar o modificar la disponibilidad de las aplicaciones para los usuarios
Para asignar usuarios o grupos a una aplicación, siga estos pasos:
En el Centro de administración de Teams, vaya a la página Administrar aplicaciones , busque la aplicación necesaria y seleccione el nombre de la aplicación para abrir la página de detalles de la aplicación. No puedes asignar aplicaciones de forma masiva.
Seleccione la pestaña Tareas .
Seleccione Asignar o Asignar aplicación.
Seleccione la opción necesaria en el menú Administrar quién puede instalar esta aplicación . Al asignar usuarios o grupos, busque el usuario o el grupo desde el menú Buscar usuarios o grupos . Seleccione Aplicar.

Para quitar uno o más usuarios o grupos de una aplicación, seleccione las filas y seleccione Quitar.
Nota
Las aplicaciones que bloqueaste anteriormente se muestran como desbloqueadas ahora pero asignadas a No one en la Available to columna de la página Administrar aplicaciones. Significa que ningún usuario de la organización puede usar la aplicación.
Configuración predeterminada de la disponibilidad de las aplicaciones
Además de definir la disponibilidad de una aplicación, también puedes controlar la disponibilidad predeterminada de las aplicaciones nuevas. Puede controlarlo para cada tipo de aplicación. Para las nuevas organizaciones, la configuración predeterminada está establecida para permitir que los usuarios instalen aplicaciones de forma predeterminada. Para las organizaciones existentes, la configuración antigua se asigna a una nueva configuración de acceso.
Para cambiar esta configuración predeterminada, accede a la página Administrar aplicaciones, selecciona Acciones> Configuraciónde aplicaciones para toda la organización y modifica la configuración necesaria.
La configuración de la aplicación para toda la organización se aplica a:
- Todas las nuevas aplicaciones disponibles en la tienda de aplicaciones de Teams.
- Todas las aplicaciones existentes que no administraste activamente, es decir, no cambiaste la disponibilidad de.

La configuración de aplicaciones para toda la organización no se aplica a:
- Todas las aplicaciones que tienen la asignación de usuario establecida en Usuarios y grupos específicos y guardadas por usted.
- Todas las aplicaciones que se asignaron a Todos o a Nadie y se guardaron individualmente.
- Todas las aplicaciones en estado bloqueado.
Considere la posibilidad de un escenario en el que empezó a usar la característica y todas las aplicaciones se asignaron a todos los usuarios. Ahora, ha cambiado la disponibilidad de una aplicación a un grupo o usuarios específicos. Después de guardar dicha disponibilidad, si cambias la configuración de la aplicación para toda la organización titulada Permitir que los usuarios instalen y usen aplicaciones disponibles de forma predeterminada, esta aplicación en particular seguirá asignándose al grupo o usuarios específicos. El cambio en la configuración de la aplicación para toda la organización solo se aplica a aquellas aplicaciones para las que no hayas cambiado la disponibilidad. Además, si vuelves a cambiar la opción Permitir a los usuarios instalar y usar aplicaciones disponibles de manera predeterminada , la disponibilidad de todas las demás aplicaciones se verá afectada de nuevo, excepto la aplicación que administraste activamente.
Ver aplicaciones en su organización
Puede ver todas las aplicaciones en el catálogo y acceder fácilmente a la disponibilidad de las aplicaciones desde la página Administrar aplicaciones . Puede ordenar y filtrar con los tres tipos de disponibilidad de las aplicaciones. Para conocer las aplicaciones proporcionadas por Microsoft, consulta la lista de aplicaciones creadas por Microsoft.

Ver todas las aplicaciones asignadas a un usuario específico
En la página Administrar usuarios , seleccione un usuario para abrir la página de detalles del usuario y seleccione la pestaña Aplicaciones . La pestaña enumera las aplicaciones a las que el usuario tiene acceso. Para encontrar fácilmente el tipo de acceso de una aplicación, puede buscar el nombre de la aplicación.

Cada aplicación muestra el tipo de disponibilidad, lo que indica cómo se asignó el usuario a la aplicación: a través de la disponibilidad para todos los usuarios, la disponibilidad directa de un usuario o a través de un grupo. La lista muestra solo las aplicaciones asignadas al usuario y que están permitidas en la organización para su uso. Las aplicaciones asignadas a nadie y las aplicaciones que están bloqueadas en la organización no aparecen en esta lista.
Puede quitar la disponibilidad de las aplicaciones de un usuario. Seleccione una aplicación que esté asignada directamente al usuario y seleccione Quitar. No puede quitar la disponibilidad de un usuario si la aplicación está disponible para todos los usuarios o para un grupo.
Asignación entre directivas de permisos antiguas y disponibilidad de nuevas aplicaciones
Cuando el centro de administración de su inquilino recibe esta característica, se realizan las siguientes actualizaciones en el acceso a la aplicación. El acceso a las aplicaciones no cambia y la actualización solo asigna las directivas de permisos existentes a la nueva disponibilidad.
| Directiva de permisos de aplicaciones y configuración de la organización anteriormente | Configuración de aplicaciones para toda la organización al usar esta característica |
|---|---|
La directiva de permisos global para las aplicaciones de Microsoft era Allow all o la directiva de permisos global para las aplicaciones de Microsoft era Block an app(s), allow all others |
Allow users install available apps by default para las aplicaciones de Microsoft está establecido en |
La directiva de permisos global para las aplicaciones de Microsoft era Block all o la directiva de permisos global para las aplicaciones de Microsoft era Allow app(s), Block all others |
Allow users install available apps by default para las aplicaciones de Microsoft está establecido en Desactivado |
La configuración de aplicaciones de terceros en la configuración de aplicaciones para toda la organización se estableció en activado; La nueva configuración de aplicaciones de terceros en la configuración de aplicaciones para toda la organización se estableció en Activado; La directiva global de permisos para aplicaciones de terceros era Allow all; o la directiva de permisos global para aplicaciones de terceros era Block an app(s), allow all others |
Allow users install available apps by default para aplicaciones de terceros está establecido en |
la configuración de aplicaciones de terceros en la configuración de aplicaciones para toda la organización estaba desactivada; La nueva configuración de aplicaciones de terceros en toda la organización se ha establecido en desactivado; La directiva global de permisos para aplicaciones de terceros era Block all; o la directiva de permisos global para aplicaciones de terceros era Allow app(s), Block all others |
Allow users install available apps by default para aplicaciones de terceros está establecido en desactivado |
La directiva de permisos global para las aplicaciones personalizadas era Allow all o la directiva de permisos global para las aplicaciones personalizadas era Block an app(s), allow all others |
Allow users install available apps by default para aplicaciones personalizadas está establecido en activado |
La directiva de permisos global para aplicaciones personalizadas era Block all o la directiva de permisos global para aplicaciones personalizadas era Allow app(s), Block all others |
Allow users install available apps by default para aplicaciones personalizadas está establecido en Desactivado |
| Estado de la aplicación anterior | Directiva de permisos aplicada anteriormente | Disponibilidad de aplicaciones al usar esta característica |
|---|---|---|
| Bloqueado | Bloqueado | Nadie puede instalar |
| Bloqueado | Permitido | Nadie puede instalar |
| Permitido | Bloqueado | Nadie puede instalar |
| Permitido | Permitido | Todos |
Consideraciones y limitaciones
Después de la migración, las aplicaciones bloqueadas siguen sin estar disponibles para los usuarios. Estas aplicaciones se muestran como desbloqueadas ahora, pero están asignadas a
No oneen laAvailable tocolumna de la página Administrar aplicaciones. Esto significa que ningún usuario de la organización puede usar la aplicación como se esperaba antes.Después de cambiar a esta característica, no podrá acceder a las directivas de permisos, editarlas ni usarlas. Una vez que la organización se migra, no puede revertir la migración.
No se puede definir la disponibilidad de las aplicaciones en masa.
Los cmdlets de PowerShell para directivas de permisos no son compatibles con las organizaciones que migran a esta característica. La característica de administración centrada en la aplicación reemplaza las directivas de permisos. Aunque el cmdlet parece tener éxito, pero los cambios no se aplican a su organización.
La disponibilidad de las aplicaciones para grupos anidados no se admite en el Centro de administración de Teams. Si asigna una aplicación a un grupo anidado, la aplicación solo está disponible para los descendientes directos.
Artículo relacionado
Comentarios
Próximamente: A lo largo de 2024 iremos eliminando gradualmente las Cuestiones de GitHub como mecanismo de retroalimentación para el contenido y lo sustituiremos por un nuevo sistema de retroalimentación. Para más información, consulta: https://aka.ms/ContentUserFeedback.
Enviar y ver comentarios de


