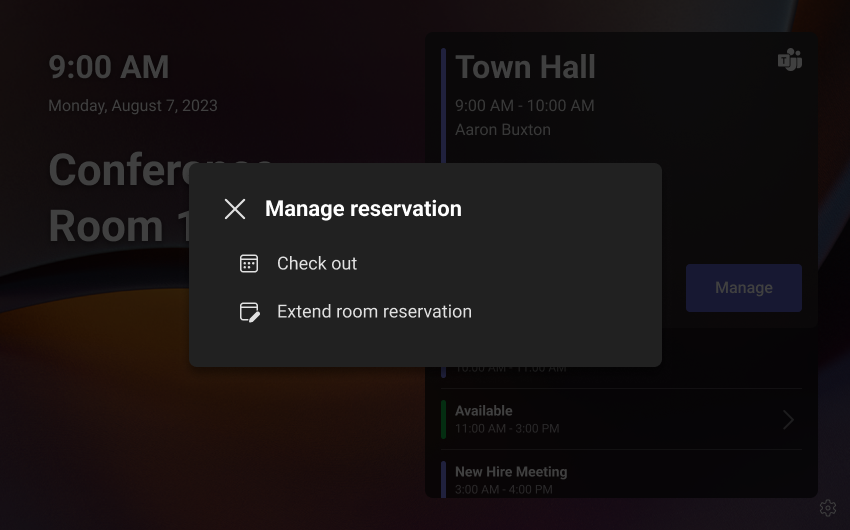Información general sobre los paneles de Microsoft Teams
Convierta cada espacio en un espacio de Teams. Los paneles de Teams son dispositivos inteligentes diseñados para mejorar la eficiencia de su organización. Son una gran solución para ayudar a los usuarios a desplazarse por el lugar de trabajo y para que usted administre esos espacios de reunión. En tan solo unos pasos, puede implementar un dispositivo Certificado para Teams en su organización para que sus espacios sean más fáciles de encontrar, reservar y administrar.
Paso 1: Considere el espacio en el que se usa un Panel de Teams
Los paneles de Teams ofrecen una gama de características que se pueden personalizar en función de su espacio. Tanto si se trata de una sala de reuniones, un espacio de reunión o incluso una sala como una sala de yoga, los paneles de Teams se pueden usar en cualquier espacio en el que se pueda reservar. Además, cuando decidas qué Panel de Teams dispositivo comprar, no hay ninguna dependencia en la marca del dispositivo dentro de la sala. Puede mezclar y combinar equipos para ofrecer la combinación perfecta para su organización.
Paso 2: Elija la licencia que necesita para el espacio
Con la flexibilidad necesaria para dar cabida a varias instalaciones, ofrecemos dos tipos de licencias para paneles de Teams:
Si tu habitación ya está equipada con Surface Hub o un dispositivo Salas de Microsoft Teams, ve a Pro. Con una licencia de Salas de Teams Pro, no se requiere ninguna otra licencia para los paneles de Teams. Con esta licencia, también puede emparejar su Panel de Teams con Salas de Teams en Android y desbloquear características como alertas de sala completa y notificaciones de registro. ¡Una habitación, una cuenta, todas con una licencia!
Para espacios sin un dispositivo de sala, puede comprar la licencia de Dispositivo compartido de Teams a un precio asequible facturado al mes. Esta licencia le permite obtener acceso a muchas de las características de los paneles de Teams, como la reserva de código QR y la liberación automática.
Con cualquiera de estas licencias, puede administrar paneles de Teams de forma remota con los servicios de administración de dispositivos de Microsoft: portal de administración de Salas de Teams Pro y centro de administración de Teams.
Paso 3: Configurar la experiencia deseada para los usuarios
Una vez que haya iniciado sesión en un Panel de Teams, puede elegir entre varias características para ayudar a personalizar la experiencia para sus usuarios. Puede iniciar sesión directamente en el dispositivo o de forma remota a través del Centro de administración de Teams con perfiles de configuración.
Configuración de administrador de Teams en el dispositivo
Perfil de configuración en el Centro de administración de Teams
Echemos un vistazo a las experiencias que puede desbloquear con los paneles de Teams
Los usuarios pueden reservar sin esfuerzo una sala de reuniones. Tanto si se trata de una llamada no planeada como de una reunión privada, los usuarios pueden pulsar Reservar en paneles de Teams, seleccionar la hora de finalización y reservar la sala. Para reservar sin problemas la sala para una reunión nueva o programada en su calendario, escanean el código QR en la pantalla de inicio con su teléfono móvil.
Maximice su espacio con la característica de registro. Puede estar seguro de que cuando una sala está reservada, se está usando y, si no es así, está disponible para que otros puedan reservar, lo que ayuda a optimizar el espacio.
Con los paneles de Teams, los usuarios pueden realizar ajustes en tiempo real en sus reservas. Pueden liberar la habitación antes de la reserva o ampliar su reserva directamente desde un Panel de Teams.
Los usuarios pueden ser informados de lo que está sucediendo dentro de la sala sin interrumpir. Los paneles de Teams les muestran si la sala se está usando actualmente, si está llena y qué equipo de la sala está disponible. Incluso puede avisar a las personas que están dentro de la sala de que alguien está esperando la sala.
Puede permitir a los usuarios usar aplicaciones de la organización en cualquier lugar implementando aplicaciones de línea de negocio en paneles de Teams.
Preguntas más frecuentes sobre Panel de Teams
Pregunta: Ya tengo una visualización de programación. ¿Tengo que comprar nuevo hardware para ejecutar Teams?
Respuesta: ¡No necesariamente! Si tiene uno de nuestros dispositivos Certificados para Teams, puede crear una cuenta de sala, cambiar el proveedor de servicios a Teams e iniciar sesión. Según el hardware, es posible que deba restablecer de fábrica para cambiar el proveedor de servicios a Teams.
Pregunta: ¿En qué nubes o implementaciones se admiten los paneles de Teams?
Respuesta: Los paneles de Teams son compatibles con las implementaciones de Nube pública, Nube de la comunidad gubernamental (GCC) y Nube de la comunidad gubernamental (GCCH).
Pregunta: ¿Hay alguna diferencia en los proveedores de hardware?
Respuesta: Hay algunas diferencias pequeñas, como si el dispositivo admite emparejamiento de sensor de ocupación o LED púrpuras. En general, le recomendamos elegir la que mejor se adapte a usted y a su organización.
Pregunta: ¿Cuáles son sus sugerencias para la implementación?
Respuesta: Debe trabajar con su equipo de TI para instalar los paneles de Teams, que requieren alimentación a través de Ethernet (PoE) y una conexión de red. También recomendamos hablar con el fabricante de equipos originales (OEM) sobre los procedimientos recomendados sobre cómo instalar correctamente sus dispositivos, como orientación sobre el proceso de instalación basado en el material de pared.
Pregunta: ¿Es necesario tener un dispositivo Salas de Teams?
Respuesta: Tú no. Los paneles de Teams se pueden instalar fuera de las salas de reuniones que no tienen ningún dispositivo dentro de la sala. Por ejemplo, los paneles de Teams se pueden usar fuera de salas de enfermería, salas de masajes u otros espacios donde se pueda reservar.
Pregunta: Cómo crear una cuenta?
Respuesta: Como lo haría con otros dispositivos de Teams. En el Centro de administración de Teams, puede crear una cuenta en Salas & Equipamiento o, si tiene un dispositivo en la sala, reutilizar la misma cuenta para el Panel de Teams. Una vez que inicie sesión en los paneles de Teams, verá que el dispositivo aparece en Paneles de dispositivos de> Teams. Si el dispositivo está marcado como incorrecto o no urgente, hay disponible una actualización. En el Portal de administración de Salas de Teams Pro, verá el dispositivo en la página Salas y/o Inventario.
Pregunta: ¿Dónde puedo ir para administrar el dispositivo de forma remota?
Respuesta: Puede usar el Portal de administración de Salas de Teams Pro o el Centro de administración de Teams. En el portal de administración de Pro, puede ver el dispositivo compartido de Teams o los paneles con licencia de Pro en las páginas salas e inventario . Puede realizar acciones como una en una Salas de Teams en un dispositivo Android, como reiniciar el dispositivo, buscar y aplicar un perfil de configuración, archivar un vale en el dispositivo y mucho más. En el Centro de administración de Teams, puede crear, editar y aplicar un perfil de configuración, insertar actualizaciones en el dispositivo y mucho más.
Pregunta: ¿Con qué frecuencia es necesario actualizar el software?
Respuesta: Publicamos nuevas aplicaciones cada año y los OEM tienen su propio ciclo de lanzamiento para su firmware. Puede seleccionar que estas actualizaciones se apliquen automáticamente a través del Centro de administración de Teams para que no tenga que comprobarlo. Consulte los procedimientos recomendados para obtener más información.
Pregunta: ¿Dónde puedo ir para obtener más información sobre los paneles de Teams?
Respuesta: Puedes obtener más información aquí y asegurarte de estar al día de todas nuestras versiones más recientes.
Procedimientos recomendados
- Administrar las actualizaciones de firmware y de la aplicación de Teams: para implementar las actualizaciones por fases, habilite las actualizaciones automáticas de firmware y aplicaciones de Teams que se encuentran en el Centro de administración de Teams y asigne dispositivos a diferentes anillos (Validación, General, Final). Puede asignar el anillo de validación a un pequeño conjunto de paneles de Teams para poder probarlos y asignar otros paneles a los anillos General y Final.
Nota
También puede decidir actualizar manualmente si lo desea. Puedes obtener más información aquí.
Administrar autenticación: Para la administración de contraseñas, revise los procedimientos recomendados de autenticación. Ofrecemos la posibilidad de iniciar sesión en el dispositivo, a través de la web o de forma remota.
Optimizar el tiempo frente a la pantalla: habilite las horas de oficina para que el dispositivo se apague fuera del horario laboral para ahorrar energía.
Paneles seguros: Para proporcionar acceso seguro a la configuración de los paneles de Teams, establezca una contraseña de Administración en un perfil de configuración que cree.
Comentarios
Próximamente: A lo largo de 2024 iremos eliminando gradualmente GitHub Issues como mecanismo de comentarios sobre el contenido y lo sustituiremos por un nuevo sistema de comentarios. Para más información, vea: https://aka.ms/ContentUserFeedback.
Enviar y ver comentarios de