Navegar por Microsoft Teams
Ahora que tiene un conocimiento claro de la ruta y las necesidades únicas de su organización, es el momento de empezar a trabajar en su camino hacia una colaboración eficaz con Microsoft Teams. Use la siguiente sección para obtener información sobre cómo navegar por las capacidades de Kaizala complementadas en Teams.
Importante
Microsoft Kaizala se retiró el 31 de agosto de 2023. Se recomienda usar Microsoft Teams para continuar con la conexión, el uso compartido y la colaboración.
| Desde Kaizala | A Teams |
|---|---|
| Introducción: inicio de sesión y configuración de perfil | Introducción a Teams |
| Iniciar nuevos chats, llamadas de audio y vídeo 1:1 | Chats en Teams, llamadas de audio y videollamadas |
| Sus grupos de Kaizala | Mover los grupos de Kaizala a Teams |
| Imitar la experiencia de mensajería de la aplicación de consumidor | Imitar la experiencia de mensajería de la aplicación de consumidor |
| Tarjetas de acción rápidas | Realizar el trabajo en Teams |
| Sondeos, encuestas, listas de comprobación | Realizar sondeos, encuestas, listas de comprobación en Teams |
| Reuniones: tarjeta de acción | Reunión: reuniones en Teams |
| Anuncios: tarjeta de acción | Anuncios en Teams |
| Tarjeta de acción de registros de fotos | Registros de fotos en Teams |
| Cuestionario: tarjeta de acción | Cuestionario en Teams |
| Aprendizaje: Tarjeta de acción | Aprendizaje en Teams |
| Sus tarjetas de Acciones personalizadas | Soluciones personalizadas en Teams |
| Portal de administración de Kaizala | Para profesionales de TI |
| Para los usuarios finales | |
| Disolución del Grupo Kaizala | Disolución del Grupo Kaizala |
| Exportación de datos de inquilino de Kaizala | Exportar datos del inquilino de Kaizala |
| Colaboración con usuarios externos (proveedores/socios) | Agregar o invitar a personas de fuera de su organización de Teams a un chat |
Introducción
Empezar a cambiar de Kaizala a Teams es más fácil que nunca con nuestra guía de introducción. Para obtener más información sobre cómo empezar el recorrido de Microsoft Teams, consulte Introducción a Teams.
Iniciar nuevos chats, llamadas de audio y videollamadas individuales
Cree chats individuales o grupales para colaborar con un grupo más pequeño o para hablar en privado en Teams. Puede anclar chats y guardar mensajes para acceder rápidamente. Para empezar a chatear con nuestro formato de texto enriquecido, emojis y gifs, vea Chats en Teams.
Comuníquese de forma eficaz iniciando llamadas individuales o grupales con cualquier persona de su organización. Con Teams, tiene la flexibilidad de realizar llamadas de audio y vídeo. Para empezar, consulte Realizar llamadas.
Puede pasar de grupos de Kaizala a Microsoft Teams a través de la creación de equipos, canales y chats grupales en Teams.
Teams es una colección de personas, contenido y herramientas que rodean diferentes proyectos y resultados dentro de una organización.
Teams está compuesto por canales, que son las conversaciones específicas del tema que tiene con sus compañeros de equipo. Cada canal está dedicado a un tema, departamento o proyecto específico. Los canales son más valiosos cuando se amplían con aplicaciones. Para obtener más información, vea Trabajar en canales.
Los chats grupales le permiten reunir a sus compañeros de trabajo rápidamente a través de mensajería instantánea.
Conversaciones en el chat de Teams frente al canal de equipo
| Conversaciones en chat | Conversaciones en canales de equipo |
|---|---|
| Para conversaciones ligeras, donde está enviando mensajes directamente a los destinatarios. | Para las interacciones en las que se tratan varios temas en un espacio abierto. |
| Los chats privados solo son visibles para los usuarios del chat. | Visible para todos los miembros del equipo. |
| Una conversación continua y sin encadenamiento. | Conversaciones estructuradas de varios hilos. |
| Hasta 250 personas | Hasta 25 000 personas |
| Elija si desea compartir el historial de chats con nuevos participantes de chat. | El historial se comparte con todos los nuevos miembros del equipo. |
| Esas personas que ya están en el chat deben agregar destinatarios de chat nuevos. | Los usuarios pueden unirse a un equipo buscándolo. En teams privados, el administrador de Teams aprueba a los nuevos miembros. Los miembros del canal pueden generar código para permitir que los nuevos miembros se unan directamente sin la aprobación del administrador. |
| En el recurso compartido de pantalla directo y llamadas de audio y vídeo. Programación sencilla de reuniones de Teams con todos los participantes del chat. | En el lugar y llamadas de audio y vídeo programadas. |
| Cierta extensibilidad con aplicaciones . | Extensibilidad y personalización completas con aplicaciones. |
Para obtener información general sobre Teams, canales y chats grupales, consulte equipos y canales en Microsoft Teams.
Mover los grupos de Kaizala a Microsoft Teams
En Kaizala, los grupos son una colección de personas. Existen tres tipos de estructuras de grupos dentro de Kaizala: grupos planos, grupos jerárquicos y grupos de difusión. Mientras realiza la transición a Microsoft Teams, puede usar Teams, Canales y chats grupales para crear estructuras de comunicación similares para su organización.
Use las instrucciones que se indican a continuación para obtener instrucciones sobre cómo cambiar de Grupos a Teams, Canales y chats grupales.
Hay dos formas de mover los grupos planos de Kaizala a Teams:
Opción 1: Cambiar de un grupo plano de Kaizala a un chat grupal en Teams
Opción 2: Cambiar de un grupo plano de Kaizala a un equipo de Teams
Opción 1: Cambiar de un grupo plano de Kaizala a un chat grupal en Teams:
Puede crear un chat grupal de Teams para mantener reuniones rápidas y conversaciones transitorios con hasta 250 participantes. Los chats grupales permiten a los usuarios de su organización tener un lugar central para una conversación abierta en la que se puede agregar a cualquier persona al chat.
Inicie y asigne un nombre a un chat grupal.

Todos los usuarios que tengan acceso al chat grupal pueden enviar mensajes.
Agregar personas a la conversación.

Al agregar a alguien a un chat grupal (no uno a uno), puede incluir el historial de chat y la duración del historial que desea compartir con ella.
Administrar el chat grupal.
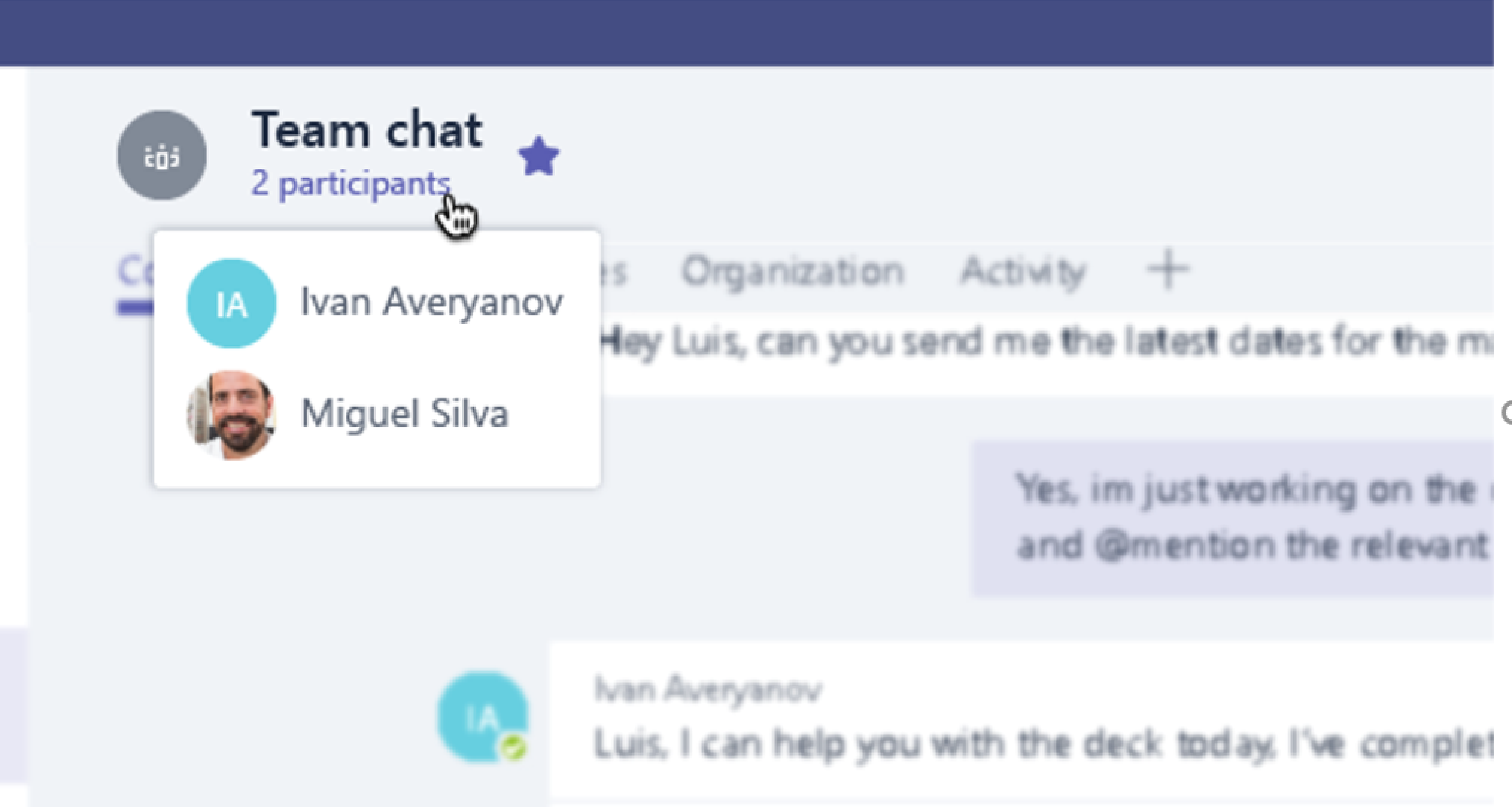
Para ver quién está en un chat grupal, mantenga el puntero sobre el número de participantes en el encabezado del chat para mostrar una lista de los nombres de todos los usuarios.
Opción 2: Cambiar de un grupo plano de Kaizala a un equipo de Teams:
Para una comunicación de grupo grande dirigida, puede crear un equipo para un grupo plano. Puede agregar hasta 25 000 miembros para participar en la comunicación estructurada con conversaciones encadenados. Este tipo de comunicación permite roles de moderación y administración para garantizar que todo funcione sin problemas.
Crear un equipo: Para empezar a trabajar en Teams, debe crear un equipo, agregar personas y agregar canales. Para obtener más información, consulte sus primeros equipos.
Revise la guía para los propietarios del equipo:
Como propietario de un equipo, puede agregar nuevos miembros e invitados, cambiar miembros a propietarios, administrar canales y configuraciones, y archivar un equipo que ya no está en uso.
Agregar miembros en masa a un equipo:
Si es el propietario de un equipo, vaya al nombre del equipo en la lista de equipos y seleccione el botón Más opciones y, después, seleccione Agregar miembro.

Puede empezar a escribir una lista de distribución, un grupo de seguridad o un grupo de Microsoft 365 para agregar a su equipo. Para obtener más información, vea Agregar miembros a un equipo en Teams.
Imitar la experiencia de mensajería de la aplicación de consumidor
Si prefiere una experiencia simplificada para los usuarios, puede configurar la experiencia de Teams de su organización para imitar las herramientas de consumidor que los usuarios ya usan.
Le recomendamos que inicie el viaje de Teams para sus usuarios de Kaizala con Mostrar canales favoritos en chat habilitado para comunicaciones simplificadas y turnos (opcional).
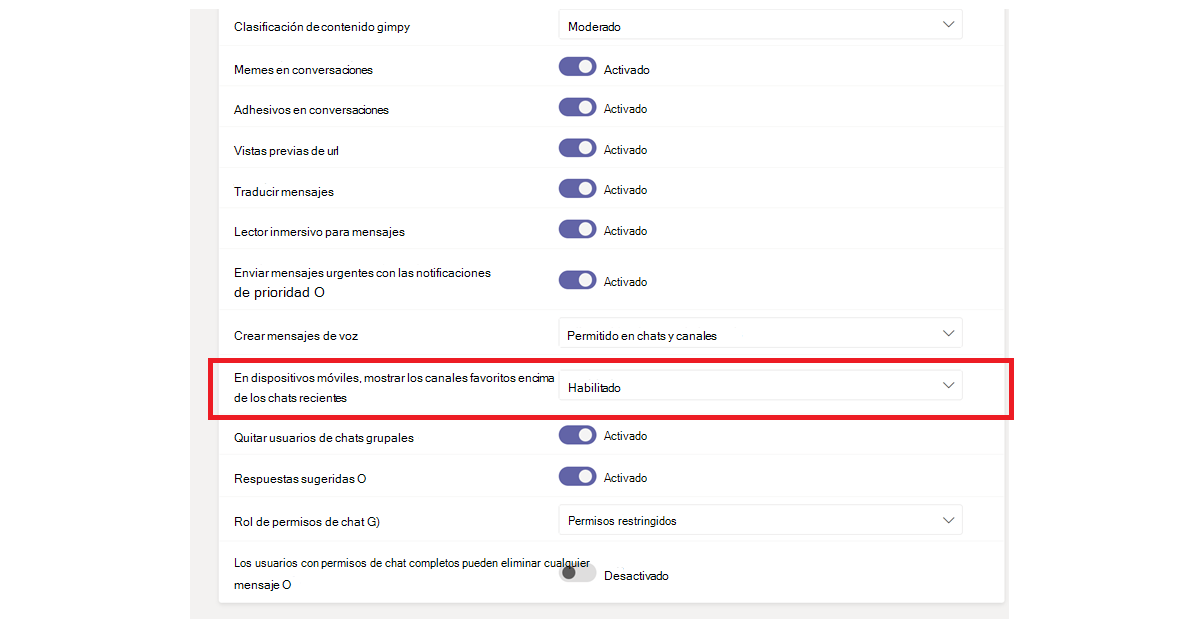
Este es un ejemplo de la interfaz del equipo con Turnos:
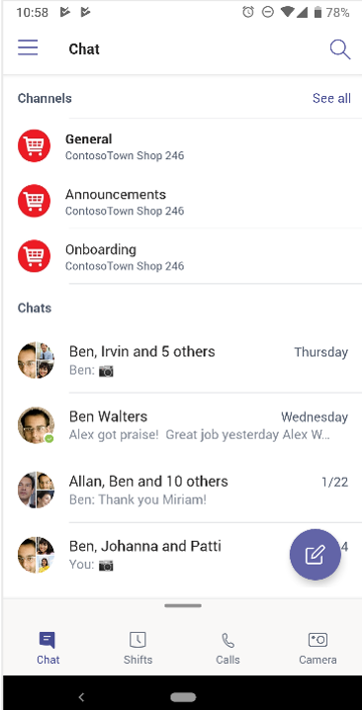
Este es un ejemplo de la interfaz del equipo sin turnos:

Nota
Puede quitar el acceso al botón Equipos para crear una interfaz simplificada para los frontline workers con solo canales resaltados que aparecen encima de los chats. Para obtener más información, vea Administrar directivas de mensajería en Teams.
Usar Equipos y canales para crear una estructura de grupo jerárquica
En Kaizala, los grupos jerárquicos permiten a su organización interactuar en distintas estructuras de grupo según el tipo de comunicación entre los miembros. En Teams, puede crear equipos y canales para que coincidan con su organigrama y configurar la comunicación basada en jerarquías. Puede usar una estructura jerárquica dentro de Teams para alertar a los miembros sobre las acciones necesarias, noticias importantes y actualizaciones.
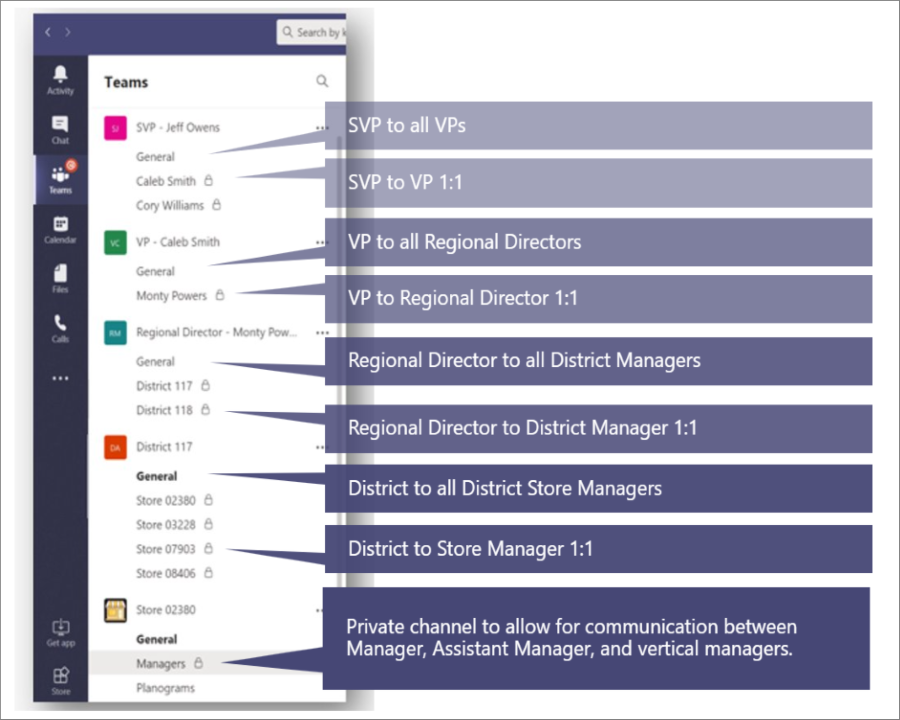
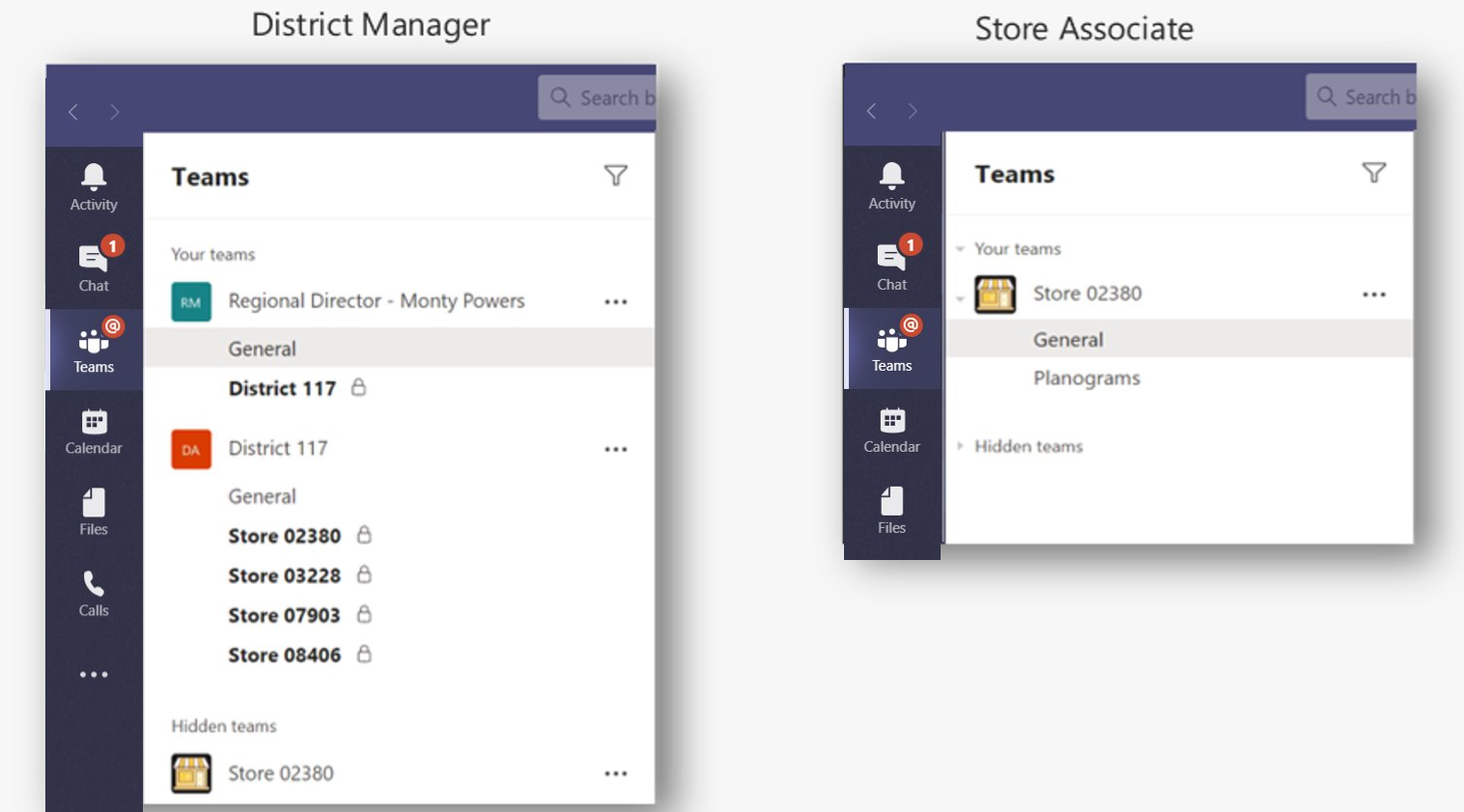
Para obtener más información, consulte nuestros procedimientos recomendados para organizar equipos en Microsoft Teams.
Usar Teams y canales para difundir noticias importantes
En un grupo de difusión de Kaizala, los administradores pueden enviar mensajes y acciones a un grupo específico. De forma similar, puede publicar en varios canales para difundir un mensaje en Teams. Para dirigir la atención a un mensaje importante, cree publicaciones de anuncios.
La moderación del canal le permite controlar quién puede publicar mensajes y responderlos. Los canales se pueden elegir entre los equipos para que el emisor llegue a un público más amplio. Puede restringir las interacciones en los anuncios, lo que solo permite a los administradores y moderadores seleccionados responder. Siga estos pasos para establecer la moderación del canal en un canal de Teams.
Paso 1: Configurar la moderación del canal.
Seleccione un canal para las difusiones.
Seleccione Configuración de canal para configurar la moderación.
Vaya a ¿Quiénes son los moderadores? para seleccionar manualmente los moderadores del canal.

Paso 2: Dar formato al mensaje. Cree un anuncio para notificar a los miembros del equipo de noticias o acciones importantes.

En el canal, seleccione Formato debajo del cuadro donde escribe el mensaje.
En la parte superior del cuadro que aparece, seleccione la flecha situada junto a Anuncio de nueva conversación>.
Escriba un título, cambie el color de fondo o agregue una imagen de fondo para el área del título.
Escriba el asunto del anuncio en el área Agregar un subtítulo , a continuación, en el cuerpo del mensaje y seleccione el botón Enviar .

Paso 3: Seleccione canales para Difusión de mensaje.
Puede publicar en varios equipos y canales cuando tenga anuncios e información importantes que necesiten llegar a grandes grupos de personas.

Para obtener más información, consulte Publicación cruzada de una conversación de canal en Teams.
Realizar el trabajo en Teams
A la hora de realizar el trabajo, las herramientas adecuadas pueden habilitar la eficiencia. En Kaizala, puede usar tarjetas de acción predefinidas (OOB) para que la administración del trabajo diario sea más sencilla y eficiente. Microsoft Teams ofrece varias capacidades y soluciones para tarjetas de acción OOB en Kaizala.

La plataforma teams le permite usar las herramientas de organización existentes a través de la integración en Microsoft Teams, junto con aplicaciones de Microsoft 365 listas para usar y aplicaciones de terceros. Hay más de 800 aplicaciones externas disponibles ahora en Microsoft Teams.
Sondeos, encuestas y listas de comprobación en Teams
Los sondeos, las encuestas y las tarjetas de acción de lista de comprobación ya están disponibles como plantillas de aplicación de extensión de mensajes de Teams listas de instalación en GitHub.
Los sondeos permiten a los usuarios crear y enviar sondeos rápidamente en un chat o un canal para conocer la opinión de su equipo. La aplicación Sondeo se admite en todas las plataformas: clientes de Escritorio, Explorador, iOS y Android de Teams. Está listo para su implementación como parte de su suscripción de Microsoft 365 existente.
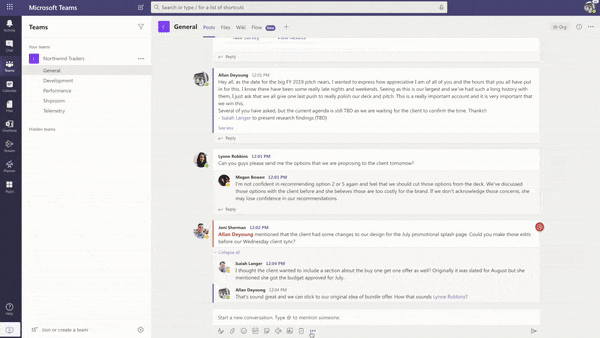
La encuesta permite a los usuarios crear una encuesta en un chat o canal para formular una serie de preguntas y obtener información útil. Use Survey para registros, inscripciones, comentarios, testimonios, captura de clientes potenciales, informes, quejas y evaluaciones. La aplicación Encuesta es compatible en todas las plataformas: clientes de Escritorio, Explorador, iOS y Android de Teams. Está listo para su implementación como parte de su suscripción de Microsoft 365 existente.

La lista de comprobación le permite colaborar con su equipo creando una lista de comprobación compartida en un chat o canal. La aplicación Lista de comprobación es compatible en todas las plataformas: equipos de escritorio, exploradores, iOS y clientes Android de Teams. Está listo para su implementación como parte de su suscripción de Microsoft 365 existente.

También puede enviar sondeos rápidos, encuestas y listas de comprobación a su equipo al instante con aplicaciones existentes de Microsoft 365 y de terceros.
Microsoft Forms le permite recopilar información y tomar decisiones rápidamente. Con Forms integrados en Teams, puede configurar fácilmente una ficha Formularios, crear notificaciones para el formulario y realizar un sondeo rápido. Para saber cómo hacerlo, consulte Crear, editar y revisar formularios en Microsoft Teams.
Las aplicaciones de terceros, como Polly y SurveyMonkey, le permiten llevar a cabo sondeos y encuestas con sus Equipos.
Polly le permite obtener información de sondeos en tiempo real para tomar mejores decisiones empresariales y medir la participación del equipo en los sondeos a través de vistas completas de paneles.
SurveyMonkey lleva las encuestas a los ámbitos en los que ya está haciendo negocios en Microsoft Teams, lo que facilita la adición de encuestas a su flujo de trabajo diario. Escriba y envíe un sondeo de una pregunta rápida desde Microsoft Teams y, a continuación, watch como resultados proceden de sus compañeros de equipo.
Trabajos en Teams
Use Microsoft Planner para ejecutar trabajos en Teams. Puede colaborar en un proyecto con un equipo, ver informes de progreso y realizar un seguimiento de las asignaciones individuales.
Mientras usa Microsoft Teams, puede agregar una o más pestañas de Planner a un canal de equipo para organizar sus tareas. A continuación, puede trabajar en su plan desde Teams o Planner para la Web, quitar o eliminar su plan y recibir una notificación en Teams cuando se le asigne una tarea en Planner.
Anuncios en Teams
Cree y envíe mensajes destinados a varios equipos o a un gran número de empleados a través del chat con la aplicación de comunicador de empresa . Su sencilla interfaz permite a los usuarios designados crear, obtener una vista previa, colaborar y enviar mensajes de forma dirigida. Cree capacidades de comunicación personalizadas dirigidas, como datos personales personalizados, sobre cuántos usuarios han reconocido o interactuado con un mensaje con información directamente vinculada a las decisiones de administración.
Registros de fotos
Use la cámara inteligente de Teams para capturar y compartir una imagen anotada con su equipo. Comparta fácilmente su ubicación con precisión para mantener a su equipo al día. Necesita más información para comunicar cómo se asignan las características de Kaizala a Teams. Sin duda, tenemos tanta información de la presentación de diapositivas como podamos en el documento.
Use la plantilla de la aplicación Registros de personal para permitir que el personal de primera línea pueda proporcionar fácilmente información de tiempo crítico y actualizaciones de estado, ya sea de forma programada o asociada, directamente desde Teams. La aplicación admite ubicación en tiempo real, fotos, notas, notificaciones de avisos y flujos de trabajo automatizados.
Cuestionario en Teams
Cuestionario es una extensión de mensajería personalizada de Teams que le permite crear un cuestionario en un chat o un canal para comprobar el conocimiento y obtener resultados instantáneos. Puede usar Cuestionario para exámenes en clase y sin conexión; Comprobación de conocimientos en el equipo y cuestionarios divertidos dentro de un equipo. La aplicación Cuestionario se admite en varias plataformas, como el escritorio, el explorador, iOS y los clientes Android de Teams. Esta aplicación está lista para su implementación como parte de su suscripción de Microsoft 365 existente.

Aprendizaje en Teams
Use la plantilla de la aplicación Des checkins para que el personal de primera línea pueda proporcionar fácilmente información de tiempo crítico y actualizaciones de estado, ya sea de forma programada o adhoc, directamente desde Teams. La aplicación admite ubicación en tiempo real, fotos, notas, notificaciones de avisos y flujos de trabajo automatizados.
Use Teams para facilitar la formación a su organización. Aprendizaje es una aplicación de extensión de mensajería personalizada de Teams que permite a los usuarios publicar un aprendizaje en un chat o canal para compartir conocimientos sin conexión y habilidades. La aplicación es compatible con varios clientes de la plataforma de Teams, como escritorio, explorador, iOS y Android. Esta aplicación está lista para su implementación como parte de su suscripción a Microsoft 365.

Puede simplificar la incorporación ofreciendo acceso a información contextual. Haga que las guías de los empleados, la formación y más artículos de este tipo estén fácilmente disponibles y actualizados para potenciar a su organización mediante habilidades. Para obtener más información sobre escenarios de aprendizaje, vea Incorporar nuevos empleados.
Mover soluciones personalizadas de Kaizala a Microsoft Teams
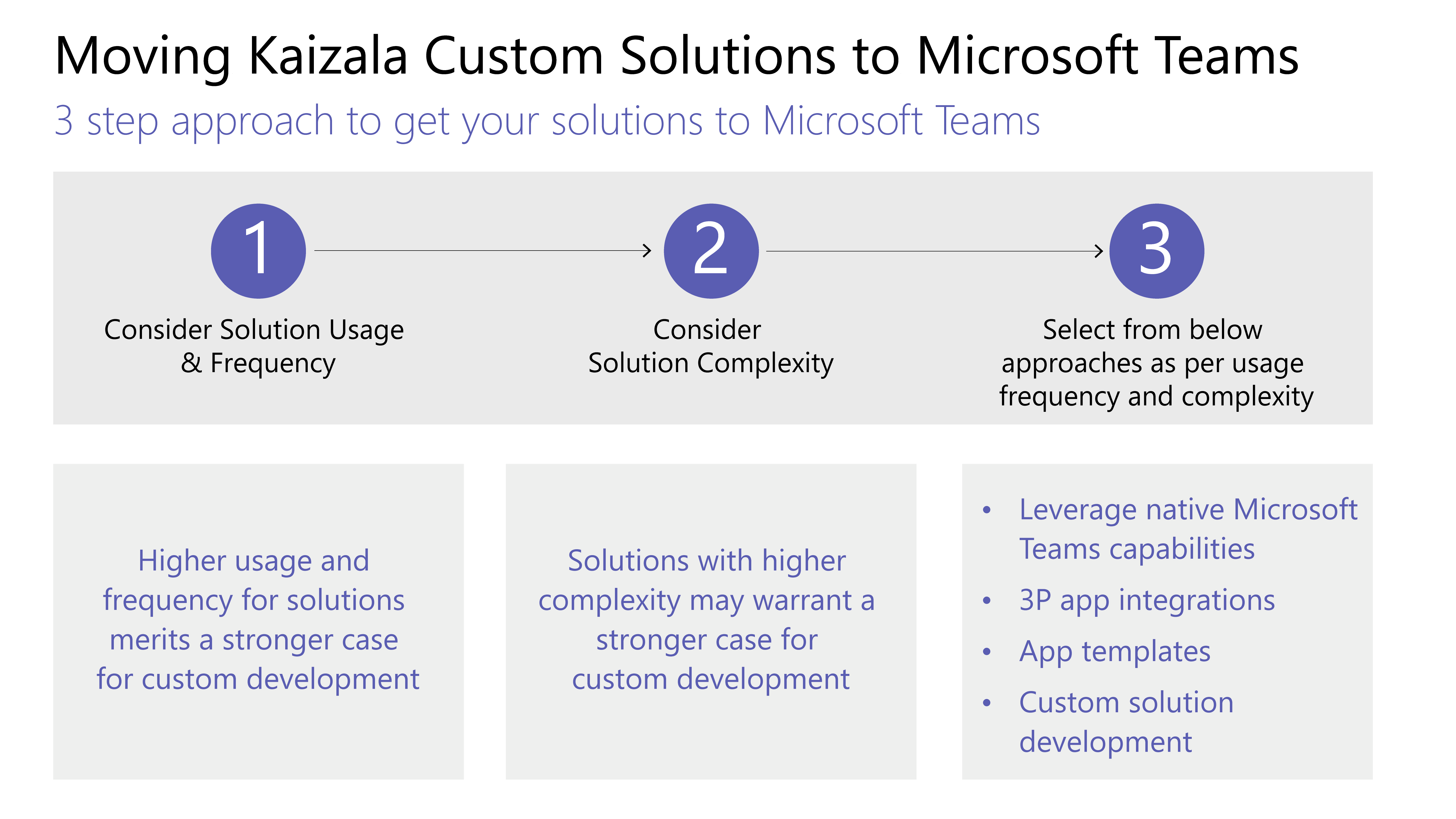
Siga este método de tres pasos para obtener sus soluciones para Microsoft Teams:
Tenga en cuenta el uso y la frecuencia de la solución.
El uso elevado y la frecuencia de las soluciones merecen un caso más sólido para el desarrollo personalizado.
Considere la complejidad de la solución.
Las soluciones con mayor complejidad pueden garantizar un caso más sólido para el desarrollo personalizado.
Explore los siguientes enfoques por frecuencia y complejidad de uso:
Aprovechar las capacidades nativas de Microsoft Teams
Usar la integración de aplicaciones de terceros y explorar la tienda de aplicaciones
Descubrir plantillas de aplicaciones
Crear aplicaciones personalizadas con la plataforma de Teams
Administración en Microsoft Teams
Profesionales de TI
Realice la transición administrativa desde el portal de administración de Kaizala al Centro de Administración de Microsoft Teams. El Centro de administración de Teams es principalmente solo para el uso de roles de administrador.
Los administradores pueden administrar toda la carga de trabajo de Teams o pueden tener permisos delegados para solucionar problemas de calidad de las llamadas o administrar las necesidades de telefonía de su organización.
Para ir al Centro de administración, visite Centro de Administración de Microsoft Teams.
Puede supervisar la seguridad y el cumplimiento de su organización en Microsoft 365 con el portal de cumplimiento Microsoft Purview y el Centro de seguridad de Microsoft.
Proteja su empresa y empodera a los usuarios en el centro de administración de Microsoft Entra, donde puede revisar grupos, identidades, licencias y acceso en Microsoft 365.
Portal de administración de Kaizala al Centro de Administración de Teams
Instrucciones para el usuario final
Consulte la tabla siguiente para obtener instrucciones sobre cómo navegar a las capacidades correspondientes de Microsoft Teams desde el portal de administración de Kaizala.
| Portal de administración de Kaizala | Aplicación De Microsoft Teams |
|---|---|
| Crear grupos (conectado a la organización) | Crear equipos a través de la aplicación móvil o de escritorio |
| Agregar usuarios en masa | Para agregar usuarios en masa al equipo, considere la posibilidad de crear un equipo a través de grupos de O365, DLs de O365 o grupo de seguridad |
| Directorio | Busque a cualquier persona de su organización a través de la barra de búsqueda de Teams. Los resultados de búsqueda también devolverán archivos, mensajes y publicaciones. |
| Análisis (tarjetas de acción) | Los sondeos, las encuestas y las listas de comprobación tienen informes integrados con datos descargables. Los trabajos también se pueden asignar con la ayuda de la aplicación Tareas en Teams, disponible para los usuarios. Para ver más escenarios, también se pueden explorar aplicaciones de terceros como Trello y Asana para usarlas en Teams. |
| Extensiones: conectores | Use la opción Conectores del menú (...) para cualquier canal para el que sea necesario el conector. |
| Informe de adopción de análisis (uso),informe de uso, informe de actividad | Los propietarios de equipos pueden acceder a los informes de sus equipos navegando desde el menú (...) para administrar elanálisis delequipo>. |
Nota
Los usuarios finales de Teams pueden usar Teams en equipos de escritorio o móviles para administrar sus equipos y canales individuales y no necesitarán tener acceso al Centro de Administración de Teams.
Disolución del Grupo Kaizala
Al realizar la transición a los canales y chats de Teams, puede considerar la disolución del grupo de Kaizala para asegurarse de que su organización tiene un lugar central para la comunicación. Al eliminar un grupo de Kaizala, se quita el grupo de la lista Chats. Si es el único administrador del grupo, tendrá que asignar el rol de administrador a al menos una persona del grupo antes de eliminar el grupo.
Para mover un grupo de Kaizala a Teams
Comparta el teaser de Teams con los miembros del grupo de Kaizala.
Configurar sitios de Teams.
Agregar usuarios a Teams.
Anuncie el cambio a todos los miembros del grupo de Kaizala.
En la configuración, cambie el grupo de Kaizala a Solo lectura.
Comparta los motivos por los que Teams es una opción mejor con los miembros del grupo de Kaizala.
Comparta las directrices, por ejemplo, desde cuándo teams estará disponible y cómo usar Teams.
Inicia concursos de participación.
Configurar la participación de liderazgo.
Busca comentarios de los miembros.
Siga el calendario de contenido.
Para cambiar al grupo de Kaizala a Solo lectura
Inicie sesión en el portal de administración de Kaizala.
Seleccione la pestaña Grupos en el panel de navegación izquierdo y, después, seleccione el grupo que quiera establecer como Solo lectura.
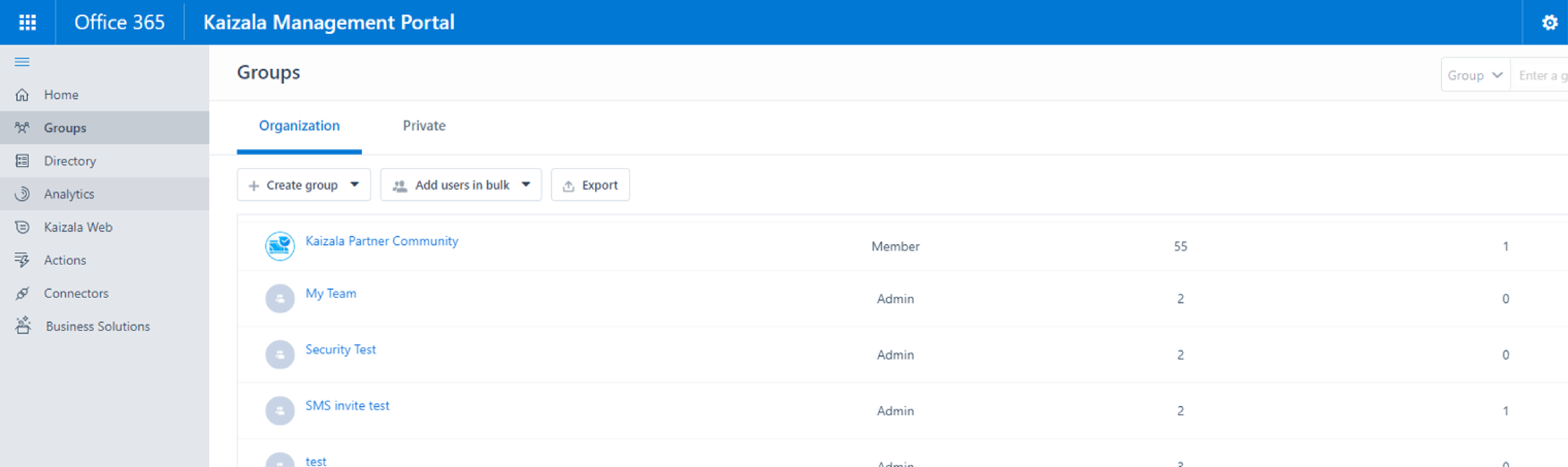
En la lista desplegable, seleccione Editar directivas.

En directiva de grupo ventana, desactive las siguientes opciones:
Permitir que los nuevos participantes vean el historial de chats. Los mensajes enviados a partir de ahora serán visibles para ellos
Permitir que los miembros envíen mensajes y datos adjuntos

Nota
Los administradores aún pueden publicar en el grupo.
Para eliminar un grupo
En la lista Chats, mantenga presionada la conversación de grupo.
Pulse Eliminar grupo.
Exportar datos del inquilino de Kaizala
Como administrador de inquilinos o administrador global de Kaizala, puede exportar datos del inquilino de Kaizala desde el portal de administración de Kaizala. Mientras usa Teams, puede mantener el control de sus datos corporativos en Kaizala. Para obtener más información, vea Exportar datos de inquilino desde el portal de administración.
Para exportar datos
Seleccione la pestaña Análisis en el panel de navegación izquierdo y seleccione Exportar datos del inquilino.
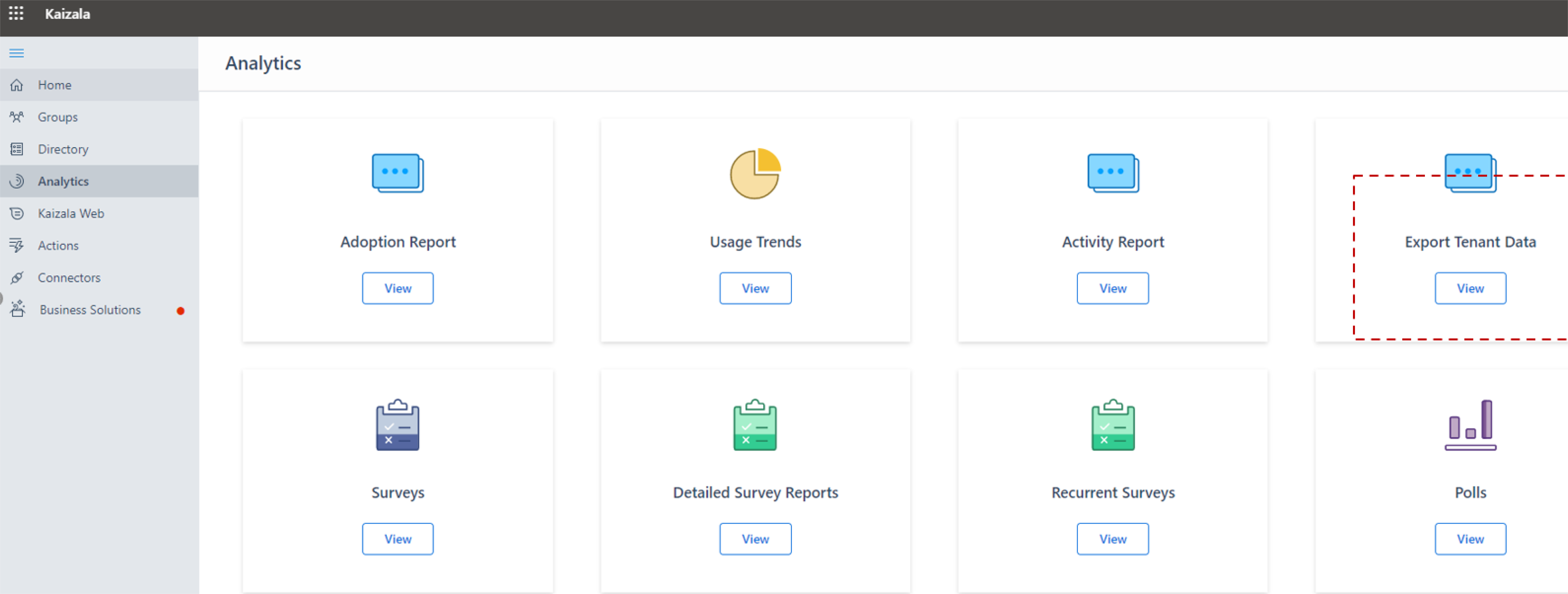
Seleccione Exportar.
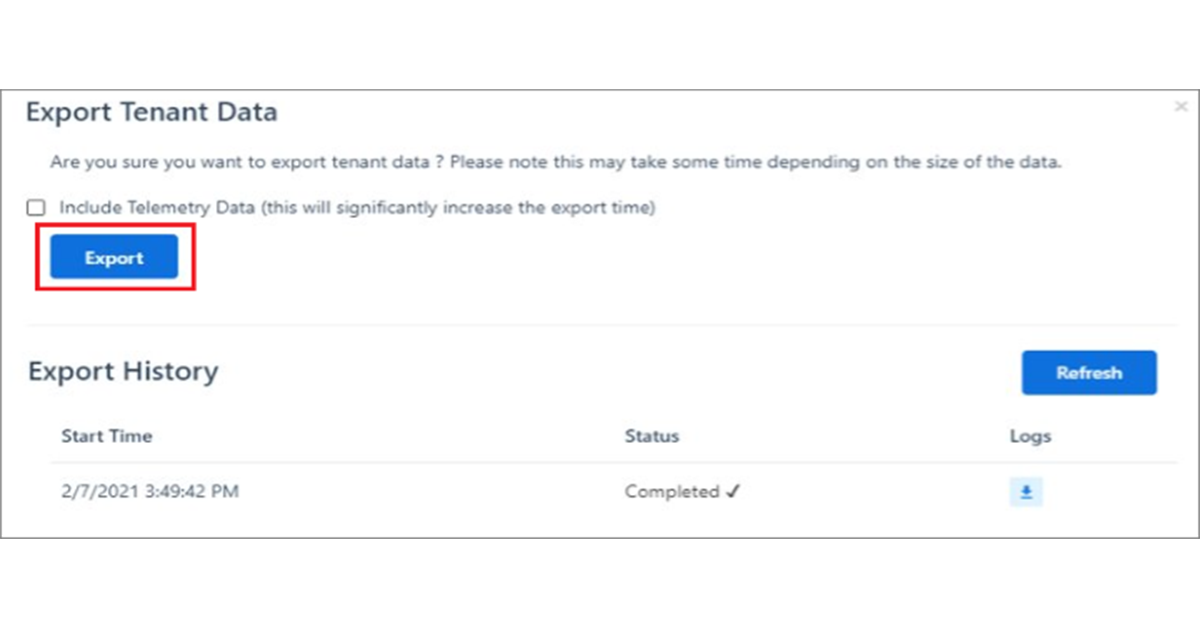
Use
TenantMessagesun archivo (con filtros en nombre de grupo/marca de tiempo) para acceder a los datos de chat de nivel de grupo.
Eliminar un grupo de Kaizala
Al eliminar un grupo de Kaizala, se quita el grupo de la lista Chats. Si es el único administrador del grupo, tendrá que asignar el rol de administrador a al menos una persona del grupo antes de eliminar el grupo.
Para eliminar un grupo:
En la lista Chats, mantenga presionada la conversación de grupo.
Pulse Eliminar grupo.
Exportación de datos de inquilino de Kaizala
Mientras usa Teams, puede mantener el control de sus datos corporativos en Kaizala. Para obtener más información, vea Exportar datos de inquilino desde el portal de administración.
Colaboración con usuarios externos(proveedores/socios)
Microsoft Teams ofrece soluciones seguras para colaborar con terceros y, con Microsoft Teams Connect, estamos facilitando aún más el trabajo con cualquier persona que no pertenezca a su organización. Teams permite a los usuarios comerciales chatear con usuarios comerciales externos, es decir, usuarios comerciales de otras organizaciones. Basándonos en este privilegio, le estamos permitiendo chatear con miembros del equipo de fuera de su organización, incluso si usan una cuenta personal de Teams. Estas cuentas son usadas frecuentemente por los SMB y, por tanto, esta nueva funcionalidad te ayuda a reforzar la relación con partners externos.
Como se ha anunciado anteriormente en Ignite, puede invitar a cualquier usuario de Teams a chatear escribiendo la dirección de correo electrónico completa o el número de teléfono con el que desea ponerse en contacto, e inicia un chat uno a uno o grupal con cualquier persona con una cuenta personal de Microsoft, sin que sea necesario cambiar de inquilino.
Chatear con usuarios externos sin tener que cambiar de inquilino le permite obtener los resultados que necesita más rápido. Echemos un vistazo más de cerca cómo funciona.
Según la configuración administrativa de su organización y del usuario de la cuenta personal de Teams, puede iniciar conversaciones con usuarios externos de cuentas personales de Teams, y los usuarios externos de cuentas personales de Teams pueden iniciar conversaciones con usuarios de "Teams en el trabajo".
Los usuarios de Teams administrados por una organización pueden invitar a los usuarios de la cuenta personal de Teams con los que quieren chatear escribiendo su dirección de correo electrónico o número de teléfono completos. Los usuarios personales de Teams pueden escribir la dirección de correo electrónico de la organización exacta del usuario con el que quieren ponerse en contacto e intentar iniciar un chat.
Si las personas con las que quiere chatear aún no son usuarios de Teams, recibirán un correo electrónico o un mensaje de texto donde se les invita a unirse a la conversación con una cuenta personal. Cuando se registren e inicien sesión en su cuenta personal de Teams, podrán unirse al chat.
Una vez que las personas invitadas hayan aceptado la invitación, puede iniciar un nuevo chat uno a uno o grupal, o incluso agregarlas a un chat de grupo externo existente. Este hilo de chat aparecerá junto a sus otros chats, sin que sea necesario cambiar de inquilino para ver el chat.
Como parte de su chat, puede expresarse enviando y recibiendo mensajes enriquecidos, GIF y elementos multimedia.
Puede elegir permanecer solo en las conversaciones en las que desea estar. Puede bloquear mensajes de usuarios externos o abandonar un chat grupal.
Los usuarios de Teams administrados por una organización y los usuarios de cuentas personales de Teams tienen la opción de rechazar una invitación externa. Se puede enviar un mensaje a un usuario externo hasta 10 veces antes de que acepte, pero si no hay ninguna aceptación después de 10 mensajes, no podrá enviar mensajes adicionales a este usuario.
Para obtener más información sobre cómo Teams le permite colaborar sin problemas con clientes y partners externos dentro de la seguridad de su área de trabajo de teams de confianza, consulte la página de soporte técnico y el blog.
Pasos siguientes
Comentarios
Próximamente: A lo largo de 2024 iremos eliminando gradualmente GitHub Issues como mecanismo de comentarios sobre el contenido y lo sustituiremos por un nuevo sistema de comentarios. Para más información, vea: https://aka.ms/ContentUserFeedback.
Enviar y ver comentarios de