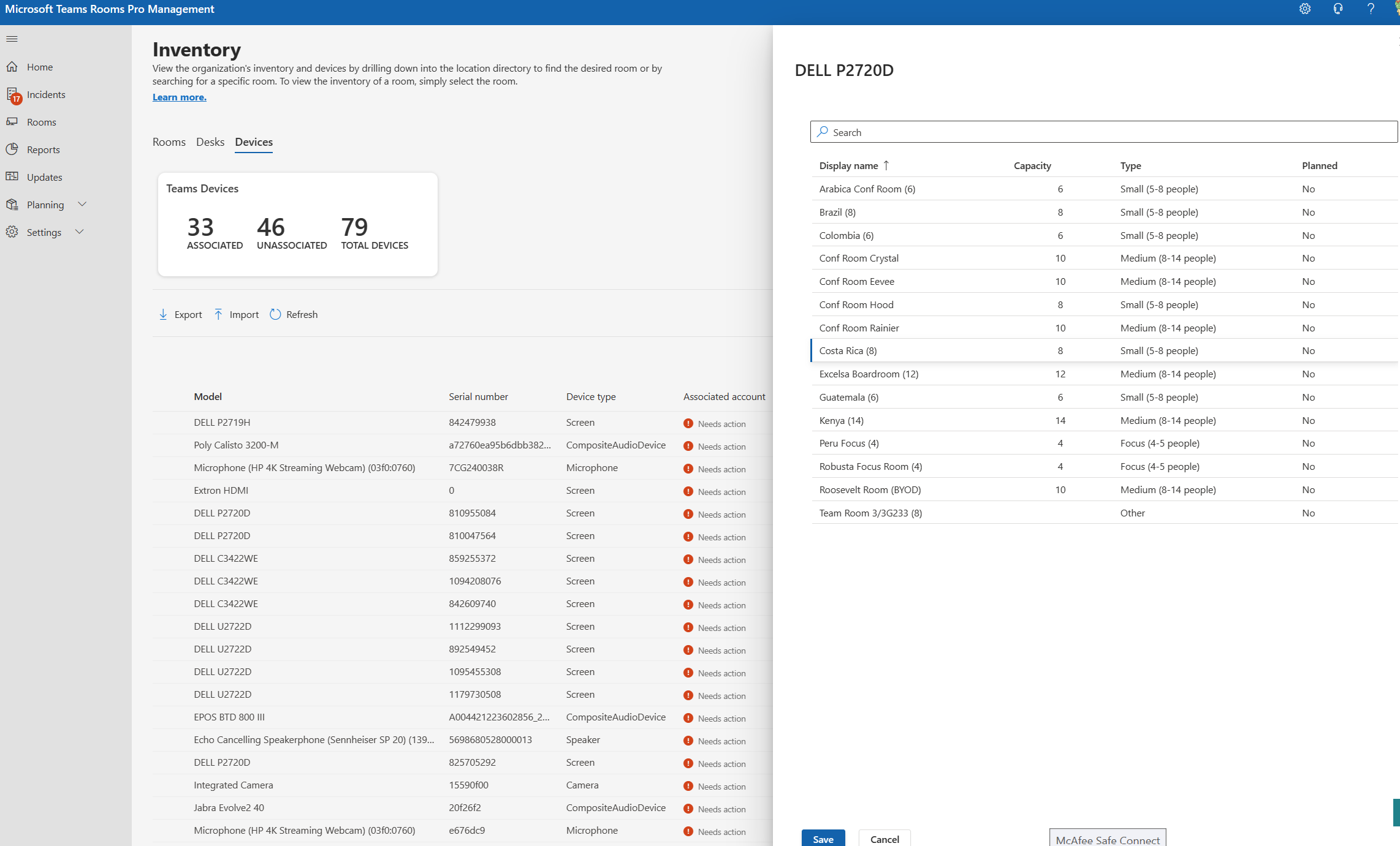Traer sus propios salones de dispositivos en el portal de administración de Teams Pro
Las salas Traer su propio dispositivo se identifican como salas sin Salas de Microsoft Teams. Como administrador, obtendrá visibilidad de las salas y dispositivos Traer su propio dispositivo en el Portal de administración de Teams Pro al iniciar sesión. Para tener acceso al portal, necesitará al menos una licencia de dispositivo compartido (TSD) pro, premium o de Teams.
- Abre el Portal de administración de Pro y https://portal.rooms.microsoft.com/ ve a Inventario.
- En el menú de navegación izquierdo, seleccione Planeamiento y vaya a Inventario.
Nota
Para que los dispositivos se capturen en el Portal de administración de Pro como Traer sus propios dispositivos, los usuarios necesitan conectar el dispositivo en el portátil de la sala y unirse a una reunión. Necesitamos que al menos cinco usuarios únicos notifiquen los dispositivos, que después se mostrarán en el Portal de administración de Pro como dispositivos compartidos.
Los dispositivos, como altavoces, micrófonos, cámaras, pantallas, etc., se pueden conectar a un portátil y capturarlos como dispositivos compartidos en una sala BYOD. ## Página inventario.
En la página Inventario , encontrará información general de todas las salas de su organización. Puede explorar el inventario y los dispositivos de su organización y encontrar salas basadas en grupos específicos (país, ciudad, edificios) o utilizando la función de búsqueda.
Hay dos pestañas principales en Inventario: Salas y Dispositivos.
Vista de habitaciones
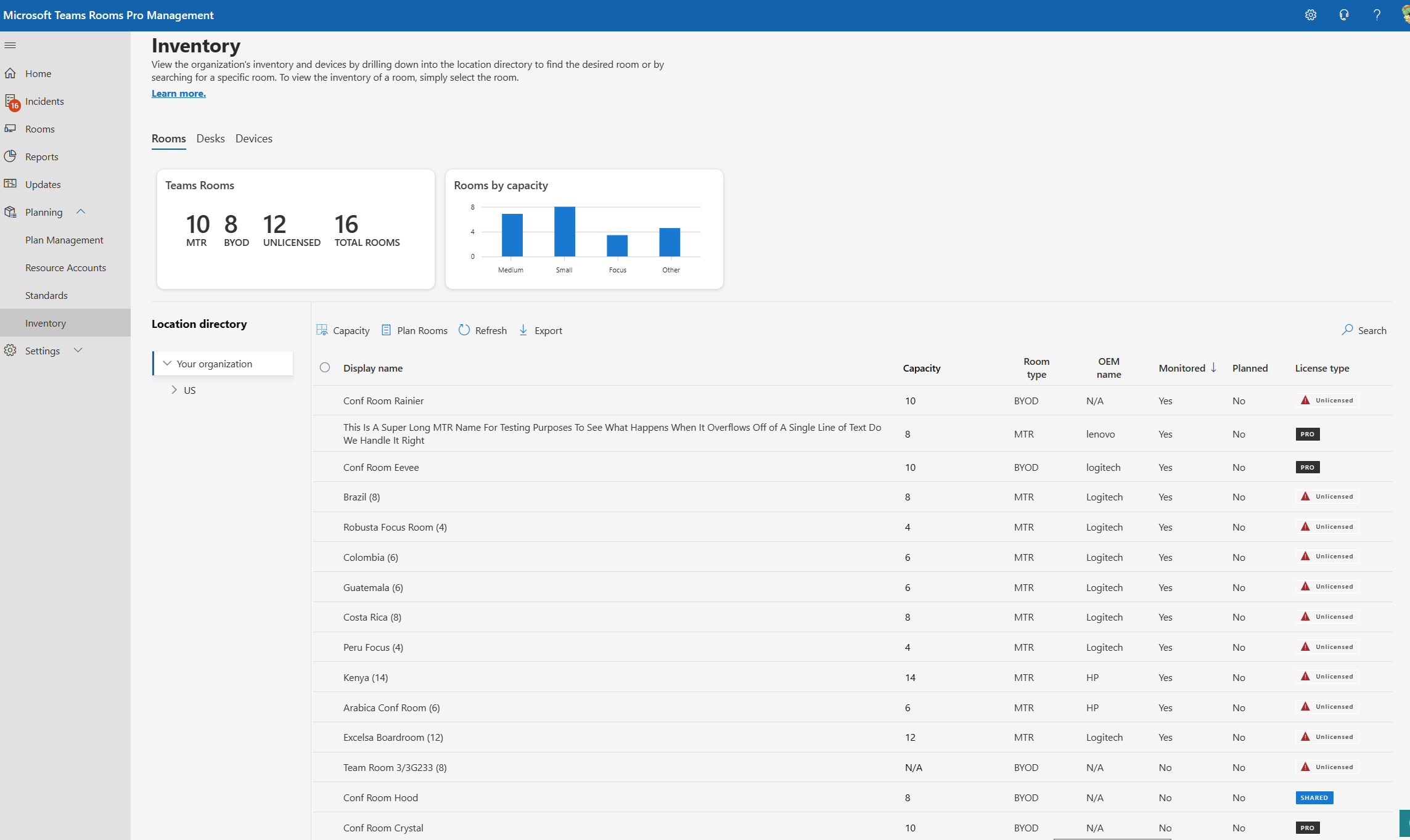 Esta página ofrece un resumen completo de las salas, con las siguientes información clave:
Esta página ofrece un resumen completo de las salas, con las siguientes información clave:
- El número total de salas de su inquilino categorizadas por tipo (Salas de Microsoft Teams, Traer su propio dispositivo).
Nota
La asociación Dispositivos y salas debe realizarse para poder ver las salas Traer su propio dispositivo en la página Salas .
- Habitaciones por capacidad: Distribución de habitaciones por capacidad, con un desglose en habitaciones pequeñas, medianas y grandes.
En la tabla siguiente se describen las columnas de la vista Salas del inventario.
| Columna | Descripción |
|---|---|
| Nombre para mostrar | Nombre de la sala |
| Capacidad | Ilustrar el número de capacidad de la sala |
| Tipo de sala | Tipo de sala Salas de Teams o Traer tu propio dispositivo |
| Tipo de licencias | Tipo de licencia asignada a la sala (por ejemplo, pro, premium, básico, estándar, licencias compartidas o sin licencia) |
Debajo del título, encontrará una tabla con información específica sobre cada sala:
Vista detallada de la habitación:
Al seleccionar una sala específica, verá un nuevo panel con dos páginas diferentes, la página General y la página Inventario .
- La página General: Proporciona la siguiente información de la sala:
| Nombre | El nombre de la sala |
|---|---|
| Capacidad | Capacidad de la sala |
| Nombre del OEM | El nombre del fabricante |
| Cuenta de recursos | La cuenta asociada a la sala |
| Dirección de la sala | La dirección física de la habitación (calle, ciudad, código postal, edificio, piso) |
- La página Inventario muestra información detallada sobre los dispositivos de la sala:
| Columna | Descripción |
|---|---|
| Nombre | Nombre del dispositivo |
| Tipo | Tipo de dispositivo (por ejemplo, Salas de Microsoft Teams, TeamsPanel, cámara). |
| Hacer | Nombre del fabricante |
| Númerodeserie | Número de serie del dispositivo |
Vista de dispositivo
La página Dispositivo ofrece una descripción general completa de la información sobre dispositivos y salas.
La pestaña Dispositivos muestra una tabla con información del dispositivo. Los dispositivos se notifican como agrupados, lo que significa que, si están conectados juntos, se muestran como un grupo con el nombre del primer dispositivo como el dispositivo principal que se muestra en la tabla de dispositivos principal.
La columna Número de dispositivos muestra el número de dispositivos del grupo.
Selecciona el dispositivo para ver más detalles.
En el panel de detalles del grupo Dispositivo que se abre, una tabla muestra todos los dispositivos del grupo, lo que permite asociarlos con la sala específica a la vez.
| Columna | Descripción |
|---|---|
| Nombre para mostrar del dispositivo | Nombre del dispositivo |
| Tipo de dispositivo | La categoría del dispositivo (por ejemplo, panel, altavoz) |
| Cuenta asociada | El nombre de la sala asociada con el dispositivo. Acción necesaria: indica si el dispositivo aún no está asociado a una sala |
| Númerodeserie | Número de serie del dispositivo |
Vista detallada del dispositivo:
Al seleccionar un dispositivo específico asociado a una sala, se abre una nueva página que muestra las dos pestañas siguientes:
- Configuración: esta página muestra información sobre los dispositivos del grupo, incluidos el número de serie del dispositivo, el producto y el id. de proveedor. En la información del dispositivo, el botón llamada a la acción con la etiqueta "Agregar un dispositivo a una sala" se puede usar para iniciar los dispositivos y la asociación de la sala. Una vez que los dispositivos se agreguen a la sala específica, también se mostrará la información de la sala, como el nombre, la capacidad, la ubicación y el tipo de licencia de la sala.
- Detalles de uso: esta página muestra los datos del informe de uso del salón para el período seleccionado y se puede acceder a ellos con una licencia de Dispositivo compartido de Teams asignada a la cuenta de recursos de la sala.
Para agregar un dispositivo a la sala
Para asociar un dispositivo a una sala, están disponibles los dos métodos siguientes:
Use la función Importar o exportar: Puede usar esta función para exportar la lista de inventario a través de un archivo de Excel y construir salas Traer su propio dispositivo.
- En la página Dispositivos , haz clic en Exportar para descargar el inventario de dispositivos.
- Abra el archivo de Excel y compruebe que contiene todos los dispositivos y la información de la sala.
- En el archivo de Excel, selecciona la pestaña PERIFÉRICOS y rellena la columna Cuenta o Nombre para mostrar de los dispositivos enumerados.
- Guarde el archivo después de asociar el dispositivo con la información de sala específica.
- Volver a la página Dispositivos de inventario y haz clic en Importar para cargar el archivo modificado.
- Compruebe que la asociación de la sala de dispositivos se haya actualizado correctamente.
Nota
En los casos en los que los dispositivos no se hayan detectado o notificado en el Portal de administración de Pro, los administradores pueden agregar esos nuevos dispositivos con la función de importación. La información del dispositivo, como el id. de producto, el id. de proveedor, el número de serie y la información de la cuenta, son necesarias para que se haga la asociación.
Asociar manualmente los dispositivos detectados mediante la interfaz de usuario de Pro Management:
- Vaya a la tabla de dispositivos.
- Selecciona el grupo de dispositivos específico con el banner Necesita acción .
- Haga clic en Agregar una sala a este dispositivo.
- Seleccione la sala deseada de la lista para asociar los dispositivos.
- Haga clic en Guardar .
Dispositivos detectados automáticamente por el Portal de administración de Pro
Los dispositivos se detectan automáticamente con el cliente de Teams de los usuarios para enviar datos de dispositivos al Portal de administración de Pro. Cuando un usuario entra en la pantalla de unirse previamente a una reunión, se analizan y transmiten a la nube todas las pantallas conectadas y los periféricos de audio/vídeo USB. Estos dispositivos rellenan la pestaña Dispositivos en la navegación Inventario.
En el inicio, solo se admiten pantallas, pero los periféricos de audio/vídeo USB seguirán en unas semanas. La ingestión de pantalla es compatible con Windows y Mac, mientras que el audio/vídeo USB solo será compatible con Windows.
Ten en cuenta que Microsoft no puede garantizar que los dispositivos proporcionen datos únicos, como números de serie, y esto puede provocar errores o un uso excesivo. Te recomendamos trabajar con tus asociados OEM para asegurarte de que sus dispositivos proporcionan números de serie únicos al sistema operativo a través del descriptor USB o EDID.
Lleva tu propio informe de uso de dispositivos
Importante
Se requiere una licencia de dispositivo compartido de Teams para desbloquear el informe de uso de la sala Traer su propio dispositivo. Para obtener más información sobre el dispositivo compartido de Teams, consulte Licencias de dispositivos compartidos de Microsoft Teams - Microsoft Teams | Microsoft Learn.
Para ver el informe de uso de las salas Traer su propio dispositivo:
- En el menú de navegación izquierdo, seleccione Informes.
- En la página Informes, seleccione la pestaña Uso de BYOD .
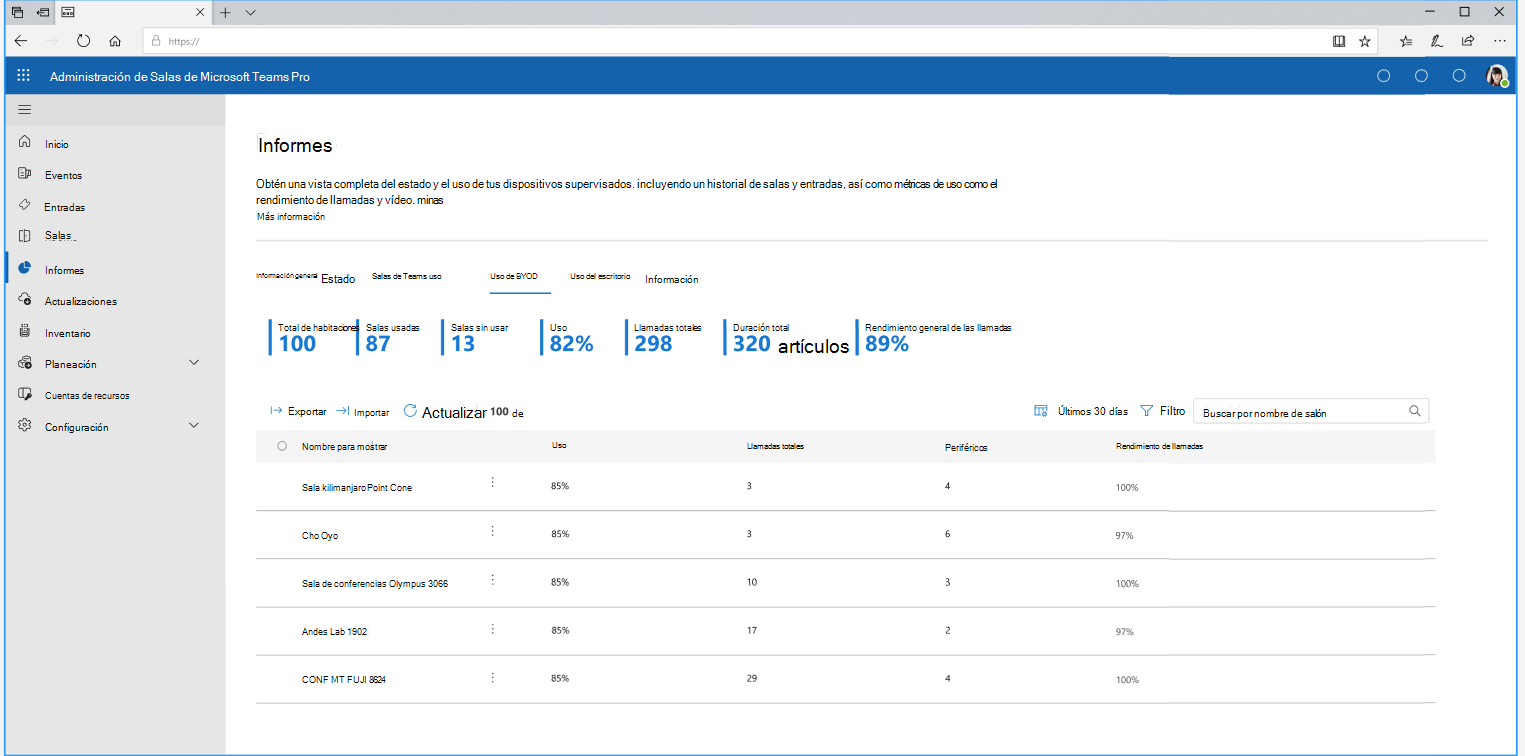 Los títulos proporcionan algunas ideas de las salas que se describen en la tabla siguiente:
Los títulos proporcionan algunas ideas de las salas que se describen en la tabla siguiente:
| Métricas | Descripción |
|---|---|
| Total de habitaciones | Número total de salas Traer su propio dispositivo |
| Salas sin usar | Número de salas Traer su propio dispositivo sin llamadas |
| Salas usadas | Número de salas Traer su propio dispositivo usadas en función de las llamadas realizadas |
| Utilización | Porcentaje de uso de todas las salas Traer su propio dispositivo en el inquilino. Utilización = Duración total de llamadas (todas las salas) / (Días laborables * hora del día laborable * Traer sus propias salas de dispositivos) Por ejemplo: Si el inquilino tiene 15 Bring Your Own Device Rooms, la duración total de la llamada para todas las salas es de 300 h, los días laborables = 10, la hora del día laborable = 8 h; utilización = 300/(10*8*15)= 25% |
| Llamadas de audio y vídeo | Generará la duración de la llamada de audio y la cámara de vídeo |
| Rendimiento general de las llamadas | Porcentaje general de llamadas calificadas como "Buenas" del total de llamadas en la sala. Cada llamada se evalúa y recibe una calificación Buena, Mala y Desconocida. |
| Total de llamadas | Número total de llamadas realizadas en salas Traer su propio dispositivo |
Debajo de las métricas de títulos, hay una tabla que proporciona un desglose pormenorizada de las salas Bring Your Own Device individuales, acompañada de métricas específicas que iluminan el uso y el rendimiento de cada sala durante el período seleccionado.
| Columna | Descripción |
|---|---|
| Nombre del salón para mostrar | El nombre designado de la sala Traer tu propio dispositivo |
| Tipo de sala | Se mostrará como "Traer su propia sala de dispositivos" como tipo de sala |
| Utilización | El porcentaje de duración total de la llamada que se ha pasado en una sala Bring Your Own Device durante el horario comercial en el período seleccionado. Por ejemplo, para un período de tiempo establecido en 10 días laborables para la sala A, la duración total de la llamada para la sala A es de 12 h y la hora del día laboral = 8 h; utilización de la sala = Duración total de la llamada en sala / (Días laborables * Hora de día laboral) = 12/(10*8) = 15% |
| Total de llamadas | Recuento total de llamadas realizadas en la sala durante el período de tiempo especificado |
| Rendimiento de llamadas | Porcentaje de llamadas clasificado como "Buena" del total de llamadas en la sala. Cada llamada se evalúa y recibe una calificación Buena, Mala y Desconocida. |
Vista detallada de uso de llamadas de Tu Propio Dispositivo
Para ver la vista de uso de llamadas de cada sala, seleccione la sala Traer su propio dispositivo específica de la tabla. Habrá un nuevo panel, que proporciona una vista detallada del uso de llamadas de los dispositivos en función del período seleccionado.
Nota
Solo las salas con licencias de Dispositivos compartidos o Pro de Teams y que están asociadas con sus periféricos se muestran en el informe de uso Traer su propio dispositivo.
¡Buenas noticias! para esta primera versión, los clientes pueden usar los datos de uso de Bring Your Own Device sin una licencia de dispositivo compartido adicional de Teams hasta el 8 de abril de 2024.
Configuración
Administración de salas BYOD y escritorio
Esta opción de configuración se encuentra en la pestaña "General" y controla si se envían a Microsoft datos periféricos de BYOD y escritorio. Esta característica está habilitada de forma predeterminada, pero los administradores tienen la opción de deshabilitarla con esta función.
Eliminar datos del dispositivo.
Esta opción de configuración permite a los administradores eliminar datos de un usuario específico previa solicitud. Con la función de búsqueda, los administradores de TI pueden buscar el nombre del usuario específico y eliminar todos los datos relacionados.
Control de acceso
Permiso de administración del inventario
Este nuevo permiso de inventario permite a otros usuarios ver y administrar la administración del inventario. Los administradores de TI pueden crear roles y conceder permiso a otros usuarios para acceder a la administración del inventario y realizar asociaciones de dispositivos con salas.
Comentarios
Próximamente: A lo largo de 2024 iremos eliminando gradualmente GitHub Issues como mecanismo de comentarios sobre el contenido y lo sustituiremos por un nuevo sistema de comentarios. Para más información, vea: https://aka.ms/ContentUserFeedback.
Enviar y ver comentarios de