Inscribir un dispositivo en Pro Management
Con Salas de Teams en la actualización de la aplicación de Windows (versión 4.17 y posteriores), hemos simplificado el proceso de inscripción para dispositivos Salas de Teams basados en Windows. Con la versión 4.17 y posteriores, los administradores de TI ya no tendrán que descargar e instalar manualmente el agente de administración de Salas de Teams Pro en cada dispositivo.
En lugar de realizar los pasos de este artículo, el agente de administración de Salas de Teams Pro se descargará e instalará automáticamente en los dispositivos Salas de Teams basados en Windows como parte de la actualización de la aplicación Salas de Teams. Esta mejora simplifica las tareas de implementación del agente y de inscripción de dispositivos para los administradores de TI, lo que reduce su carga de trabajo.
Una vez que el agente de administración de Salas de Teams Pro se haya instalado y conectado correctamente, los dispositivos con la licencia de Salas de Teams Pro se inscribirán automáticamente y se verán en el Portal de administración de Salas de Teams Pro. Esto elimina la necesidad de cualquier acción adicional del usuario, lo que hace que el proceso sea más eficiente.
Importante
Si los dispositivos con Salas de Teams basados en Windows ejecutan la versión 4.16 o anterior, debe seguir los pasos siguientes para inscribir esos dispositivos.
La implementación manual y automática requiere la incorporación Salas de Microsoft Teams dispositivos al portal de administración de Salas de Microsoft Teams Pro. El agente de servicio de supervisión se usa con sistemas de Salas de Microsoft Teams certificados (MTR) y periféricos.
Requisitos previos
Sigue estos procedimientos para configurar el hardware antes de intentar el proceso de inscripción:
Agregar configuración de proxy (opcional)
Inicie sesión como administrador siguiendo realizando operaciones como el usuario Administración del dispositivo MTR.
En el campo Windows Búsqueda (sección inferior izquierda de la pantalla), escribe cmd (pulsa la pantalla o selecciona con el botón derecho y elige Ejecutar como administrador).
Ejecute el siguiente comando (son importantes las comillas dobles al final del comando):
Si se usa un único servidor proxy:
bitsadmin /Util /SetIEProxy LOCALSYSTEM MANUAL_PROXY <proxyserver>:<port> ""Ejemplo:
bitsadmin /Util /SetIEProxy LOCALSYSTEM MANUAL_PROXY contosoproxy.corp.net:8080 ""Si usa un archivo pac :
bitsadmin /Util /SetIEProxy LOCALSYSTEM AUTOSCRIPT <pac file url>Ejemplo:
bitsadmin /Util /SetIEProxy LOCALSYSTEM AUTOSCRIPT http://contosoproxy.corp.net/proxy.pac
Habilitación de la configuración de TPM
Nota
El TPM debe estar habilitado para inscribirse en la Administración de Salas de Teams Pro. Si el TPM en un dispositivo Intel NUC está deshabilitado, habilite TPM en estos dispositivos como se indica a continuación:
- Conecte el teclado a un dispositivo NUC.
- Reinicia el dispositivo.
- Para mostrar la pantalla bios, presione F2 rápidamente.
- Seleccione Avanzadas.
- Selecciona Seguridad.
- En el lado derecho debajo de Características de seguridad, habilita la tecnología Intel Platform Trust Technology.
- Para guardar la configuración, presione F10.
- En el cuadro de confirmación, selecciona Sí.
Realizar operaciones como el usuario Administración del dispositivo Salas de Teams
Algunos procedimientos de configuración e instalación requieren que inicies sesión en el dispositivo como administrador.
Para iniciar sesión en el dispositivo como administrador (administrador local):
Asegúrate de colgar las llamadas en curso y volver a la pantalla principal.
En la Salas de Microsoft Teams interfaz de usuario, selecciona Más y, a continuación, selecciona Configuración, donde se te pedirá la contraseña de administrador local en el dispositivo (la contraseña predeterminada es sfb).
Selecciona Configuración y, a continuación, selecciona Configuración de Windows para acceder a Windows como administrador local.
En la lista de usuarios que se muestra en la pantalla de inicio de sesión de Windows, selecciona Administrador (o el correspondiente administrador local del dispositivo).
Nota
Si el equipo está unido a un dominio, elige Otro usuario y, a continuación, usa .\admin o el nombre de usuario del administrador local configurado en el dispositivo como nombre de usuario.
Para volver a la aplicación Salas de Microsoft Teams después de realizar las tareas administrativas necesarias:
- En el menú Inicio de Windows, cierra sesión en la cuenta de Administración.
- Para volver a Salas de Microsoft Teams, selecciona el icono de la cuenta de usuario en el extremo izquierdo de la pantalla y, a continuación, selecciona Skype.
Nota
Si el usuario de Skype no aparece en la lista, seleccione Otro usuario, escriba .\skype como el nombre de usuario e inicie sesión.
Direcciones URL necesarias para la comunicación
Nota
Todo el tráfico de red entre el agente de dispositivos MTR y el portal de administración de Salas de Microsoft Teams Pro es SSL sobre el puerto 443*.* Consulte Office 365 DIRECCIONES URL e intervalos de direcciones IP - Microsoft 365 Enterprise | Microsoft Docs.
Los siguientes hosts deben estar permitidos si tienes habilitada la lista de permitidos de tráfico en el entorno empresarial:
agent.rooms.microsoft.com
global.azure-devices-provisioning.net
gj3ftstorage.blob.core.windows.net
mmrstgnoamiot.azure-devices.net
mmrstgnoamstor.blob.core.windows.net
mmrprodapaciot.azure-devices.net
mmrprodapacstor.blob.core.windows.net
mmrprodemeaiot.azure-devices.net
mmrprodemeastor.blob.core.windows.net
mmrprodnoamiot.azure-devices.net
mmrprodnoamstor.blob.core.windows.net
mmrprodglobapi.azurewebsites.net
mmrprodnoamapi.azurewebsites.net
mmrprodemeaapi.azurewebsites.net
mmrprodapacapi.azurewebsites.net
Los clientes de GCC también deben garantizar la posibilidad de acceso a:
mmrprodgcciot.azure-devices.net
mmrprodgccstor.blob.core.windows.net
mmrprodgccapi.azurewebsites.net
Proceso de inscripción
El proceso de inscripción implica estos pasos:
En la barra de navegación izquierda del Portal http://portal.rooms.microsoft.comde administración de Salas de Microsoft Teams Pro , expanda Configuración y seleccione General.
En Inscribir una sala, seleccione Descargar instalador para descargar el software del agente de supervisión.
Opcional: Establecer la configuración de proxy para el agente; consulte Agregar configuración de proxy (opcional).
Instale el instalador del agente (descargado en el paso 2) en unidades MTR, ya sea ejecutando el MSI localmente en un dispositivo MTR o a través de sus medios normales de publicación de aplicaciones MSI en conjunto en dispositivos dentro de su entorno (directiva de grupo, etc.).
La sala aparece en el portal en un plazo de 5 a 10 minutos.
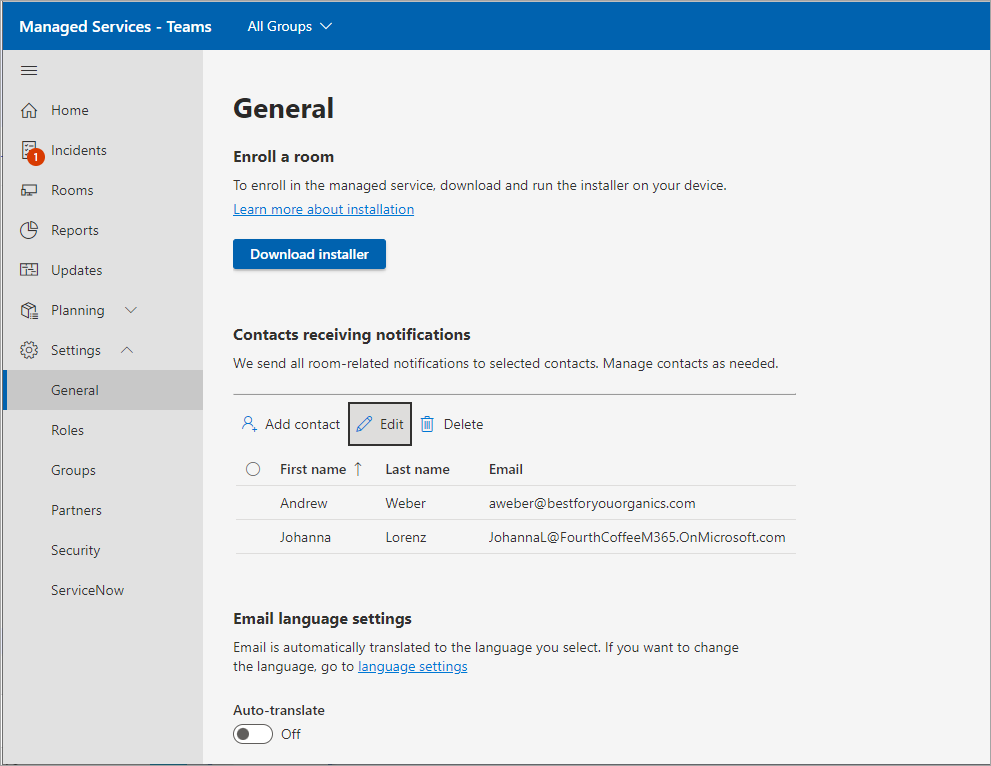
Instalación
Después de descargar el instalador desde Microsoft (ya sea desde el portal o mediante la dirección URL AKA.ms proporcionada anteriormente), descomprima su contenido para acceder al archivo ManagedRoomsInstaller.msi.
Hay dos modos de instalación: 1) instalación de máquina local individual y 2) modo de implementación en masa (normalmente a través de Intune de método similar). Se recomienda realizar una instalación individual para equipos que no están unidos a un dominio o para equipos que no tiene ninguna forma de ejecutar instaladores MSI de forma remota.
Debido a las diversas formas en que los clientes pueden ejecutar aplicaciones MSI en el modo de implementación en masa, este documento muestra solo la instalación en modo individual, así como de forma masiva en dispositivos inscritos en Intune.
Instalación de dispositivos individuales
Inicia sesión en el dispositivo como administrador. Asegúrese de que se siguen las operaciones de ejecución como el usuario Administración de los pasos del dispositivo.
Copie el ManagedRoomsInstaller.msi de archivo en el dispositivo MTR.
Al ejecutar la ManagedRoomsInstaller.msi aparece la pantalla Contrato de licencia.
Después de leer el contrato, marque Acepto los términos del Contrato de licencia y presione Instalar.
Se iniciará la instalación Salas de Microsoft Teams Pro software de supervisión. Se muestra una petición de elevación (ejecutar como administrador).
Seleccione Sí.
La instalación continuará. Durante el procedimiento de instalación, se abre una ventana de consola e inicia la fase final de la instalación de software de supervisión de Salas de Microsoft Teams Pro.
Nota
No cierres la ventana. Una vez completada la instalación, el asistente muestra un botón "Finalizar".
Implementación masiva de dispositivos inscritos en Intune
Los siguientes componentes son requisitos previos para una instalación correcta:
- Intune inscripción: Salas de Teams en dispositivos Windows ya debe estar inscrito en Intune. Para obtener más información sobre cómo inscribir Salas de Teams en dispositivos Windows en Intune, vea Inscribir Salas de Microsoft Teams en dispositivos Windows con Microsoft Endpoint Manager: Microsoft Tech Community
- Microsoft Entra grupo con todos los Salas de Teams en dispositivos Windows como miembros: un grupo creado en Microsoft Entra ID que incluye todas las Salas de Teams en dispositivos Windows que deberían formar parte de la Salas de Microsoft Teams Premium Servicio. Este grupo se usará para dirigir la implementación del agente MTR Pro.
Nota
Puede considerar el uso de grupos dinámicos en Microsoft Entra ID con este fin, así como más información en Inscribir Salas de Microsoft Teams en dispositivos Windows con Microsoft Endpoint Manager Microsoft Tech Community
- Descargar el instalador del agente de MTR Pro: descarga el archivo zip del agente y https://aka.ms/serviceportalagentmsi extrae el contenido del archivo zip (ManagedRoomsInstaller.msi) en una carpeta temporal local.
Para instalar con Intune
Inicie sesión en el Centro de administración de Microsoft Endpoint Manager.
Selecciona Aplicaciones>Agregar todas las aplicaciones>.
En el panel Seleccionar tipo de aplicación , en Otros tipos de aplicación, seleccione Aplicación de línea de negocio.
Haga clic en Seleccionar. Se muestran los pasos de Agregar aplicación .
En el panel Agregar aplicación , haz clic en Seleccionar archivo de paquete de la aplicación.
- En el panel Archivo de paquete de la aplicación, selecciona Examinar. A continuación, seleccione el archivo ManagedRoomsInstaller.msi descargado previamente (consulte la sección requisitos previos).
- Cuando hayas terminado, selecciona Aceptar en el panel Archivo de paquete de la aplicación para agregar la aplicación.
En la página Información de la aplicación , realice los cambios siguientes:
Editor: escriba Microsoft Corporation.
Omitir la versión de la aplicación: selecciona Sí.
Nota
El agente MTR Pro se está actualizando; por lo tanto, debe ignorar explícitamente la versión de la aplicación (cualquier versión de línea base puede actualizarse automáticamente).
(Opcional) Categoría: seleccione Administración de equipos.
Haga clic en Siguiente para mostrar la página Tareas .
- En la sección Requerido , haga clic en + agregar grupo para dirigirse a un grupo de dispositivos para la instalación del agente.
- En el panel Seleccionar grupo, escriba el nombre del grupo en el cuadro Búsqueda (consulte los requisitos previos anteriores), haga clic en el grupo que desee y haga clic en Seleccionar. Para obtener más información, vea Agregar grupos para organizar usuarios y dispositivos y Asignar aplicaciones a grupos con Microsoft Intune.
Haga clic en Siguiente para mostrar la página Revisar y crear .
Revise los valores y la configuración que especificó para la aplicación. Cuando haya terminado, haga clic en Crear para agregar la aplicación a Intune.
Una vez completado el proceso, los dispositivos comenzarán a instalar el agente mtr pro pasados unos minutos.
Nota
Después de la instalación, el agente de administración de Salas de Teams Pro puede tardar hasta ocho horas en ejecutar una actualización automática de la versión más reciente y aparecer en el portal de administración de Salas de Teams Pro. Para acelerar la inscripción automática en el portal de administración de Salas de Teams Pro, considere la posibilidad de reiniciar el dispositivo Salas de Teams después de la implementación del agente.
Completar la inscripción
Una vez completada la instalación, espere de 5 a 10 minutos y, a continuación, actualice el portal para ver el dispositivo en la lista, que se ha notificado como estado de incorporación .
En el estado de incorporación , se muestra y se actualiza el estado de la sala, pero no se generan alertas ni se crean solicitudes de investigación.
Elija la sala y seleccione Inscribirse para empezar a recibir alertas de incidentes.
Anular la inscripción y desinstalación de software de supervisión
Para anular la inscripción del dispositivo, quite el agente de supervisión del dispositivo Salas de Teams de la siguiente manera:
En el dispositivo supervisado, inicia sesión en el dispositivo como administrador. Asegúrese de seguir los pasos de Realizar operaciones como el usuario Administración del dispositivo.
Descargue el script de restablecimiento desde aka.ms/MTRPDeviceOffBoarding.
Extraiga el script en alguna parte del dispositivo y copie la ruta de acceso.
Abra PowerShell como administrador: en el campo Búsqueda de Windows (sección inferior izquierda de la pantalla), escriba "Powershell" y haga clic con el botón derecho en Windows PowerShell.
Selecciona "Ejecutar como administrador" y acepta el mensaje de UAC.
Escribe Set-ExecutionPolicy –ExecutionPolicy RemoteSigned y, a continuación, presiona Y en el siguiente aviso.
Pegue o escriba la ruta de acceso completa al script de retirada descomprimido en la ventana de PowerShell y presione Entrar. Ejemplo:
C:\Users\admin\Downloads\MTRP\_Device\_Offboarding\MTRP\_Device\_Offboarding.ps1Este comando restablece el dispositivo a las actualizaciones ESTÁNDAR de MTR del usuario y quita el agente y los archivos de supervisión de administración de Salas de Teams Pro.
En el menú izquierdo del Portal de administración de Salas de Microsoft Teams Pro, seleccione Salas.
En la lista de salas proporcionada, elija la sala que desea anular la inscripción y seleccione Anular la inscripción para dejar de recibir alertas de incidentes o incidencias de investigación, o para informar de un incidente para la sala.
Tabla de solución de problemas
Nota
Todos los errores de supervisión Salas de Microsoft Teams Pro se registran en un archivo de registro de eventos específico denominado Salas administradas de Microsoft.
Ubicación del archivo de registro en tiempo de ejecución de la aplicación =
C:\Windows\ServiceProfiles\LocalService\AppData\Local\ServicePortalAgent\ app-x.x.x\ServicePortalAgent\ServicePortal_Verbose_LogFile.log, donde x.x.x es el número de versión de la aplicación.
| Síntoma | Procedimiento recomendado |
|---|---|
| Recibe un mensaje de error que indica: ERROR: Ejecuta esta aplicación con |
Ejecute la aplicación con privilegios escalados y vuelva a intentarlo. |
| Recibe un mensaje de error que indica: No se pueden encontrar datos tpm |
Asegúrate de que el dispositivo tenga activado TPM (Módulo de plataforma segura) en su BIOS. Esto suele encontrarse en la configuración de seguridad del BIOS del dispositivo. |
| Recibe un mensaje de error: ERROR: No se encuentra la cuenta de usuario local denominada 'Administración' o 'Skype' |
Asegúrese de que las cuentas de usuario existen en el dispositivo certificado de sistemas Salas de Microsoft Teams. |
| Recibirá los mensajes de estado de error que no se incluyan anteriormente. | Proporcione una copia del registro de instalación al agente de soporte técnico de Microsoft Teams System. |
Comentarios
Próximamente: A lo largo de 2024 iremos eliminando gradualmente GitHub Issues como mecanismo de comentarios sobre el contenido y lo sustituiremos por un nuevo sistema de comentarios. Para más información, vea: https://aka.ms/ContentUserFeedback.
Enviar y ver comentarios de