Guía de implementación rápida para el aprendizaje remoto
Información general
La educación requiere funcionalidades de aprendizaje remoto para garantizar la continuidad de la enseñanza y el aprendizaje en caso de enfermedad, desastres y otros eventos inesperados. La plataforma recomendada de Microsoft para facilitar el aprendizaje remoto es Office 365 y Teams. En este artículo se explica cómo implementar rápidamente un nuevo inquilino Office 365, crear y conceder licencias a los usuarios a escala e implementar Teams a escala para un entorno de aprendizaje remoto.
Consideraciones importantes
Si tiene Active Directory en ejecución en un centro de datos local, Microsoft siempre recomienda implementar Microsoft Entra Connect, habilitar la identidad híbrida y migrar servicios principales como Exchange antes de habilitar Teams para el aprendizaje remoto. Sin embargo, si necesita una solución rápida con un planeamiento, tiempo y esfuerzo mínimos, el proceso que se detalla a continuación se puede usar como una solución provisional.
A continuación se muestran varias consideraciones importantes al elegir implementar mediante el método de implementación rápida descrito en este documento.
- Los usuarios recibirán nuevas credenciales para el nuevo entorno de Office 365 y no podrán acceder a la aplicación, el contenido o los recursos locales mediante las nuevas credenciales. Sin embargo, puede continuar iniciando sesión con sus credenciales antiguas para los elementos de acceso almacenados en el entorno local.
- Debe planear un método de distribución para los nuevos nombres de usuario y contraseñas una vez creadas las cuentas. Algunos enfoques de ejemplo son:
- Enviar cuentas y contraseñas de alumnos por correo electrónico a los padres.
- Enviar por correo electrónico cuentas y contraseñas de alumnos a direcciones de correo electrónico de alumno conocidas o anteriores.
- Establecer la contraseña segura inicial en combinaciones de atributos conocidos por el usuario. Ejemplo: Fecha de nacimiento + Apellido + Número de alumno
- Enviar por correo el nombre de usuario y la contraseña únicos a cada hogar de los alumnos.
- Microsoft recomienda revisar todas las configuraciones de servicio y seguridad dentro de Office 365 para garantizar el cumplimiento de las regulaciones de privacidad y cumplimiento.
- No puede vincular los nuevos identificadores de nube solo en Office 365 con los identificadores locales heredados, ni combinar o migrar contenido entre esas ubicaciones mediante herramientas de microsoft de primera entidad.
Instalación del inquilino
En esta sección, creará un inquilino de Office 365, confirmará que es una organización educativa oficial y agregará licencias A1 ilimitadas y gratuitas para que todos los alumnos y profesores puedan usar.
- Siga las instrucciones de configuración del inquilino aquí.
Nota:
Agregar dominios personalizados es opcional, pero facilita el inicio de sesión a alumnos y profesores.
Comprobación de que el inquilino es EDU
- Póngase en contacto con el equipo de incorporación de SDS.
Agregue la Office 365 A1 gratuita para las licencias de Profesorado y A1 para Estudiantes.
- Inicie sesión en el portal de Office 365 Admin.
- En el panel de navegación izquierdo, seleccione Servicios de compra de facturación>.
- Busque la sección Aplicaciones y servicios de Office de la página.
- Seleccione y agregue la opción Office 365 A1 para licencia de profesorado:
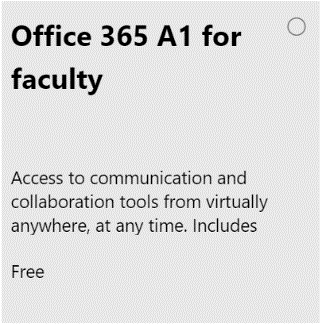
- Complete la compra escribiendo los detalles de su tarjeta de crédito: es una compra de $0,00.
- Repita el proceso de compra/adición para la licencia de Office 365 A1 for Students.
- Una vez completadas, vaya a Licencias de facturación > y confirme que se agregan las licencias.
Creación y licencia de usuarios
Aquí creará los archivos CSV necesarios para crear todas las cuentas de usuario para profesores y alumnos y aplicará las licencias A1 gratuitas para profesores y alumnos.
Cree (o exporte desde su SIS/MIS) 2 archivos CSV :teacher.csv y student.csv. Estos archivos CSV contendrán todos los alumnos y profesores de su organización.
- Solo necesita seis atributos para cada usuario. A continuación se muestran capturas de pantalla de ejemplo con los atributos mínimos necesarios.
- Nombre
- Apellidos
- Nombre de usuario: prefijo del userPrincipalName con el que el usuario iniciará sesión.
- Contraseña: contraseña inicial de la cuenta. Se pedirá a los usuarios que cambien su contraseña una vez que inicien sesión.
- Id. de SIS: identificador único para el usuario
- Id. de SIS de la escuela: identificador de la escuela asociada.
- Solo necesita seis atributos para cada usuario. A continuación se muestran capturas de pantalla de ejemplo con los atributos mínimos necesarios.
Nota:
Si no tiene asociaciones educativas para alumnos y profesores, o no tiene tiempo para crear la exportación, puede proporcionar un único identificador de SIS de la escuela en este campo para asociarlo con cada alumno y profesor enumerados.
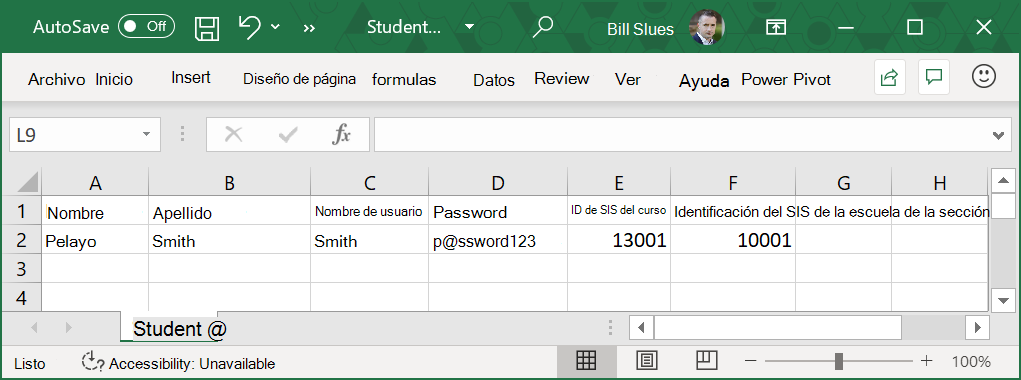
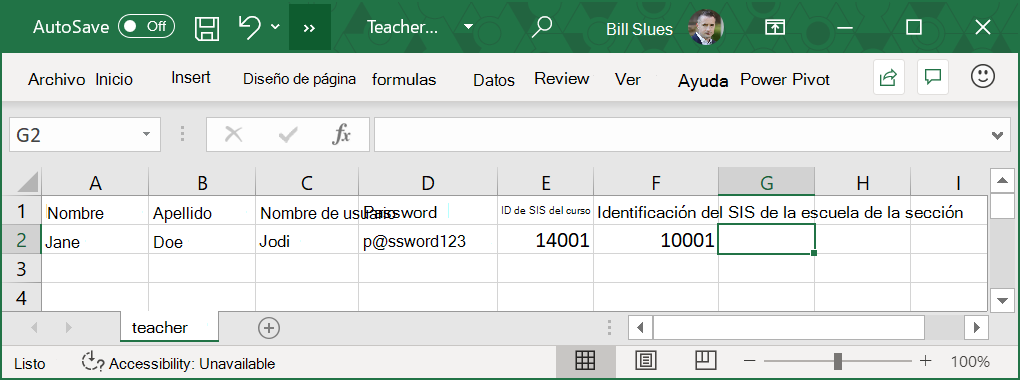
- Cree (o exporte desde el SIS/MIS) un archivo school.csv . Este archivo contendrá todas las escuelas de su organización.
Nota:
Si no tiene asociaciones educativas para alumnos y profesores, o no tiene tiempo para crear la exportación, puede proporcionar una sola escuela en el archivo csv y asociarla a todos los profesores y alumnos.
a. Solo necesitará dos atributos para cada escuela. Captura de pantalla de ejemplo con atributos mínimos a continuación. I. Nombre II. Id. de SIS: identificador único para la escuela
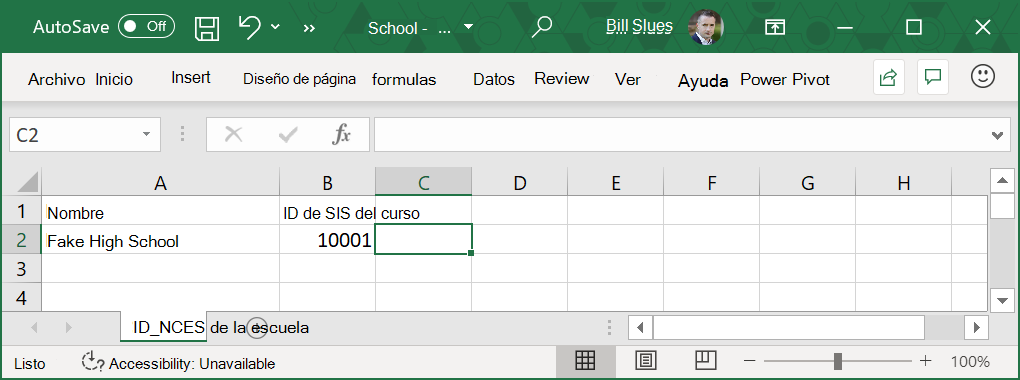
Cree 3 archivos CSV vacíos: archivos section.csv, studentenrollment.csv y teacherroster.csv. Cree solo estos archivos con los encabezados mínimos necesarios: haga referencia aquí y las capturas de pantalla siguientes.
- Solo necesitará algunos atributos para cada archivo:
- section.csv
- Nombre de sección: nombre de la sección
- Id. de SIS: identificador único para la sección
- Id. de SIS de la escuela: identificador único para la escuela
- studentenrollment.csv
- Id. de SIS: identificador único para el alumno
- Id. de SIS de sección: identificador único de la sección
- teacherroster.csv
- Id. de SIS: identificador único para el profesor
- Id. de SIS de sección: identificador único de la sección
- section.csv
- Solo necesitará algunos atributos para cada archivo:
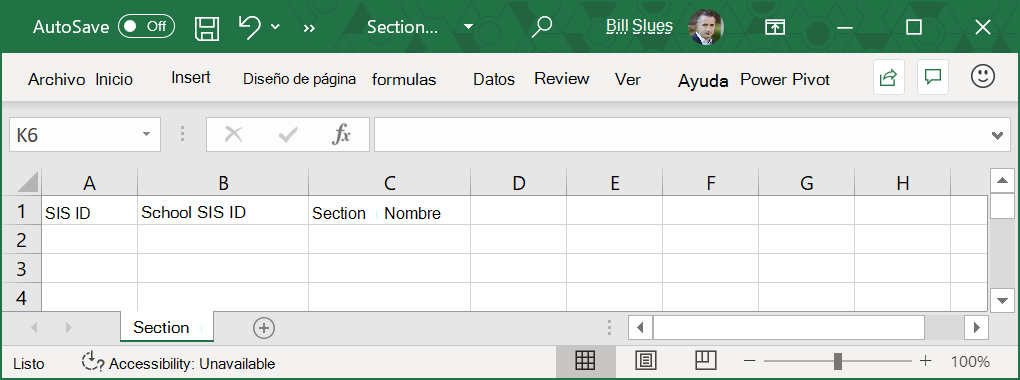
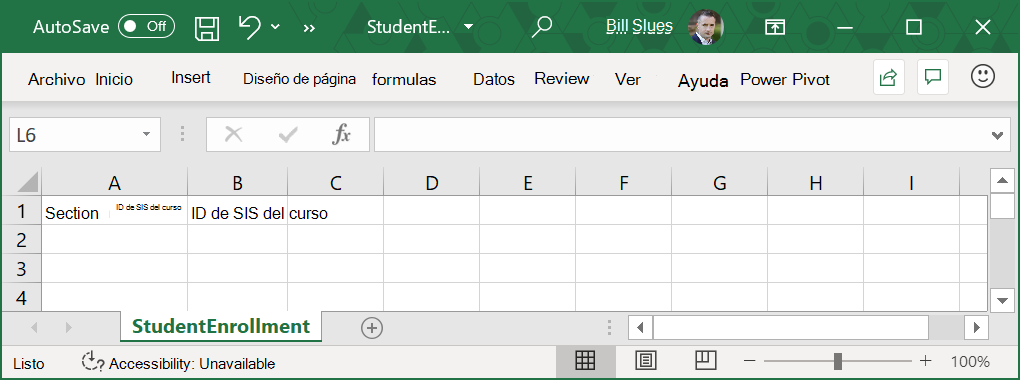
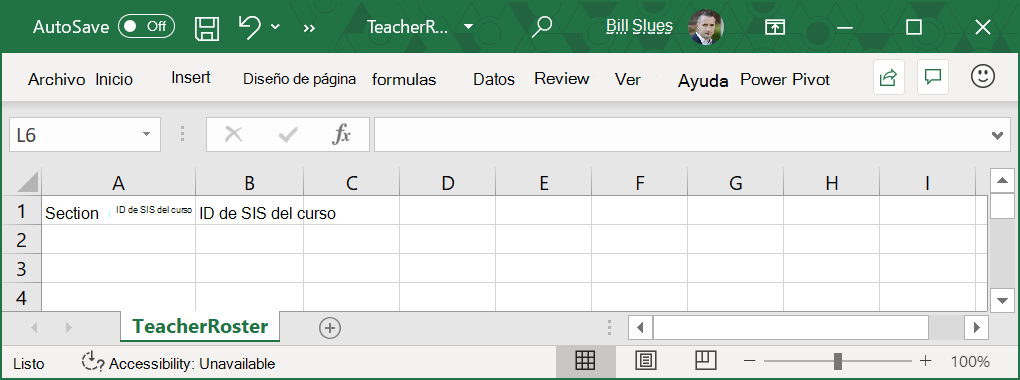
Implemente SDS solo para la creación de usuarios y las licencias.
- Vaya a [https://sds.microsofot.com].
- Seleccione +Agregar perfil
- Escriba un nombre para el perfil.
- Seleccione Cargar archivos CSV y seleccione Archivos CSV: Formato SDS
- Seleccione Iniciar.
- Seleccionar nuevos usuarios
- Seleccione Cargar archivos > Agregar archivos > Seleccione la carga de 6 archivos > CSV.
- Seleccione en el cuadro : ¿Cuándo debemos detener la sincronización de este perfil?
- Seleccione una fecha una vez completadas las clases.
- Seleccione siguiente.
- Seleccionar un dominio para profesores
Nota:
El dominio se usa en UserPrincipalName cuando inician sesión
- En el menú desplegable Licencias de profesores, seleccione las licencias de A1 gratis:
Nota:
Las licencias de A1 para profesores son STANDARDWOFFPACK_FACULTY
- Seleccione Siguiente
- Selección de un dominio para alumnos
Nota:
El dominio se usa en UserPrincipalName cuando inician sesión
- En el menú desplegable Licencias de estudiante, seleccione las licencias de A1 gratis:
Nota:
Las licencias de A1 para estudiantes son STANDARDWOFFPACK_STUDENT
- Seleccione Siguiente
- Seleccione Crear perfil
Implementación de equipos
En esta sección, creará archivos CSV que contienen todas las clases de su organización y sus pertenencias para crear un equipo de clase correspondiente para cada uno.
- Cree (o exporte desde su SIS/MIS) 3 archivos CSV: section.csv, studentenrollment.csv y teacherroster.csv. Rellene estos 3 archivos CSV como se indica a continuación. Las capturas de pantalla de ejemplo están debajo de las descripciones.
- section.csv
- Este archivo debe contener todas las clases de la organización.
- Este archivo solo requiere tres atributos por clase.
- Nombre de sección
- IDENTIFICADOR DE SIS
- Id. de SCHOOL SIS
- studentenrollment.csv
- Este archivo contiene todas las asignaciones de alumno a sección
- Este archivo solo requiere dos atributos para compilar la asignación.
- Id. de SIS de sección: el identificador de SIS de la sección dentro del archivo section.csv
- Id. de SIS: el identificador de SIS del alumno que se va a inscribir
- teacherroster.csv
- Este archivo contiene todas las asignaciones de profesor a sección
- Este archivo solo requiere dos atributos para compilar la asignación.
- Id. de SIS de sección: el identificador de SIS de la sección dentro del archivo section.csv
- Id. de SIS: el identificador de SIS del profesor que se va a la lista
- section.csv
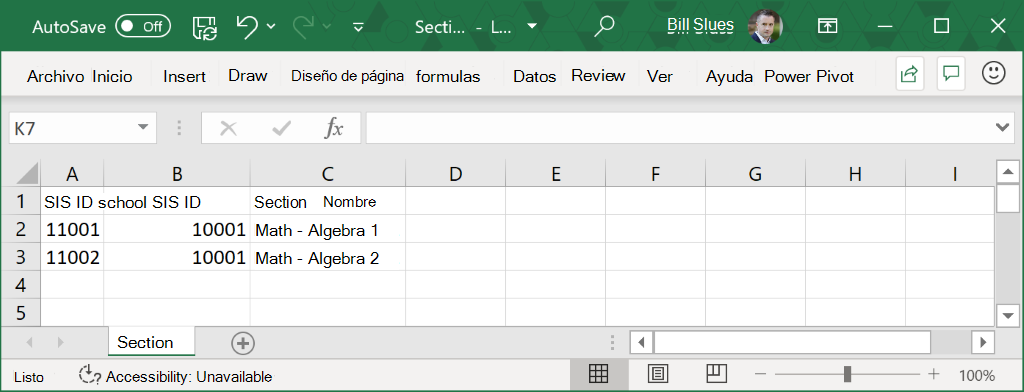
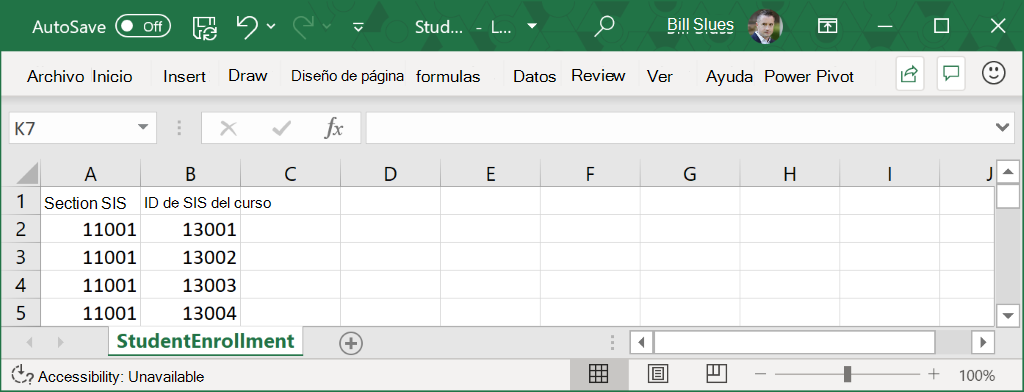
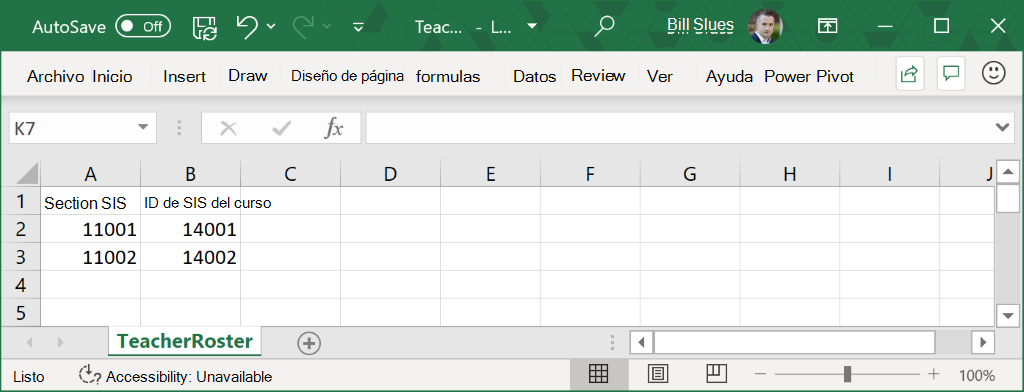
- En SDS, seleccione el perfil de sincronización creado anteriormente.
- Seleccione Cargar y cargue los 6 archivos, reemplazando los archivos en blanco por las secciones y listas recién rellenadas.
Una vez completada la sincronización, tendrá Grupos de Microsoft 365 y todas las actualizaciones de la lista se sincronizarán con Teams. Consulte La sincronización mejorada de clases y listas para Teams.
Si desea enviar actualizaciones continuas y automatizadas de las listas a esas clases a medida que la lista cambia a lo largo del año dentro del SIS/MIS, consulte la guía de automatización aquí para School Data Sync para mantener las listas actualizadas continuamente.