Granja de servidores de intranet de SharePoint en Azure fase 5: Crear el grupo de disponibilidad y agregar las bases de datos de SharePoint
SE APLICA A: 2013
2013  2016
2016  2019
2019  Subscription Edition
Subscription Edition  SharePoint en Microsoft 365
SharePoint en Microsoft 365
En esta fase final de implementación de una granja de sharePoint Server 2016 de solo intranet en los servicios de infraestructura de Azure, creará un nuevo grupo de disponibilidad de SQL Server Always On con las bases de datos de la granja de servidores de SharePoint, creará el agente de escucha del grupo de disponibilidad y, a continuación, completa la configuración de la granja de servidores de SharePoint.
Consulte Deploying SharePoint Server with SQL Server Always On Availability Groups in Azure (Implementación de SharePoint Server con grupos de disponibilidad de SQL Server Always On en Azure) para ver todas las fases.
Configurar el grupo de disponibilidad
SharePoint crea dos bases de datos como parte de la configuración inicial. Es necesario preparar esas bases de datos con los pasos siguientes:
El modelo de recuperación de la base de datos tiene que establecerse en COMPLETO.
Realice una copia de seguridad completa y una copia de seguridad de registros de transacciones de la base de datos en el equipo principal. Restaure la copia de seguridad completa y la copia de seguridad de registros en el equipo de copias de seguridad.
Después de realizar una copia de seguridad de las bases de datos y de restaurarlas, se pueden agregar al grupo de disponibilidad. SQL Server solo permite agregar al grupo bases de datos de las que se realizó una copia de seguridad (como mínimo, una) y que se restauraron en otro equipo.
Siga estos pasos para que los archivos de copia de seguridad (.bak) sean accesibles desde la máquina virtual de SQL Server secundaria:
Conéctese a la máquina virtual de SQL Server principal con las credenciales de la <cuenta domain>\sp_farm_db.
Abra el Explorador de archivos y vaya al disco H:.
Haga clic con el botón derecho en la carpeta de copia de seguridad, haga clic en Compartir con y, después, en Usuarios específicos.
En el cuadro de diálogo Uso compartido de archivos, escriba <el nombre> de dominio\sqlservice y, a continuación, haga clic en Agregar.
Haga clic en la columna Nivel de permisos del nombre de cuenta sqlservice y, después, haga clic en Lectura y escritura.
Haga clic en Compartir y, después, en Listo.
Ejecute el procedimiento anterior en el host de SQL Server secundario, pero conceda a la cuenta sqlservice permiso de lectura en la carpeta H:\Backup en el paso 5.
Siga este procedimiento con todas las bases de datos que quiera agregar al grupo de disponibilidad:
Desde la máquina virtual de SQL Server principal, haga clic en Inicio, escriba SQL Studio y, después, haga clic en SQL Server Management Studio.
Haga clic en Conectar.
En el panel izquierdo, expanda el nodo Bases de datos.
Haga clic con el botón derecho en una base de datos y seleccione Propiedades.
Seleccione el elemento Opciones desde el panel de navegación izquierdo.
Compruebe que el Modelo de recuperación se establezca en COMPLETO. Si no es así, cámbielo para admitir la funcionalidad de Always On.
Es necesario repetir los procedimientos siguientes con todas las bases de datos que quiera agregar al grupo de disponibilidad. Algunas bases de datos de SharePoint Server 2016 no admiten SQL Server Always On grupos de disponibilidad. Para obtener más información, vea Opciones de alta disponibilidad y recuperación ante desastres compatibles con bases de datos de SharePoint.
Para realizar una copia de seguridad de una base de datos
Conéctese a la primera máquina virtual de SQL Server.
Haga clic en Inicio, escriba SQL Studio y, después, haga clic en SQL Server Management Studio.
Haga clic en Conectar.
En el panel izquierdo, expanda el nodo Bases de datos.
Haga clic con el botón derecho en la base de datos de la que quiera realizar una copia, seleccione Tareas y, después, haga clic en Copia de seguridad.
En la sección Destino, haga clic en Quitar para quitar la ruta de acceso al archivo predeterminada al archivo de copia de seguridad.
Haga clic en Agregar. En Nombre de archivo, escriba \<machineName>\backup<databaseName.bak>, donde machineName es el nombre del equipo SQL Server principal y databaseName es el nombre de la base de datos. Haga clic en Aceptar y, después, vuelva a hacer clic en Aceptar cuando se muestre el mensaje de copia de seguridad completada correctamente.
En el panel izquierdo, haga clic con el botón derecho en <databaseName>, seleccione Tareasy, a continuación, haga clic en Copia de seguridad.
En Tipo de copia de seguridad, seleccione Registro de transacciones y, después, haga clic en Aceptar dos veces.
Mantenga abierta la sesión de Escritorio remoto a la primera máquina virtual de SQL Server.
Para restaurar una base de datos
Conéctese a la máquina virtual de SQL Server secundaria con las credenciales de la <cuenta domain>\sp_farm_db.
Desde la máquina virtual de SQL Server secundaria, haga clic en Inicio, escriba SQL Studio y, después, haga clic en SQL Server Management Studio.
Haga clic en Conectar.
En el panel izquierdo, haga clic con el botón derecho en Bases de datos y, después, haga clic en Restaurar base de datos.
En la sección Origen , seleccione Dispositivo y, a continuación, haga clic en el botón de puntos suspensivos ( ...).
En Seleccionar dispositivos de copia de seguridad, haga clic en Agregar.
En Ubicación del archivo de copia de seguridad, escriba \<nombre>de equipo\copia de seguridad, presione Entrar, seleccione <databaseName.bak> y, a continuación, haga clic en Aceptar dos veces. Verá la copia de seguridad completa y la copia de seguridad de registros en la sección Conjuntos de copia de seguridad para restaurar.
En Seleccionar una página, haga clic en Opciones. En la sección Opciones de restauración, en Estado de recuperación, seleccione RESTAURAR CON NORECOVERY y, después, haga clic en Aceptar.
Cuando se le pida, haga clic en Aceptar.
Después de preparar como mínimo una base de datos (con el método de copia de seguridad y restauración), siga estos pasos para crear un grupo de disponibilidad:
Vuelva a la sesión de Escritorio remoto de la primera máquina virtual de SQL Server.
En SQL Server Management Studio, en el panel izquierdo, haga clic con el botón derecho en Always On Alta disponibilidad y, a continuación, haga clic en Asistente para nuevo grupo de disponibilidad.
En la página Introducción, haga clic en Siguiente.
En la página Especificar nombre de grupo de disponibilidad, escriba el nombre del grupo disponibilidad en Nombre de grupo de disponibilidad (por ejemplo, AG1) y, después, haga clic en Siguiente.
En la página Seleccionar bases de datos, seleccione las bases de datos de la granja de servidores de SharePoint de las que se realizó una copia de seguridad y, después, haga clic en Siguiente. Estas bases de datos cumplen los requisitos previos para un grupo de disponibilidad, ya que realizó como mínimo una copia de seguridad completa en la réplica principal de destino.
En la página Especificar réplicas, haga clic en Agregar réplica.
En Conectar al servidor, escriba el nombre de la máquina virtual de SQL Server secundaria y, después, haga clic en Conectar.
En la página Especificar réplicas, la máquina virtual de SQL Server secundaria se mostrará en Replicas de disponibilidad. Para las dos instancias, configure los siguientes valores de opciones:
| Rol inicial | Opción | Valor |
|---|---|---|
| Principal |
Conmutación por error automática (hasta 2) |
Seleccionada |
| Secundaria |
Conmutación automática por error (hasta 2) |
Seleccionada |
| Principal |
Confirmación sincrónica (hasta 3) |
Seleccionada |
| Secundaria |
Confirmación sincrónica (hasta 3) |
Seleccionada |
| Principal |
Secundaria legible |
Sí |
| Secundaria |
Secundaria legible |
Sí |
Haga clic en Siguiente.
En la página Seleccionar sincronización de datos iniciales, haga clic en Solo unirse y, después, haga clic en Siguiente. La sincronización de datos se ejecutará de forma manual al realizar la copia de seguridad completa la copia de seguridad de transacciones en el servidor principal y, después, restaurándolas en la copia de seguridad. En su lugar, puede seleccionar Completo para que el Asistente para nuevo grupo de disponibilidad realice la sincronización de datos automáticamente. Pero Microsoft no recomienda usar la opción Sincronización automática completa para bases de datos de gran tamaño que se encuentran en grandes empresas.
En la página Validación, haga clic en Siguiente. Verá una advertencia que indica que es necesario configurar el agente de escucha de un grupo de disponibilidad. Lo configuraremos de forma manual en un procedimiento posterior en este artículo.
En la página Resumen, haga clic en Finalizar. Después de completar el asistente, revise la página de resultados para comprobar que el grupo de disponibilidad se creó correctamente. En ese caso, haga clic en Cerrar para salir del asistente.
Haga clic en Inicio, escriba Conmutación por error y, después, haga clic en Administrador de clústeres de conmutación por error. En el panel izquierdo, abra el nombre del clúster y, después, haga clic en Roles. Verá un nuevo rol con el nombre del grupo de disponibilidad.
Configurar el agente de escucha del grupo de disponibilidad
El agente de escucha del grupo de disponibilidad es una dirección IP y un nombre DNS en el que escucha el grupo de disponibilidad de SQL Server. Siga estos pasos para crear el agente de escucha del grupo de disponibilidad para el clúster de SQL Server:
- Siga estos pasos para determinar el nombre del recurso de red en clúster.
Haga clic en Inicio, escriba Conmutación por error y, después, haga clic en Administrador de clústeres de conmutación por error.
Haga clic en el nodo Redes y anote el nombre de red en clúster. Necesitará este nombre para la variable $ClusterNetworkName en el bloque de comandos de PowerShell, en el paso 6 de este procedimiento.
- El punto de acceso cliente es el nombre de red que usarán las aplicaciones para conectarse a las bases de datos en un grupo de disponibilidad. Siga estos pasos para agregar el punto de acceso cliente.
Desde el Administrador de clústeres de conmutación por error, expanda el nombre del clúster y, después, haga clic en Roles.
En el panel Roles, haga clic con el botón derecho en el nombre del grupo de disponibilidad y, después, seleccione Agregar recurso > Punto de acceso cliente.
En Nombre, especifique un nombre para el nuevo agente de escucha.
El nombre del nuevo agente de escucha es el nombre de red que las aplicaciones usarán para conectarse a las bases de datos en el grupo de disponibilidad de SQL Server.
Haga clic dos veces en Siguiente y, después, seleccione Finalizar. No ponga en línea el agente de escucha o el recurso en este momento.
- Configure el recurso de IP para el grupo de disponibilidad con estos pasos:
Haga clic en la pestaña Recursos y, después, expanda el punto de acceso cliente que creó. El punto de acceso cliente está sin conexión.
Haga clic con el botón derecho en el recurso de IP y, después, haga clic en Propiedades. Anote el nombre de la dirección IP. Necesitará este nombre para la variable $IPResourceName en el bloque de comandos de PowerShell, en el paso 6 de este procedimiento.
En Dirección IP, haga clic en Dirección IP estática. Establezca la dirección IP en el valor del elemento 4 de la tabla I.
- Siga estos pasos para que el recurso del grupo de disponibilidad de SQL Server dependa del punto de acceso cliente:
En el Administrador de clústeres de conmutación por error, haga clic en Roles y, después, haga clic en el grupo de disponibilidad.
En la pestaña Recursos, haga clic con el botón derecho en el grupo de recursos de disponibilidad (en Nombre del servidor) y, después, haga clic en Propiedades.
En la pestaña Dependencias, agregue el nombre del recurso. Este recurso es el punto de acceso cliente.
Haga clic en Aceptar.
- Siga estos pasos para que el recurso el punto de acceso cliente dependa de la dirección IP:
En el Administrador de clústeres de conmutación por error, haga clic en Roles y, después, haga clic en el grupo de disponibilidad.
En la pestaña Recursos, haga clic con el botón derecho en el recurso del punto de acceso cliente (en Nombre del servidor) y, después, haga clic en Propiedades.
Haga clic en la pestaña Dependencias . Establezca una dependencia en el nombre del recurso del agente de escucha. Si en la lista se muestran varios recursos, compruebe que las direcciones IP tengan dependencias de OR (no AND). Haga clic en Aceptar.
Haga clic con el botón derecho en el nombre del agente de escucha y seleccione Poner en línea.
- Siga estos pasos para configurar los parámetros del clúster:
Conéctese a una de las máquinas virtuales de SQL Server con el <nombre> de dominio\sp_farm_db credenciales de cuenta.
Abra un símbolo del sistema de PowerShell con permisos de administrador, especifique los valores variables y, después, ejecute estos comandos:
$ClusterNetworkName = "<MyClusterNetworkName>"
$IPResourceName = "<IPResourceName>"
$ILBIP = "<Table I - Item 4 - Value column>"
[int]$ProbePort = <nnnnn>
Import-Module FailoverClusters
Get-ClusterResource $IPResourceName | Set-ClusterParameter -Multiple @{"Address"="$ILBIP";"ProbePort"=$ProbePort;"SubnetMask"="255.255.255.255";"Network"="$ClusterNetworkName";"EnableDhcp"=0}
Siga estos pasos para configurar el puerto del agente de escucha:
Conéctese a la primera máquina virtual de SQL Server, inicie SQL Server Management Studio y conéctese al equipo local.
Vaya a Always On agentes de escucha de grupos > de disponibilidad de alta disponibilidad>.
Verá el nombre del agente de escucha que creó en el Administrador de clústeres de conmutación por error.
Haga clic con el botón derecho en el nombre del agente de escucha y, después, haga clic en Propiedades.
En el cuadro Puerto, especifique el número de puerto para el agente de escucha del grupo de disponibilidad con el $ProbePort que usó anteriormente (1433 era el predeterminado) y, después, haga clic en Aceptar.
Siga estos pasos para probar la conexión al agente de escucha:
Conéctese a la segunda máquina virtual de SQL Server y abra un símbolo del sistema con permisos de administrador.
Use la herramienta sqlcmd para probar la conexión. Por ejemplo, el comando siguiente establece una conexión de sqlcmd a la réplica principal con el agente de escucha y la autenticación de Windows:
sqlmd -S <listenerName> -E
Si el agente de escucha usa un puerto distinto del puerto predeterminado (1433), especifique el puerto en la cadena de conexión. Por ejemplo, el siguiente comando de sqlcmd se conecta a un agente de escucha en el puerto 1435:
sqlcmd -S <listenerName>,1435 -E
La conexión de sqlcmd se conecta automáticamente a la instancia de SQL Server donde se hospede la réplica principal.
Use el panel de estado para comprobar la operación correcta del grupo de disponibilidad de Always On con estos pasos:
En la primera SQL Server máquinas virtuales, en el panel izquierdo de SQL Server Management Studio, expanda Always On Grupos de alta disponibilidad>.
Haga clic con el botón derecho en el grupo de disponibilidad y, después, seleccione Mostrar panel.
Verá que, en el estado del panel, todos los estados de sincronización se mostrarán en verde.
Completar la configuración de la granja de servidores de SharePoint
Después de agregar la configuración de SharePoint y las bases de datos de contenido del administrador al grupo de disponibilidad y de comprobar que se sincronicen correctamente, el paso siguiente es comprobar que sean accesibles en caso de un error del nodo de SQL Server. Para hacerlo, es necesario actualizar la cadena de conexión de la base de datos de SQL Server de la granja de servidores de SharePoint para que coincida con el nombre DNS del equilibrador de carga interno del clúster de SQL.
Nota:
Con una implementación de SQL Server Always On local, los grupos de disponibilidad usarían agentes de escucha para presentar un punto de conexión a los servidores de SharePoint. En IaaS de Azure hay limitaciones de red que no permiten esto y, por lo tanto, es necesario usar el nombre DNS del equilibrador de carga interno en su lugar. Debido a esta situación, no se pueden usar los cmdlets de PowerShell de SharePoint para administrar la pertenencia a grupos de disponibilidad. En su lugar, es necesario usar llamadas al método de objeto de base de datos.
Siga estos pasos para actualizar las cadenas de conexión de base de datos de SharePoint:
Conéctese a uno de los servidores de SharePoint de la granja e inicie un símbolo del sistema de PowerShell con permisos de administrador.
Compruebe la configuración de la cadena de conexión actual de todas las bases de datos de la granja de servidores con estos comandos:
Add-psnappin Microsoft.SharePoint.PowerShell -EA 0
Get-Spdatabase | select name, server
Después de ejecutar el comando Get-Spdatabase, se mostrará el nombre de la base de datos y el valor de propiedad del servidor de la cadena de conexión.
- Por cada base de datos de un grupo de disponibilidad que tenga una propiedad de servidor que coincida con un nodo SQL en el clúster, es necesario actualizar este valor de propiedad para que coincida con el nombre DNS del equilibrador de carga con PowerShell. Este ejemplo es para la base de datos SharePoint_Config.
Get-SPDatabase #Lists all available SharePoint Databases
$agName = "<Availability Group Listener DNS name>"
$db = Get-SPDatabase -Name "Sharepoint_Config"
$db.ChangeDatabaseInstance("$agName")
$db.update()
Después de completar esta tarea para cada base de datos del grupo de disponibilidad, puede ejecutar una prueba de conmutación por error.
Siga estos pasos para realizar una conmutación por error del grupo de disponibilidad de SQL Server para asegurarse de que el sitio web de Administración central siga operativo:
Conéctese a uno de los servidores de SharePoint de la granja de servidores.
Inicie Administración central de SharePoint y revise el sitio web para comprobar que no hay errores.
Conéctese a la primera máquina virtual de SQL Server e inicie SQL Server Management Studio.
Expanda el nodo Grupos de disponibilidad, haga clic con el botón derecho en el nombre del grupo de disponibilidad y, después, seleccione Conmutación por error.
Se iniciará el Asistente para conmutación por error del grupo de disponibilidad. Haga clic en Siguiente.
En la página Seleccionar nueva réplica principal para este grupo de disponibilidad, seleccione la segunda máquina virtual de SQL Server y, después, haga clic en Siguiente.
Haga clic en Conectarse para autenticarse en el nodo secundario y, después, seleccione Siguiente.
Haga clic en Finalizar para comprobar que se inicie la acción y la conmutación por error manual.
Revise la información de resumen del asistente para conmutación por error para comprobar los errores o advertencias.
Vuelva al equipo con SharePoint Server donde exploró el sitio web de Administración central y compruebe que aún puede explorar el sitio sin que se produzcan errores.
Se completó la granja de servidores de SharePoint Server 2016 de alta disponibilidad en Azure.
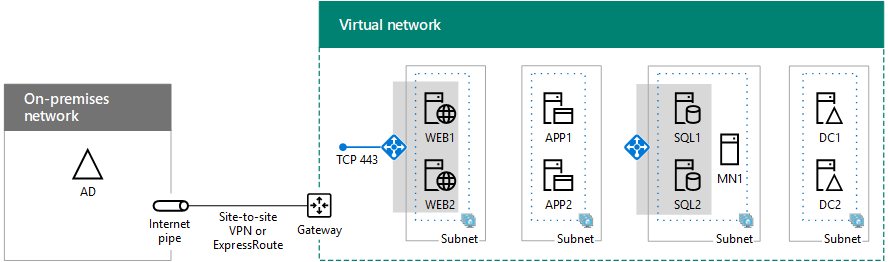
Consulte también
Otros recursos
Implementación de SharePoint Server con grupos de disponibilidad Always On de SQL Server en Azure
SharePoint Server en Microsoft Azure
Diseñar una granja de servidores de SharePoint Server en Azure