Instalación de ATA: paso 1
Se aplica a: Advanced Threat Analytics versión 1.9
Nota:
Ciclo de vida de soporte
La versión final de ATA está disponible de manera general. El soporte estándar de ATA finalizó el 12 de enero de 2021. El soporte extendido continuará hasta enero de 2026. Si desea obtener más información, lea nuestro blog.
Este procedimiento de instalación proporciona instrucciones para realizar una instalación nueva de ATA 1.9. Para obtener información sobre cómo actualizar una implementación de ATA existente desde una versión anterior, consulte la guía de migración de ATA para la versión 1.9.
Importante
Si usa Windows 2012 R2, puede instalar KB2934520 en el servidor del Centro de ATA y en los servidores de puerta de enlace de ATA antes de comenzar la instalación; de lo contrario, la instalación de ATA instala esta actualización y requiere un reinicio en medio de la instalación de ATA.
Paso 1: descargue e instale el Centro de ATA
Después de comprobar que el servidor cumple los requisitos, puede continuar con la instalación del Centro de ATA.
Nota:
Si ha adquirido una licencia para Enterprise Mobility + Security (EMS) directamente a través del portal de Microsoft 365 o mediante el modelo de licencias de Cloud Solution Partner (CSP) y no tiene acceso a ATA a través del Centro de licencias por volumen de Microsoft (VLSC), póngase en contacto con el servicio de asistencia al cliente de Microsoft para obtener el proceso para activar Advanced Threat Analytics (ATA).
Lleve a cabo los siguientes pasos en el servidor del Centro de ATA.
Descargue ATA desde el Centro de servicios de licencias por volumen de Microsoft o desde MSDN.
Inicie sesión en el ordenador en el que va a instalar el Centro de ATA como usuario que sea miembro del grupo de administradores locales.
Ejecute Microsoft ATA Center Setup.EXE con privilegios elevados (Ejecutar como administrador) y siga el asistente para instalación.
Nota:
Asegúrese de ejecutar el archivo de instalación desde una unidad local y no desde un archivo ISO montado para evitar problemas en caso de que se requiera un reinicio como parte de la instalación.
Si Microsoft .NET Framework no está instalado, se le pedirá que lo instale al iniciar la instalación. Es posible que se le pida que reinicie después de la instalación de .NET Framework.
En la página de bienvenida , seleccione el idioma que se usará para las pantallas de instalación de ATA y haga clic en Siguiente.
Lea los Términos de licencia del software de Microsoft, después de aceptar los términos, haga clic en la casilla de aceptación y luego haga clic en Siguiente.
Se recomienda establecer ATA para que se actualice automáticamente. Si Windows no está configurado para actualizarse automáticamente en el ordenador, verá la pantalla Use Microsoft Update para mantener el equipo protegido y actualizado.

Seleccione Usar Microsoft Update al buscar actualizaciones (recomendado). Esto ajusta la configuración de Windows para habilitar las actualizaciones de otros productos de Microsoft (incluido ATA).
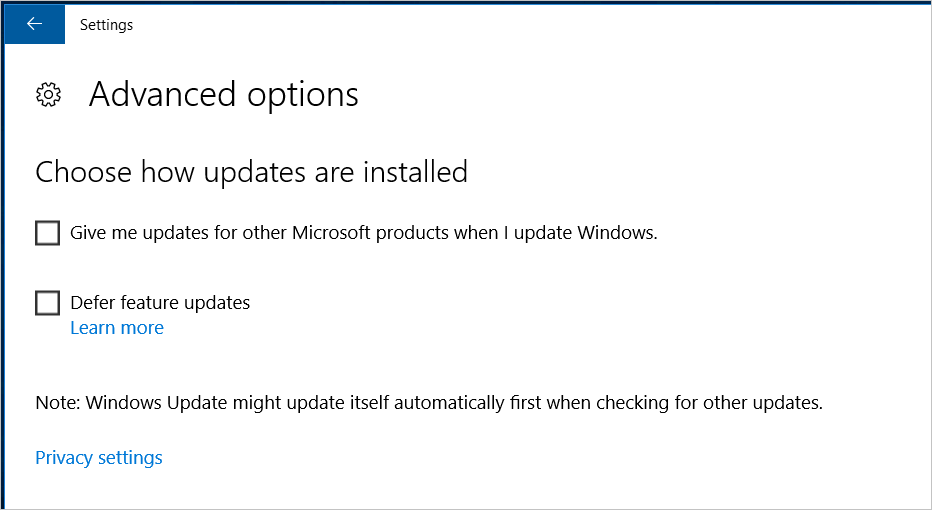
En la página de configuración del Centro, escriba la siguiente información en función de su entorno:
Campo Descripción Comentarios Ruta de acceso de instalación Esta es la ubicación donde se ha instalado el Centro de ATA. De manera predeterminada, se trata de %programfiles%\Microsoft Advanced Threat Analytics\Centro. Deje el valor predeterminado. Ruta de acceso de datos de la base de datos Esta es la ubicación donde se encuentran los archivos de base de datos de MongoDB. De manera predeterminada, se trata de %programfiles%\Microsoft Advanced Threat Analytics\Centro\MongoDB\bin\data. Cambie la ubicación a un lugar donde tenga espacio para crecer en función del dimensionamiento. Nota: - En entornos de producción, debe usar una unidad que tenga suficiente espacio en función del planeamiento de capacidad.
- Para implementaciones de gran tamaño, la base de datos debe estar en un disco físico independiente.
Certificado SSL del servicio del Centro Este es el certificado que usan la consola de ATA y el servicio del Centro de ATA. Haga clic en el icono de la llave para seleccionar un certificado instalado o use la casilla para crear un certificado autofirmado. 
Nota:
Asegúrese de prestar atención a las alertas de mantenimiento relacionadas con el estado del certificado SSL del servicio del Centro y las advertencias de expiración. Si el certificado caduca, tendrá que volver a implementar ATA completamente.
Haga clic en Instalar para instalar el Centro de ATA y sus componentes.
Durante la instalación del Centro de ATA se instalan y configuran los siguientes componentes:Servicio del Centro de ATA
MongoDB
Conjunto personalizado de recopilación de datos del Monitor de rendimiento
Certificados autofirmados (si se seleccionan durante la instalación)
Una vez completada la instalación, haga clic en Iniciar para abrir la consola de ATA y completar la configuración en la página Configuración . La página de configuración General se abrirá automáticamente para continuar con la configuración y la implementación de las puertas de enlace de ATA. Dado que inicia sesión en el sitio mediante una dirección IP, recibirá una advertencia relacionada con el certificado. Esto es normal y debe hacer clic en Continuar a este sitio web.
Validar la instalación
- Compruebe si el servicio Centro de Microsoft Advanced Threat Analytics se está ejecutando.
- En el escritorio, haga clic en el acceso directo de Microsoft Advanced Threat Analytics para conectarse a la consola de ATA. Inicie sesión con las credenciales de usuario que usó para instalar el Centro de ATA.
Establecimiento de exclusiones de antivirus
Después de instalar el Centro de ATA, excluya que la aplicación antivirus examine continuamente el directorio de base de datos de MongoDB. La ubicación predeterminada de la base de datos es: C:\Archivos de programa\Microsoft Advanced Threat Analytics\Centro\MongoDB\bin\data.
Asegúrese de excluir también las siguientes carpetas y procesos del examen de AV:
Carpetas
C:\Archivos de programa\Microsoft Advanced Threat Analytics\Centro\ParentKerberosAsBloomFilters
C:\Archivos de programa\Microsoft Advanced Threat Analytics\Centro\ParentKerberosTgsBloomFilters
C:\Archivos de programa\Microsoft Advanced Threat Analytics\Centro\Backup
C:\Archivos de programa\Microsoft Advanced Threat Analytics\Centro\Logs
Procesos
mongod.exe
Microsoft.Tri.Center.exe
Si instaló ATA en un directorio diferente, asegúrese de cambiar las rutas de acceso de la carpeta según la instalación.