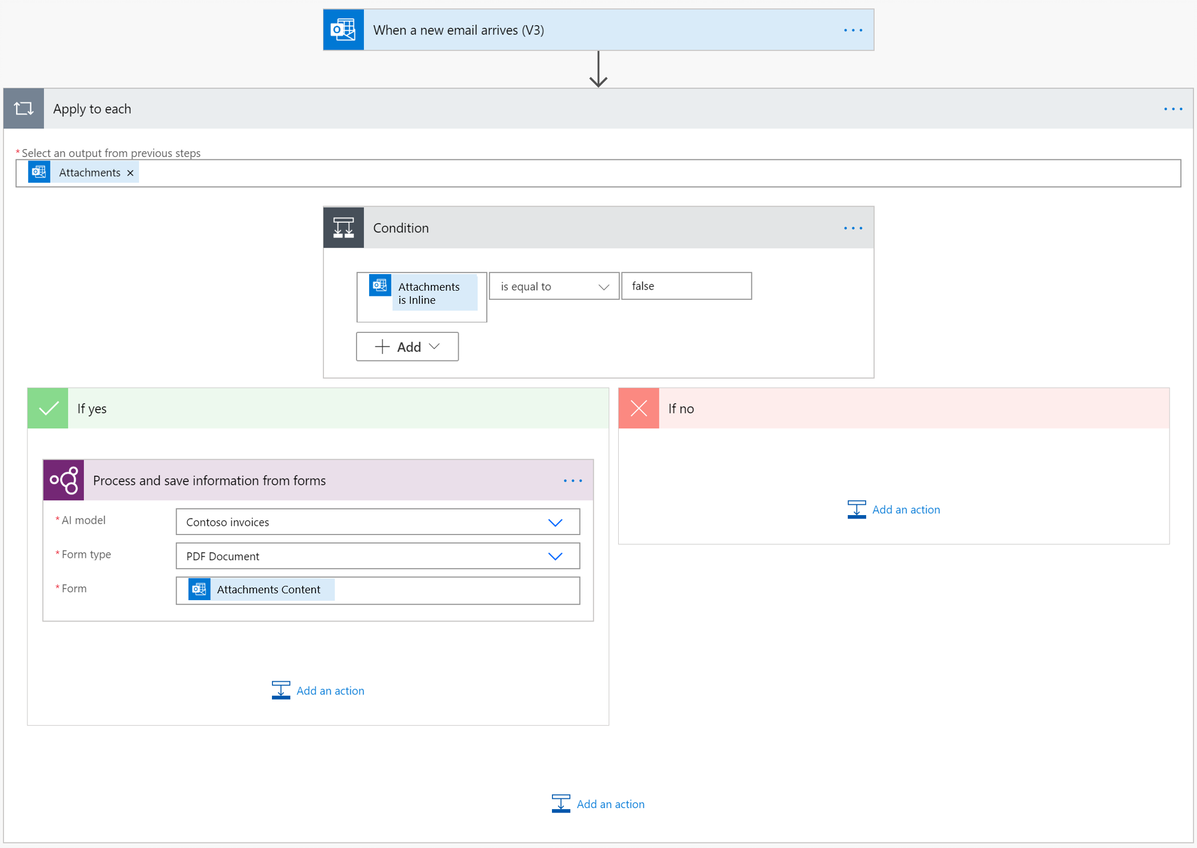Usar un modelo de procesamiento de documentos en Power Automate
Inicie sesión en Power Automate.
Seleccione Mis flujos>Nuevo flujo>Flujo de nube instantáneo.
Escriba un nombre para su flujo.
Seleccione Desencadenar un flujo manualmente en Elija cómo desencadenar este flujo y, luego, seleccione Crear.
Expanda Desencadenar un flujo manualmente, seleccione +Agregar una entrada>Archivo como tipo de entrada.
Seleccione +Nuevo paso>AI Builder y luego seleccione Extraer información de documentos en la lista de acciones.
Seleccione el modelo de procesamiento de documentos que quiere usar y, luego, seleccione el tipo de documento:
En el campo Formulario, agregue Contenido de archivo desde el desencadenador.
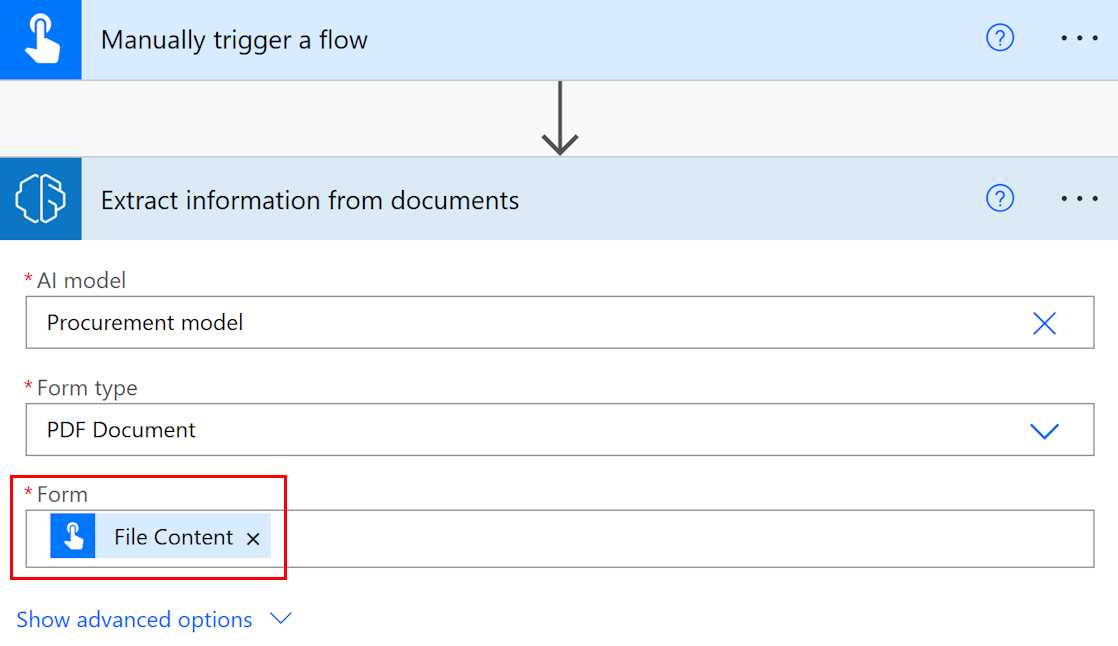
En las acciones sucesivas, puede utilizar los campos y las tablas que extrajo el modelo de AI Builder. Por ejemplo, digamos que nuestro modelo está entrenado para extraer los valores del Numero de lote, Peso neto, y el Peso bruto. También queremos publicarlos en un canal de Microsoft Teams después de que AI Builder los haya extraído del documento. Simplemente agregue la acción Publicar un mensaje del conector de Microsoft Teams y, luego, seleccione los campos de la lista de tokens.
Nota
- Para recuperar el valor de un campo, seleccione valor de <field_name>. Por ejemplo, para el campo Numero de lote, seleccione Valor del número de lote.
- Para recuperar el valor de una casilla de verificación, seleccione valor de <checkbox_name>. Por ejemplo, para una casilla de verificación llamada Envío prioritario, seleccione Valor de envío prioritario. El valor de retorno es de tipo booleano:
truesi la casilla de verificación está marcada como seleccionada en el documento,falsesi no lo es. - Para recuperar la puntuación de confianza de un elemento extraído, seleccione <nombre_de_campo> confidence score. Por ejemplo, para el campo Numero de lote, seleccione Puntuación de confianza del número de lote.
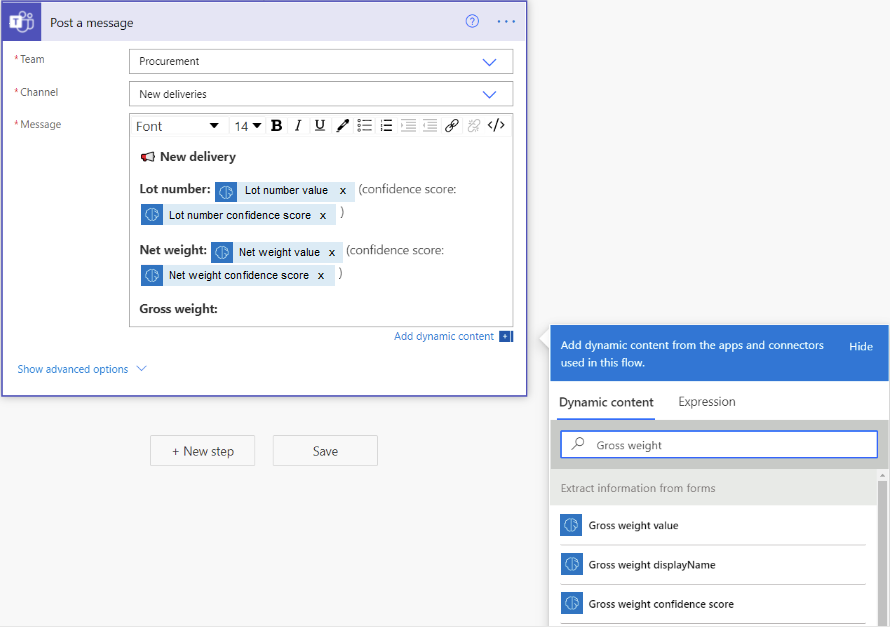
Enhorabuena. Ha creado un flujo que usa un modelo de procesamiento de documentos de AI Builder. Seleccione Guardar en la parte superior derecha y seleccione Prueba para probar su flujo.
Rango de páginas
Para documentos que tienen varias páginas, es posible especificar el rango de páginas a procesar.
En la tarjeta Extraer información de los documentos, seleccione Mostrar opciones avanzadas. Esta opción cambia a Ocultar opciones avanzadas.
Introduzca un valor de página o un rango de páginas en el parámetro Paginas. Ejemplo: 1 or 3-5.
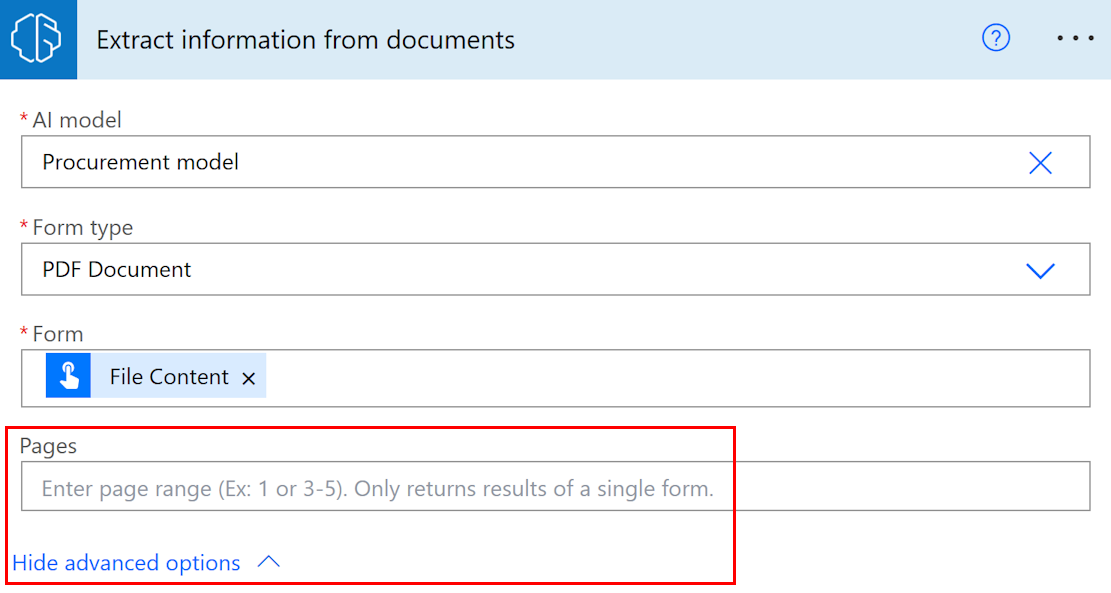
Nota
Si tiene un documento grande con un solo formulario, le recomendamos encarecidamente que utilice el parámetro Páginas. Hacer esto puede reducir el costo del modelo predicción, lo que puede aumentar el rendimiento. Sin embargo, el rango de páginas debe contener una formulario único para que la acción devuelva datos correctos.
Ejemplo: un documento contiene una primer formulario en la página 2 y un segundo formulario que abarca las páginas 3 y 4:
- Si introduce el rango de página 2, devolverá los datos del primer formulario.
- Si introduce el rango de página 3-4, solo devolverá los datos del segundo formulario.
- Si introduce el rango de página 2-4, devolverá datos parciales del primer y segundo formulario (debe evitarse).
Parámetros
Entrada
| Nombre | Obligatorio | Tipo | Descripción | Valores |
|---|---|---|---|---|
| Modelo de IA | Sí | modelo | Modelo de procesamiento de documentos a utilizar para el análisis | Modelos de procesamiento de documentos entrenados y publicados |
| Tipo de documento | Sí | lista | El tipo de archivo del formulario para analizar | Documento PDF (.pdf), Imagen JPEG (.jpeg), Imagen PNG (.png) |
| Formulario | Sí | file | Formulario para procesar | |
| Páginas | No | cadena | Rango de páginas para procesar |
Salida
| Asignar nombre | Tipo | Descripción | Valores |
|---|---|---|---|
| {field} valor | cadena | El valor extraído por el modelo de IA | |
| {field} puntuación de confianza | flotante | Nivel de confiabilidad del modelo en su predicción | Valor en el intervalo de 0 a 1. Los valores cercanos a 1 indican una mayor confianza de el valor extraído es preciso |
| {table}{column} valor | string | El valor extraído por el modelo de IA para una celda en una tabla | |
| {table}{column} puntuación de confianza | flotante | Nivel de confiabilidad del modelo en su predicción | Valor en el intervalo de 0 a 1. Los valores cercanos a 1 indican una mayor confianza de el valor extraído de la celda es preciso |
Nota
Se pueden proponer más parámetros de salida, como coordenadas de campo, polígonos, cuadros de límite y números de página. Estos no se enumeran a propósito, ya que están destinados principalmente a un uso avanzado.
Las coordenadas se representan como porcentajes de la altura y el ancho del documento, partiendo de la esquina superior izquierda. Por ejemplo, si se dan las coordenadas X = 0,10 e Y = 0,20, esto significa una ubicación al 10% del ancho del documento a lo largo del eje X y al 20% de su altura a lo largo del eje Y, ambos medidos desde la parte superior izquierda. esquina.
Casos de uso comunes
Iterar la salida de una tabla de procesamiento de documentos en Power Automate
Para ilustrar este procedimiento, usamos el siguiente ejemplo donde hemos entrenado un modelo de procesamiento de documentos para extraer una tabla que hemos nombrado Elementos con tres columnas: Cantidad, Descripción y Total. Deseamos almacenar cada elemento de línea de la tabla en un archivo de Excel.
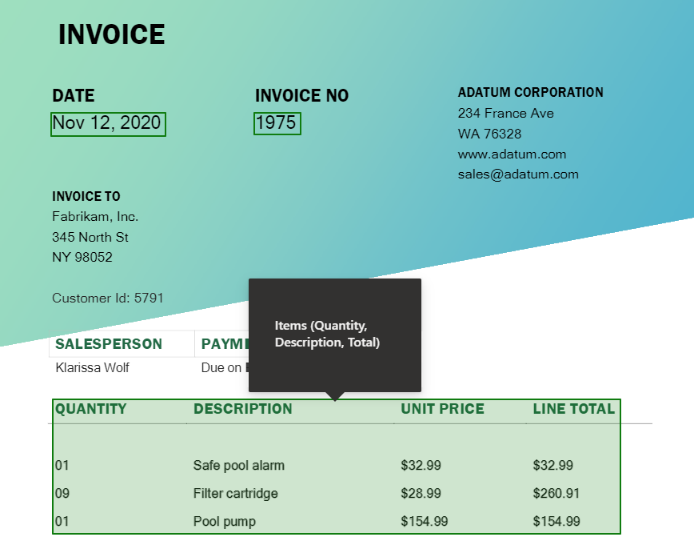
Seleccione el campo en el que desea escribir la celda de una tabla. Se abrirá el panel de contenido dinámico mostrando todo lo que el modelo de procesamiento de documentos sabe extraer. Busque {your table name} {your column name} value. Nuestro ejemplo usa Valor de cantidad de artículos.
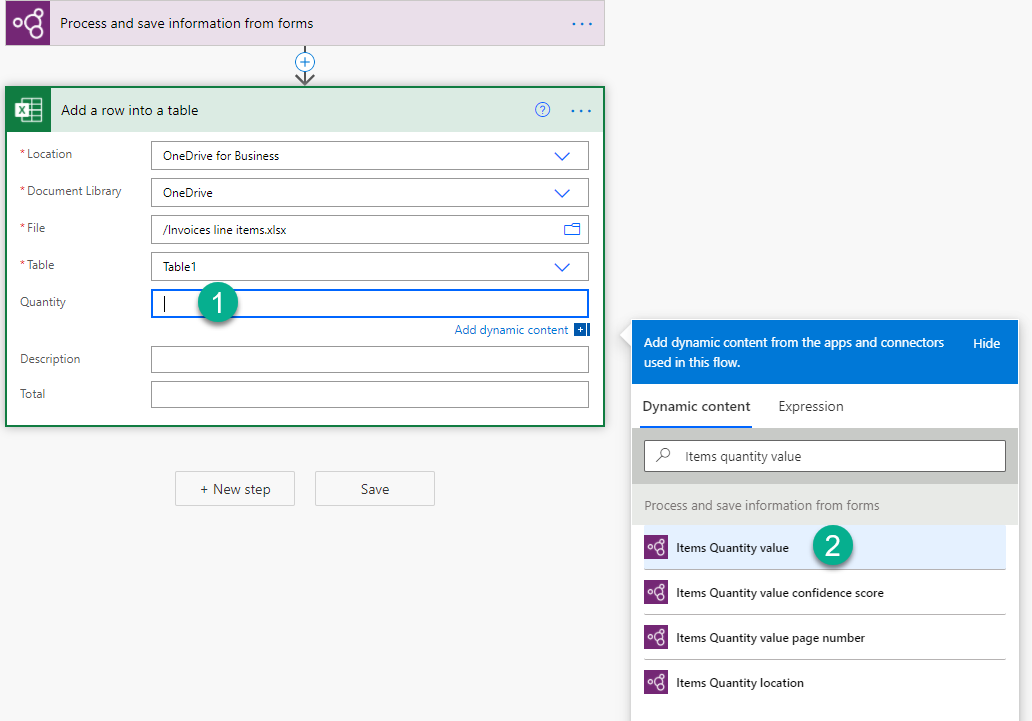
Una vez que agregue este valor, la acción en la que lo ha agregado se inserta automáticamente en un control Apply to each. De esta forma, cada fila de la tabla se procesará cuando se ejecute el flujo.
Siga agregando columnas que desea iterar.
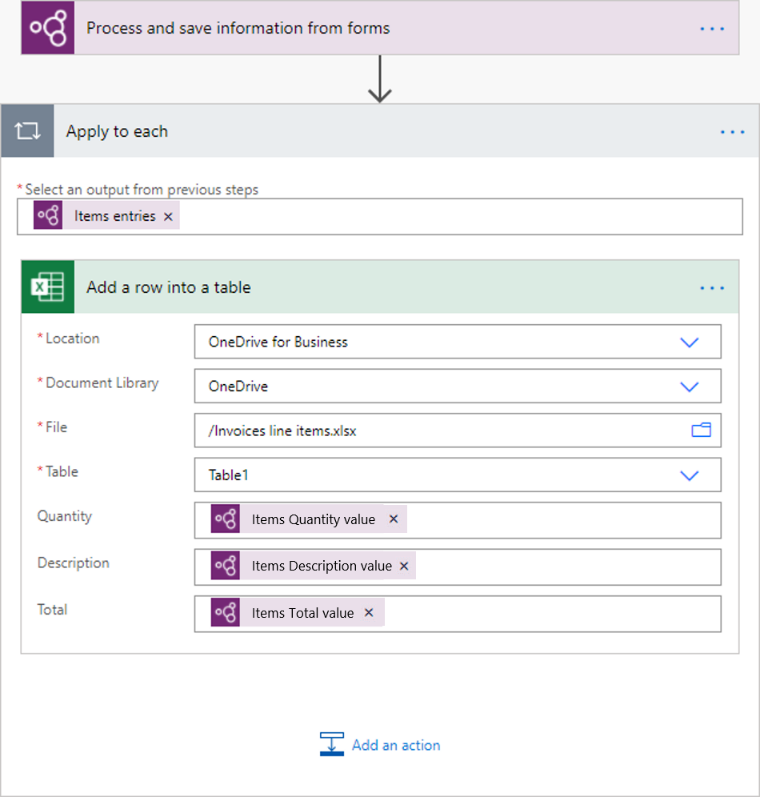
Nota
Las tablas extraídas por el procesamiento de documentos actualmente no devuelven una puntuación de confianza.
Procesar salidas de casillas de verificación en Power Automate
Los valores de las casillas de verificación de tipo booleano true significa que la casilla de verificación está marcada como seleccionada en el documento y false si no lo está.
Una forma de comprobar su valor es con una acción Condición. Si el valor de la casilla de verificación es igual a true, luego ejecute una acción. Si el valor es false, ejecute una acción diferente. En la ilustración siguiente se muestra un ejemplo.
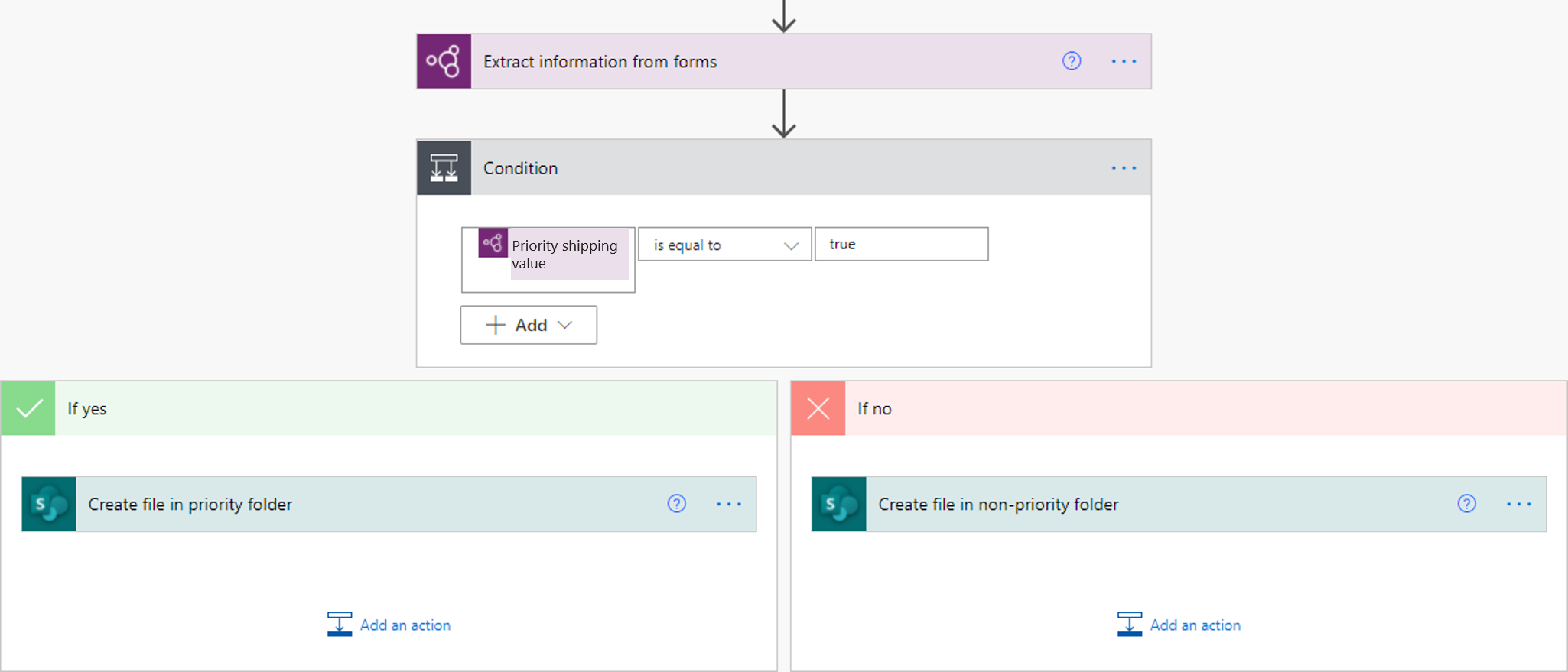
Otra opción es asignar la salida true/false de la casilla de verificación a otros valores de su elección utilizando la expresión if. Por ejemplo, puede tener una columna en un archivo de Excel donde desee escribir "Prioridad" si se selecciona una de las casillas de verificación en el documento, o "Sin prioridad" si no está seleccionada. Para ello, puede usar la siguiente expresión: if(<document processing output>, 'Priority', 'Non-priority'). En la animación siguiente se muestra un ejemplo.
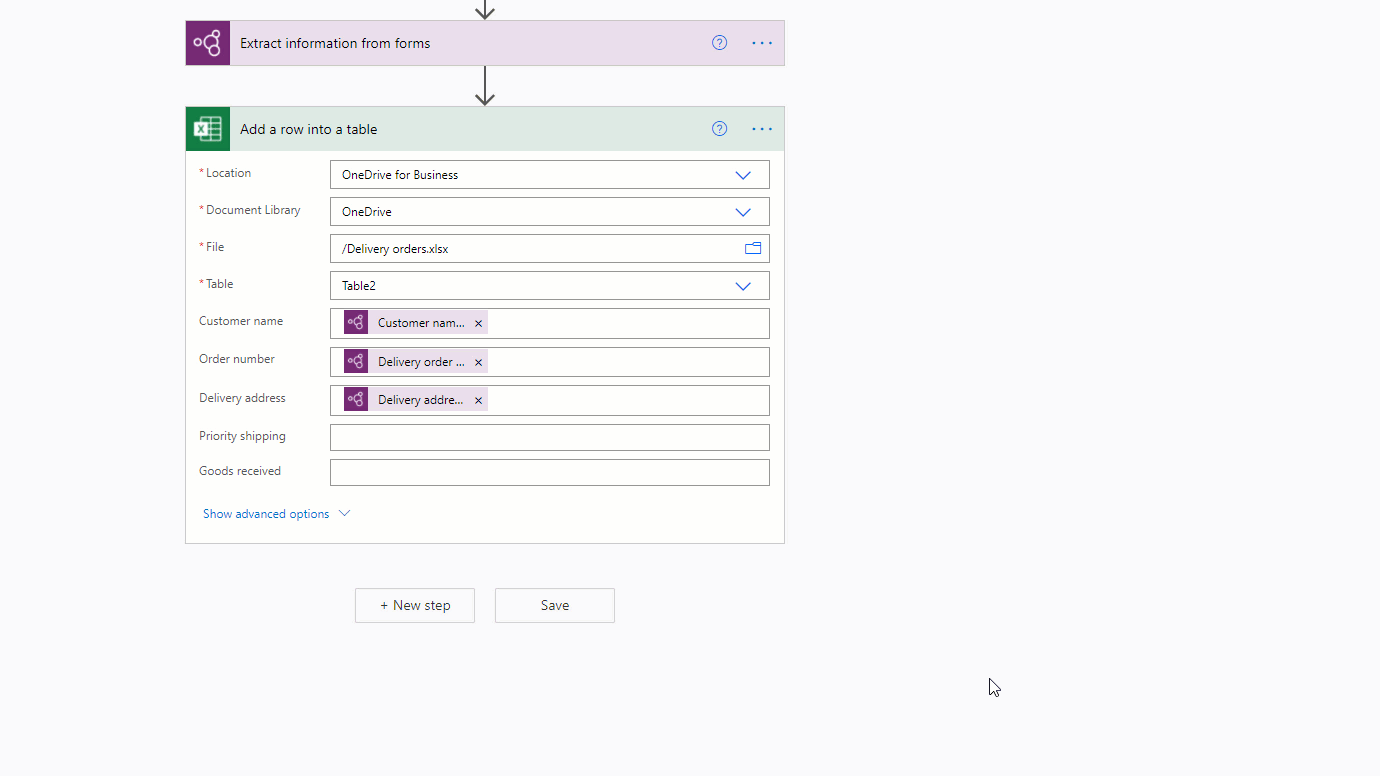
Eliminar símbolos de moneda (€, $,…) en una salida de procesamiento de documentos en Power Automate
Para ilustrar, el valor Total extraído por el modelo de procesamiento de documentos puede tener un símbolo de moneda, por ejemplo, $54. Para quitar el signo $, o cualquier otro símbolo que desee omitir, utilice la expresión replace para eliminarlo. El método es el siguiente:
replace(<document processing output>, '$', '')
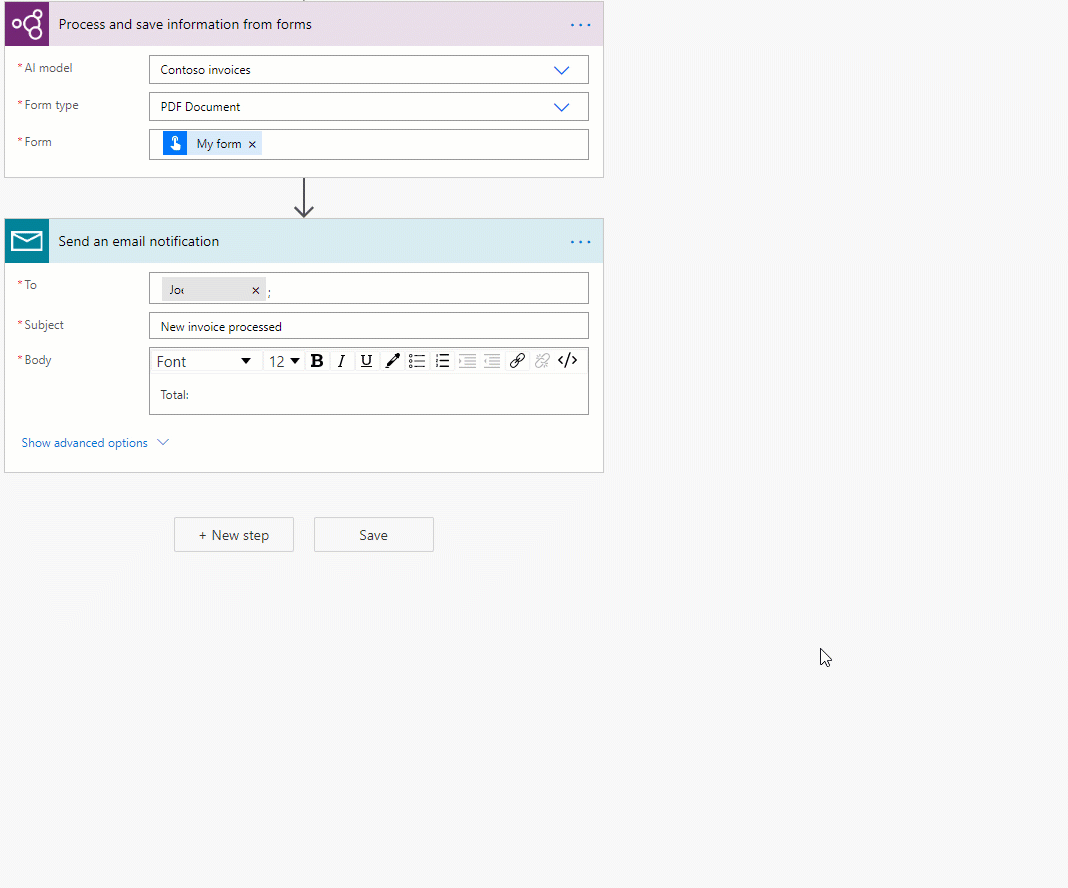
Convertir una cadena de salida de procesamiento de documentos en un número en Power Automate
El procesamiento de documentos de AI Builder devuelve todos los valores extraídos como cadenas. Si el destino donde desea guardar un valor extraído por el procesamiento de documentos de AI Builder requiere un número, puede convertir un valor a número usando la expresión int o float. Utilice int si el número no tiene decimales. Use float si el número tiene decimales. Siga este procedimiento:
float('<document processing output>')
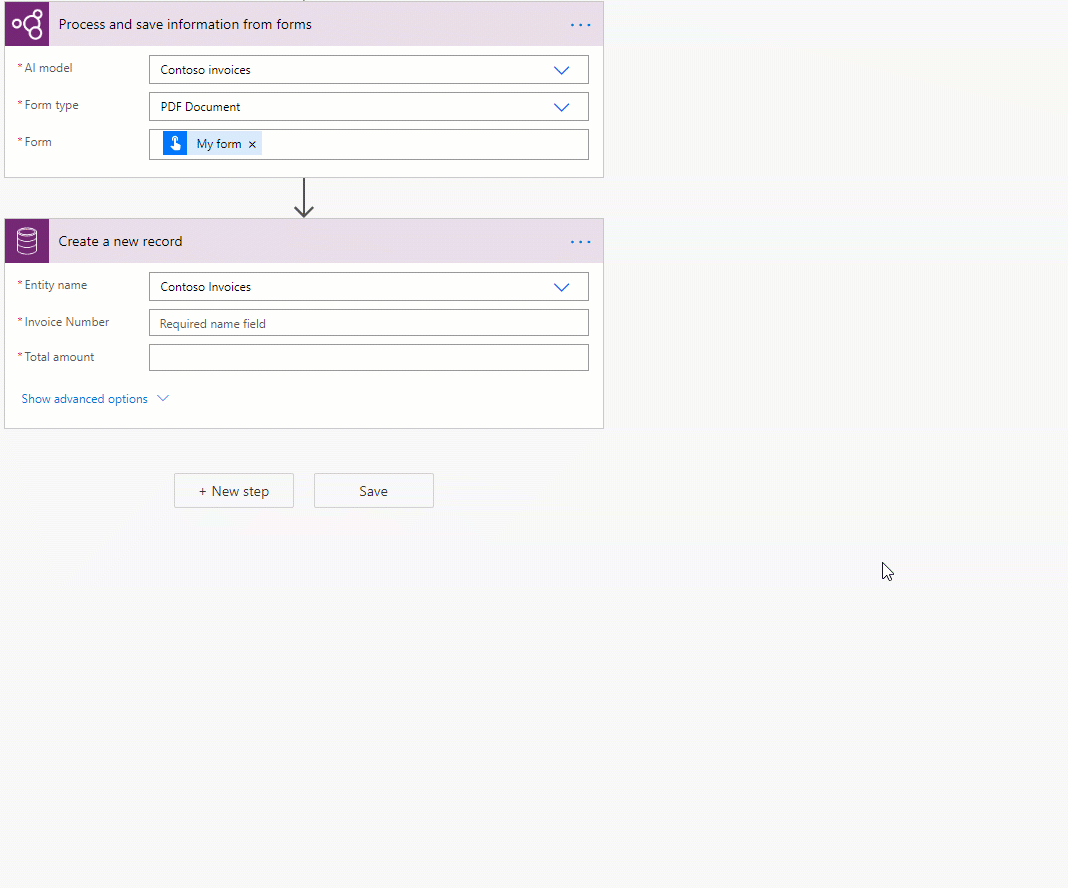
Eliminar espacios en blanco en una salida de procesamiento de documentos en Power Automate
Para quitar los espacios en blanco de los valores de salida, utilice la función reemplazar:
replace(<document processing output>, ' ', '')
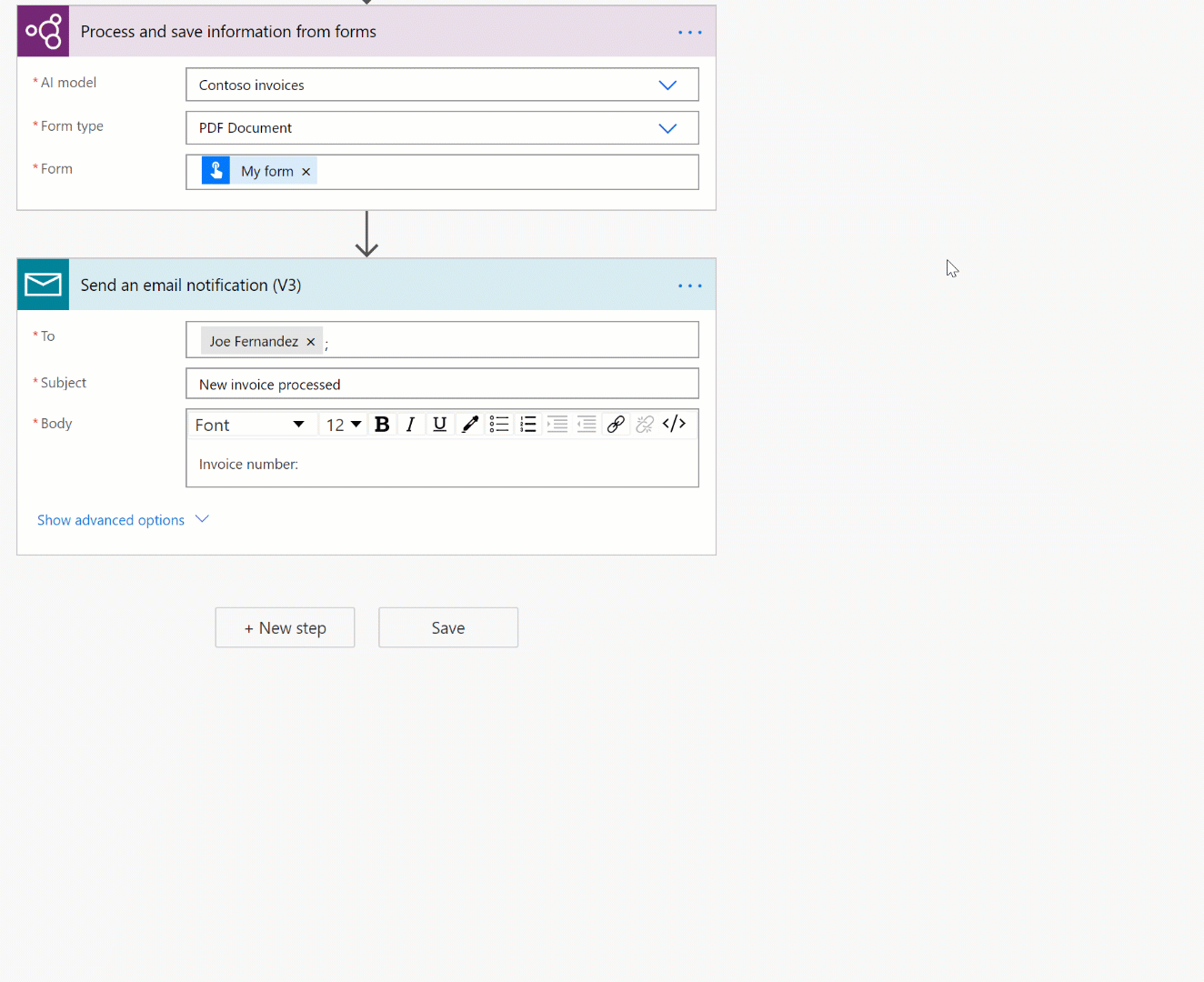
Convertir una cadena de salida de procesamiento de documentos en una fecha en Power Automate
El procesamiento de documentos de AI Builder devuelve todos los resultados como cadenas. Si el destino donde desea guardar un valor extraído por el procesamiento de documentos debe tener formato de fecha, puede convertir un valor que contiene una fecha en formato de fecha. Haga esto usando la expresión formatDateTime. Siga este procedimiento:
formatDateTime(<document processing output>)
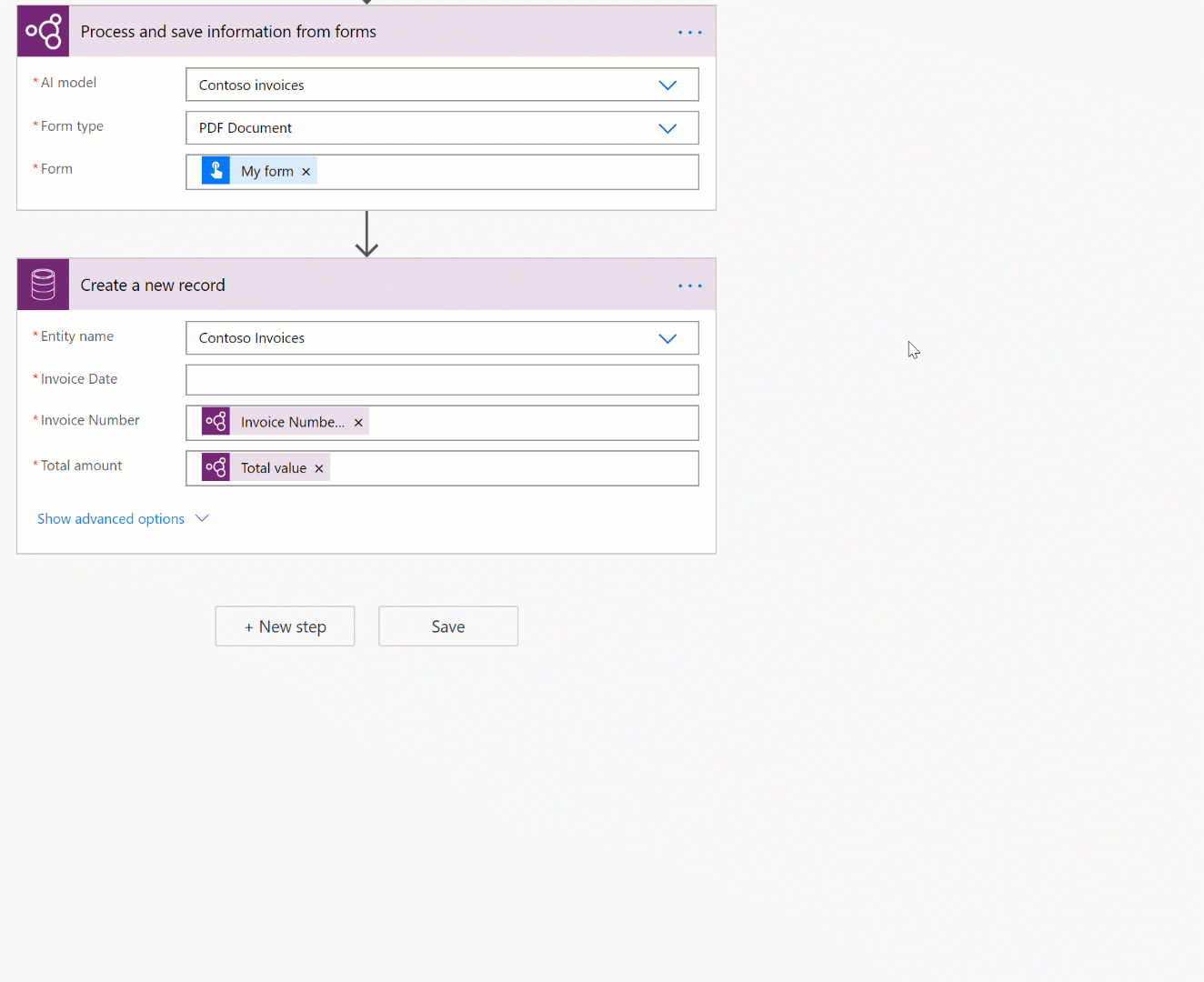
Filtrar la firma de correo electrónico de un flujo para que no sea procesada por el modelo de procesamiento de documentos (Microsoft 365 Outlook)
En los correos electrónicos entrantes del conector de Microsoft 365 Outlook, las firmas de correo electrónico las recoge Power Automate como archivos adjuntos. Para evitar que estos los procese el modelo de procesamiento de documentos, agregue una condición a su flujo que verifique si el resultado del conector de Microsoft 365 Outlook llamado Adjuntos en línea es igual a false. En la rama En caso afirmativo de la condición, agregue la acción de procesamiento de documentos. Con esto, solo se procesarán los archivos adjuntos de correo electrónico que no sean firmas en línea.