Usar la acción de predicción en Power Automate
Puede usar acciones dedicadas para cada modelo de AI Builder en Power Automate. Sin embargo, la acción de predicción le permite usar muchos tipos de modelos de AI Builder.
Uso de un modelo personalizado o precompilado
Inicie sesión en Power Automate.
Seleccione Mis flujos en el panel izquierdo y luego seleccione Nuevo flujo>Flujo de nube instantáneo.
Asigne un nombre al flujo, seleccione Desencadenar un flujo manualmente en Elija cómo desencadenar este flujo y, luego, seleccione Crear.
Seleccione + Nuevo paso y luego ingrese predecir en la barra de búsqueda.
Seleccione Predecir desde AI Builder o Predecir usando modelos de AI Builder de Microsoft Dataverse. Ambas acciones ofrecen las mismas características.
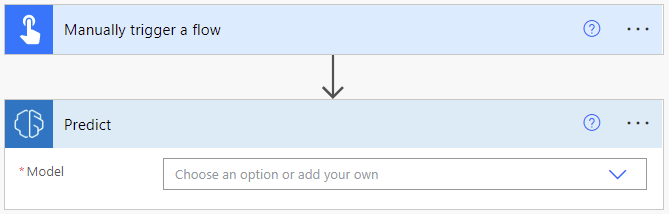
En la entrada Modelo, seleccione un modelo personalizado que haya creado o elija un modelo prediseñado. Esta está la lista de los modelos precompilados disponibles:
- Lector de tarjetas de presentación: modelo BusinessCard
- Clasificación de categoría (precompilada): Modelo de categoría/clasificación
- Extracción de entidades (precompilado): modelo EntityExtraction
- Extracción de frases clave: modelo KeyPhraseExtraction
- Detección de idioma: modelo LanguageDetection
- Análisis de sentimiento: modelo SentimentAnalysis
- Reconocimiento de texto: modelo TextRecognition
- Generación de texto (prediseñada): modelo GptPromptEngineering
Nota
Para obtener más información sobre los parámetros de entrada y salida de cada modelo, consulte la documentación que explica cómo usar el modelo seleccionado en las siguientes secciones de documentación:
- Usar un modelo de AI Builder personalizado en Power Automate
- Usar un modelo de AI Builder predefinido en Power Automate
Uso de un id. de modelo dinámico (avanzado)
En algunos casos de uso complejos, es posible que deba pasar una identificación de modelo dinámicamente a la acción de predicción. Por ejemplo, si desea procesar diferentes tipos de facturas utilizando diferentes modelos, le conviene elegir automáticamente un modelo según el tipo de factura.
En esta sección, explicaremos cómo configurar la acción de predicción de AI Builder para este propósito específico dependiendo del tipo de modelo.
Inicie sesión en Power Automate.
Seleccione Mis flujos en el panel izquierdo y luego seleccione Nuevo flujo>Flujo de nube instantáneo.
Asigne un nombre al flujo, seleccione Desencadenar un flujo manualmente en Elija cómo desencadenar este flujo y, luego, seleccione Crear.
Seleccione + Nuevo paso.
Introduzca Inicializar variable en la barra de búsqueda y, a continuación, selecciónela en la pestaña Comportamiento.
Ingrese Id. de modelo en la entrada Nombre, Cadena en la entrada Tipo y el id. del modelo real en la entrada Valor.
La id. del modelo se puede encontrar en la URL de la página de detalles del modelo en Power Apps: make.powerapps.com/environment/[environment id]/aibuilder/models/[id de moodelo]
Seleccione + Nuevo paso, busque predicción y luego seleccione Predecir desde AI Builder.
Seleccione la entrada >Escribir un valor personalizado y luego ingrese el id. de modelo del paso 6.
El valor de la columna Inferir solicitud depende del tipo de modelo.
Modelo de procesamiento de documentos
En el paso Desencadenar un flujo manualmente, agregue una entrada Archivo y establezca su nombre en Contenido del archivo.
En el paso Desencadenar un flujo manualmente, agregue una entrada Texto y establezca su nombre en Tipo Mime.
En el paso Inicializar variable, introduzca un id. de modelo de procesamiento de documentos.
En el paso Predecir, introduzca el siguiente valor en la columna Inferir solicitud:
{ "version": "2.0", "requestv2": { "@@odata.type": "Microsoft.Dynamics.CRM.expando", "mimeType": "@{triggerBody()['text']}", "base64Encoded": "@{string(triggerBody()?['file']?['contentBytes'])}", "pageRange": "1" } }
Seleccione Guardar en la parte superior derecha y seleccione Probar para probar su flujo:
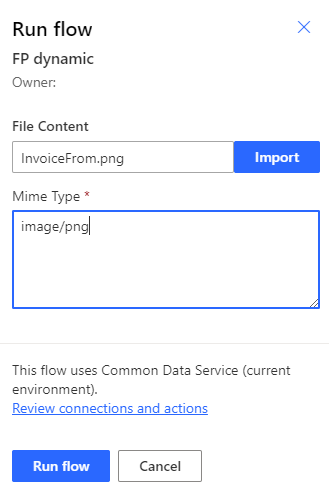
En los detalles de la ejecución del flujo, obtenga la salida del modelo JSON en la sección SALIDAS de la acción de predicción. Esta salida es útil para crear acciones posteriores utilizando los valores del modelo.
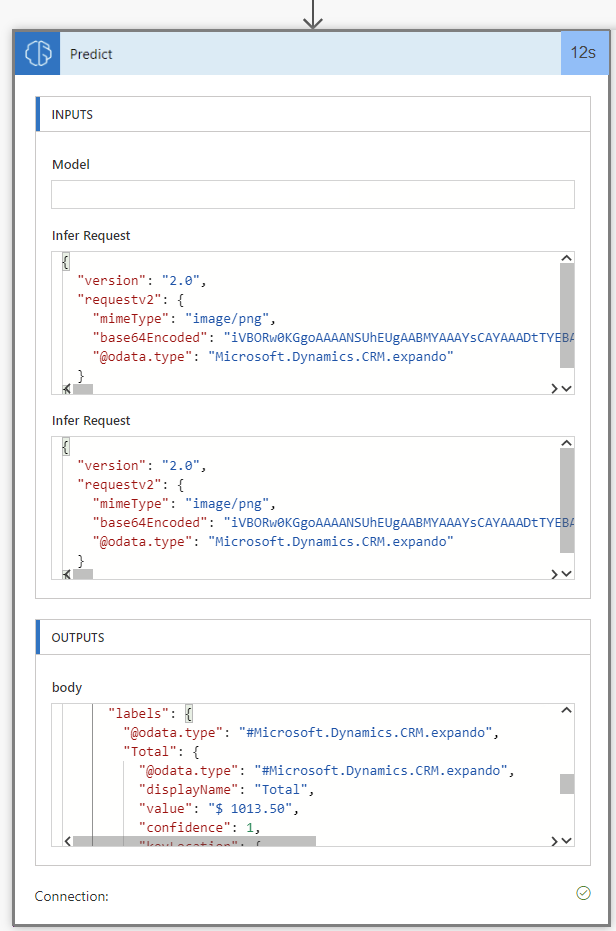
Vuelva a su flujo en modo de edición.
Seleccione + Nuevo paso y seleccione la acción Componer (o cualquier otra acción para procesar la salida de su modelo). Supongamos que la salida de su modelo tiene la columna Total. Puedes conseguirlo con la siguiente fórmula:
@{outputs('Predict')?['body/responsev2/predictionOutput/labels/Total/value']}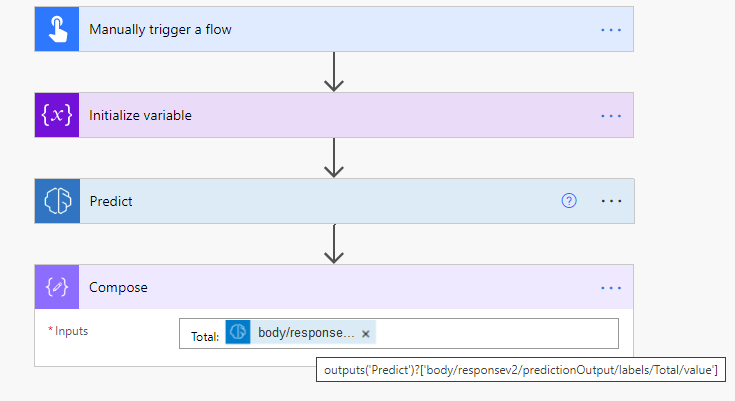
Modelo de detección de objetos
Este proceso es similar a la solicitud de inferir en el paso 4 en la sección Modelo de procesamiento de documentos:
{
"version": "2.0",
"requestv2": {
"@@odata.type": "Microsoft.Dynamics.CRM.expando",
"base64Encoded": "@{string(triggerBody()?['file']?['contentBytes'])}"
}
}
Modelo de clasificación de categorías
Este proceso es similar a la solicitud de inferir en el paso 4 en la sección Modelo de procesamiento de documentos:
{
"version": "2.0",
"requestv2": {
"@@odata.type": "Microsoft.Dynamics.CRM.expando",
"language": "Detect automatically",
"text": "The text to categorize"
}
}