Creación de un proyecto de modelos tabulares
Se aplica a: SQL Server 2019 y versiones posteriores analysis Services
SQL Server 2019 y versiones posteriores analysis Services  Azure Analysis Services
Azure Analysis Services  Fabric/Power BI Premium
Fabric/Power BI Premium
En esta lección, usará Visual Studio con proyectos de Microsoft Analysis Services para crear un nuevo proyecto de modelo tabular. Una vez creado el proyecto, puede empezar a agregar datos y a crear el modelo. En esta lección también se le proporciona una breve introducción al entorno de creación de modelos tabulares en Visual Studio.
Tiempo estimado para completar esta lección: 10 minutos
Requisitos previos
Este artículo es la primera lección de un tutorial de creación de modelos tabulares. Para llevar a cabo esta lección, hay una serie de requisitos previos que debe cumplir. Para obtener más información, consulte el tutorial de Analysis Services - Adventure Works.
Crear un nuevo proyecto de modelo tabular
Para crear un proyecto de modelo tabular
En Visual Studio, en Introducción, haga clic en Crear un nuevo proyecto.
En Crear un nuevo proyecto, busque y seleccione Proyecto tabular de Analysis Services.
En Configurar el nuevo proyecto, en Nombre del proyecto, escriba AW Internet Sales. Especifique una ubicación para los archivos del proyecto. Deje Framework como valor predeterminado.
De forma predeterminada, el Nombre de la solución será el mismo que el del proyecto, aunque puede escribir uno distinto.
Haga clic en Crear.
En el cuadro de diálogo Diseñador de modelos tabulares, seleccione Área de trabajo integrada.
El área de trabajo hospeda una base de datos de modelos tabulares con el mismo nombre que el proyecto durante la creación del modelo. Por área de trabajo integrada se entiende que Visual Studio usa una instancia integrada, sin tener que instalar una instancia de servidor de Analysis Services independiente solo para la creación de modelos. Para más información, consulte Base de datos del área de trabajo.
En Nivel de compatibilidad, seleccione SQL Server 2019 / Azure Analysis Services (1500) y haga clic en Aceptar.
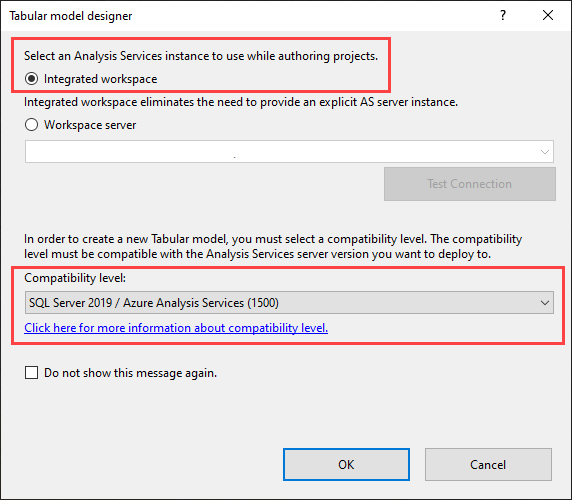
Cuando haya finalizado, se abrirá el nuevo proyecto de modelo tabular en Visual Studio.
Descripción del entorno de creación de modelos tabulares
Ahora que ha creado un nuevo proyecto de modelo tabular, vamos a pasar un momento para explorar el entorno de creación de modelos tabulares en Visual Studio.
Una vez creado el proyecto, se abrirá en Visual Studio. En el lado derecho, en Explorador de modelos tabulares, aparece una vista de árbol de los objetos presentes en el modelo. Como todavía no se han importado datos, las carpetas están vacías. Puede hacer clic con el botón derecho en una carpeta de objetos para llevar a cabo acciones, de manera similar a una barra de menús. Durante este tutorial se usa el Explorador de modelos tabulares para navegar por los distintos objetos del proyecto de modelo.
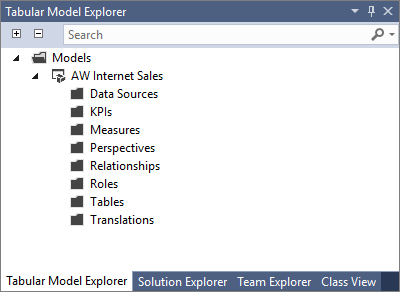
Haga clic en la pestaña Explorador de soluciones. Aquí verá su archivo Model.bim. Si no ve la ventana del diseñador a la izquierda (la ventana vacía con la pestaña Model.bim), en Explorador de soluciones, en Proyecto de ventas por Internet de AW, haga doble clic en el archivo Model.bim. El archivo Model.bim contiene los metadatos del proyecto de modelo.
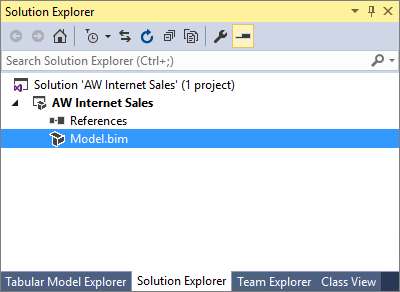
Haga clic en Model.bim. En la ventana Propiedades aparecen las propiedades del modelo; la más importante es la propiedad Modo DirectQuery. Esta propiedad especifica si el modelo se implementa en modo en memoria (desactivado) o en modo DirectQuery (activado). En este tutorial se crea y se implementa el modelo en modo en memoria.
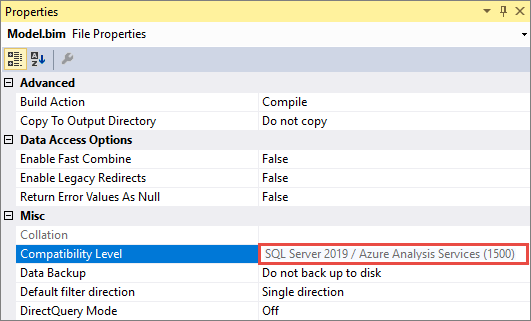
Al crear un proyecto de modelo, determinadas propiedades del modelo se establecen automáticamente según la configuración de modelado de datos que se puede especificar en el cuadro de diálogo Opciones del menú >Herramientas. Las propiedades Copia de seguridad de datos, Retención de área de trabajo y Servidor del área de trabajo especifican cómo y dónde se realiza una copia de seguridad, se conserva en memoria y se crea la base de datos del área de trabajo (la base de datos de creación del modelo). Si es necesario, puede cambiar estas opciones más adelante, pero de momento las dejaremos tal como están.
En el Explorador de soluciones, haga clic con el botón derecho en Ventas por Internet AW (proyecto) y haga clic en Propiedades. Aparecerá el cuadro de diálogo Páginas de propiedades de Ventas por Internet AW. Al implementar el modelo más adelante, se establecen algunas de estas propiedades.
Al instalar la extensión de proyectos de Analysis Services, se agregaron varios elementos de menú nuevos al entorno de Visual Studio. Haga clic en el menú Extensiones . Desde aquí puede importar datos, actualizar los datos del área de trabajo, examinar el modelo en Excel, crear perspectivas y roles, seleccionar la vista de modelo y establecer opciones de cálculo. Haga clic en el menú Tabla. Desde aquí puede crear y administrar las relaciones, especificar la configuración de las tablas de fecha, crear particiones y editar las propiedades de las tablas. Al hacer clic en el menú Columna, puede agregar y eliminar columnas de una tabla, inmovilizar columnas y especificar el criterio de ordenación. La extensión también agrega algunos botones a la barra. Más útil es la característica Autosuma, que sirve para crear una medida de agregación estándar para una columna seleccionada. Otros botones de la barra de herramientas proporcionan acceso rápido a características y comandos usados con frecuencia.
Examine algunos de los cuadros de diálogo y ubicaciones de las distintas características específicas de la creación de modelos tabulares. Aunque algunos elementos aún no están activos, puede hacerse una idea del entorno de creación de modelos tabulares.
Paso siguiente
Comentarios
Próximamente: A lo largo de 2024 iremos eliminando gradualmente GitHub Issues como mecanismo de comentarios sobre el contenido y lo sustituiremos por un nuevo sistema de comentarios. Para más información, vea: https://aka.ms/ContentUserFeedback.
Enviar y ver comentarios de