Publicar en Google Play Store
Importante
Visual Studio App Center está programado para retirarse el 31 de marzo de 2025. Aunque puede seguir usando Visual Studio App Center hasta que se retire por completo, hay varias alternativas recomendadas a las que puede considerar la posibilidad de migrar.
Obtenga más información sobre las escalas de tiempo y las alternativas de soporte técnico.
Publique una actualización en Google Play Store, incluidas las pistas Alfa y Beta de App Center.
Requisitos previos
- Google requiere que la primera versión de su aplicación de Google Play se publique en producción a través de la consola de Google.
- Una cuenta de desarrollador de Google Play. Si no tiene una, puede registrarse en el portal de cuentas de desarrollador de Google.
- Asegúrese de que tiene un proyecto de API y una cuenta de servicio de App Center para crear una conexión de Google Store y acceder a las API de Google en su nombre.
- Revise Publicar la aplicación para obtener más información sobre estas pistas.
- Configure la firma de aplicaciones por Parte de Google para publicar archivos de agrupación
.aabde aplicaciones android.
Para obtener más información, consulte Cómo usar la consola de Google Play.
Vinculación del proyecto de API
Para acceder a la API de Google, vincule google Play Console a un proyecto de API de Google. En la mayoría de los casos, se recomienda crear un nuevo proyecto de API, aunque los usuarios de API actuales pueden vincularse a un proyecto de API existente. Tenga en cuenta que cada proyecto de API solo se puede vincular a una sola cuenta de Google Play Console.
Creación de un nuevo proyecto de API
- Vaya a la página Google API Access en google Play Console.
- Acepte los Términos de servicio.
- Haga clic en Create new project (Crear nuevo proyecto).
- Se genera automáticamente un proyecto de API y se vincula a la consola de Google Play.
Uso de un proyecto de API existente
- Si ya es usuario de google Play Developer API, puede vincularlo al proyecto de API existente siguiendo estos pasos. Si el proyecto de API al que vincular no aparece, compruebe que la cuenta de Google Play Console esté designada como propietario y que la API para desarrolladores de Google Play esté habilitada.
- Vaya a la página Google API Access en google Play Console.
- Acepte los términos de servicio de la API.
- Elija el proyecto que desea vincular.
- Haga clic en Vínculo.
Configuración de clientes de acceso de API
Una de las ventajas adicionales de crear una cuenta de servicio de Google es el acceso a la API desde un servidor de compilación sin proporcionar sus credenciales de usuario personales, a continuación se muestra una guía paso a paso sobre cómo configurar la cuenta de servicio de Google:
Vaya a la página Google API Access en google Play Console.
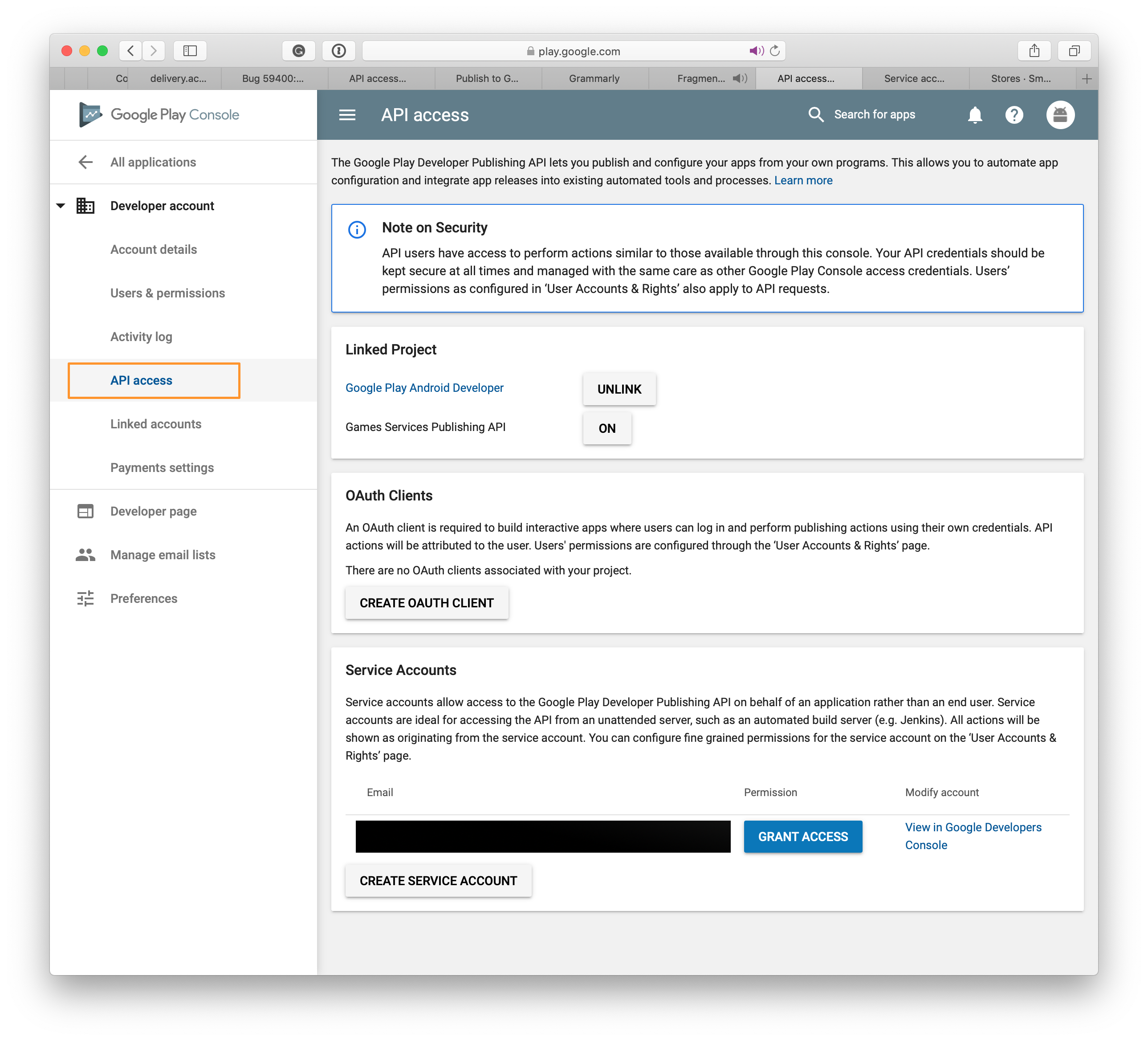
En Cuentas de servicio, haga clic en el botón Crear cuenta de servicio para comenzar el proceso.
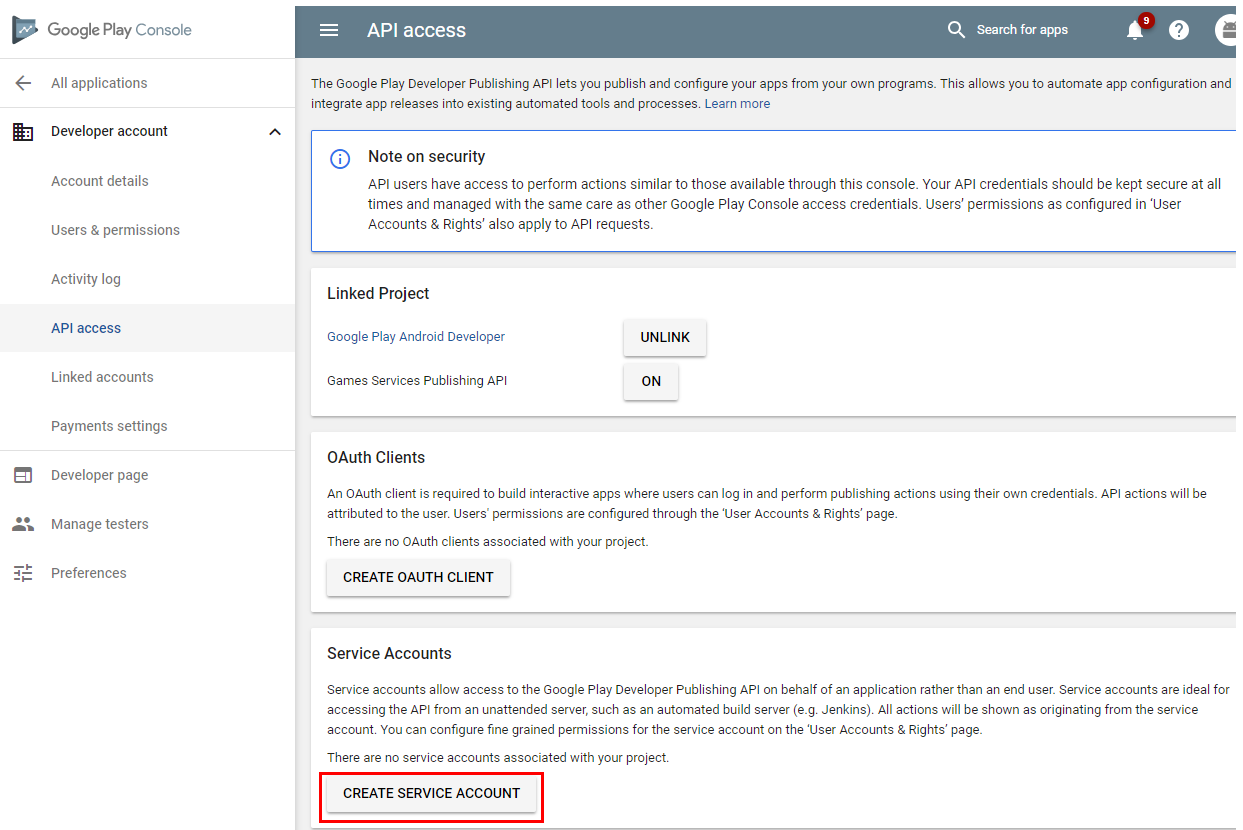
En las instrucciones, haga clic en el vínculo a la consola de API de Google.
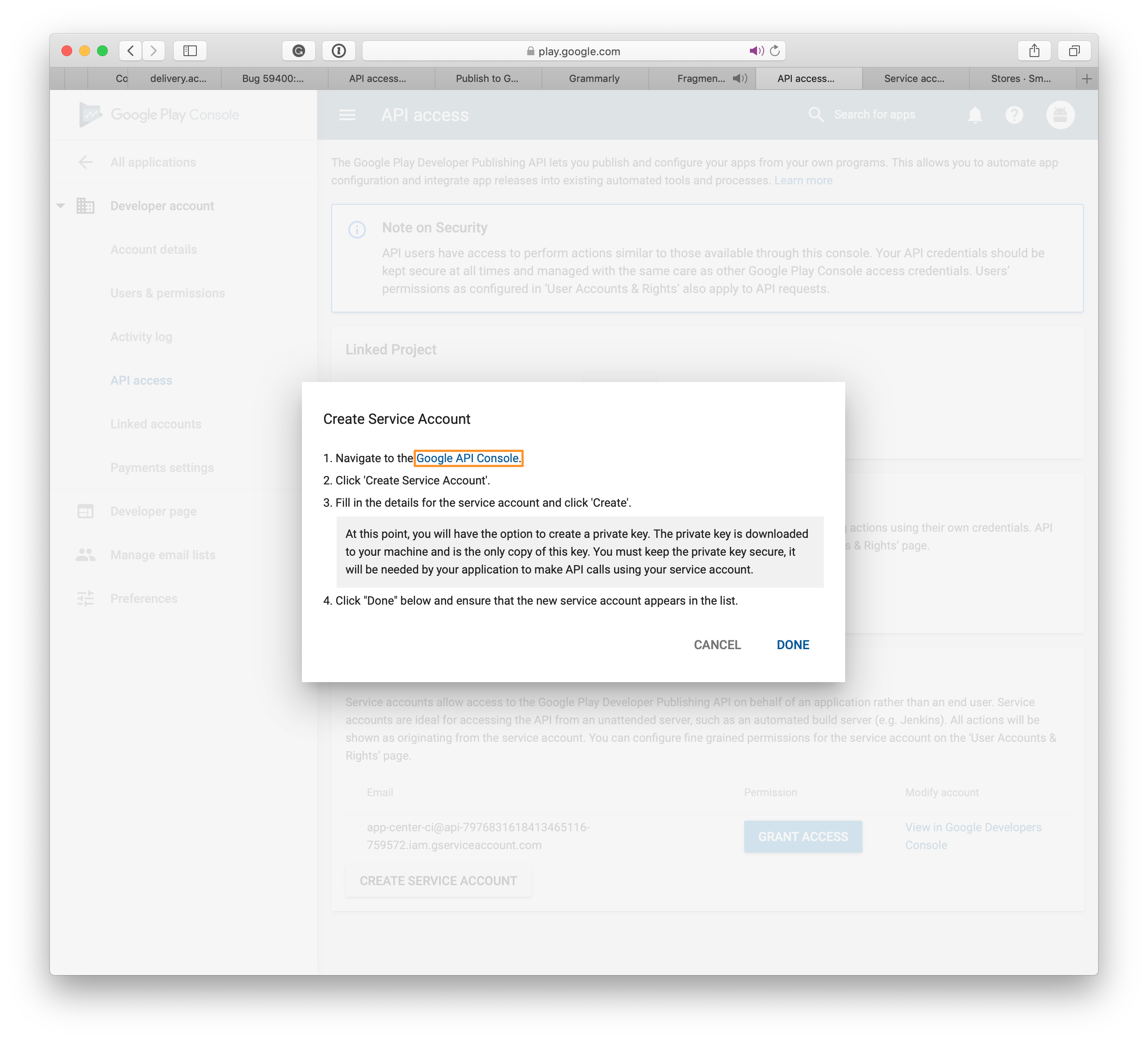
Haga clic en el botón CREATE SERVICE ACCOUNT (CREAR CUENTA DE SERVICIO ) en la página recién abierta.
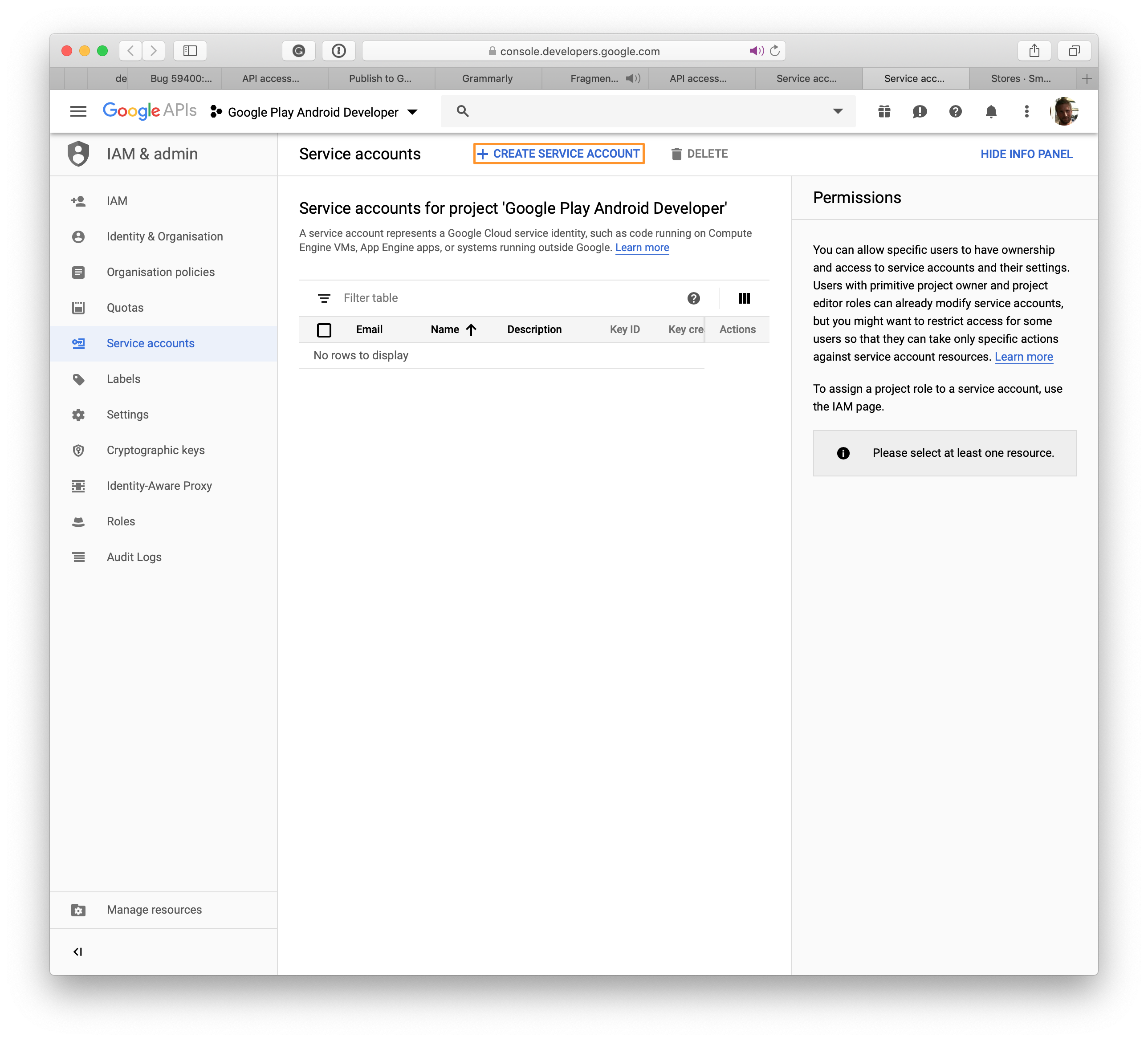
Se abre la página Crear cuenta de servicio .
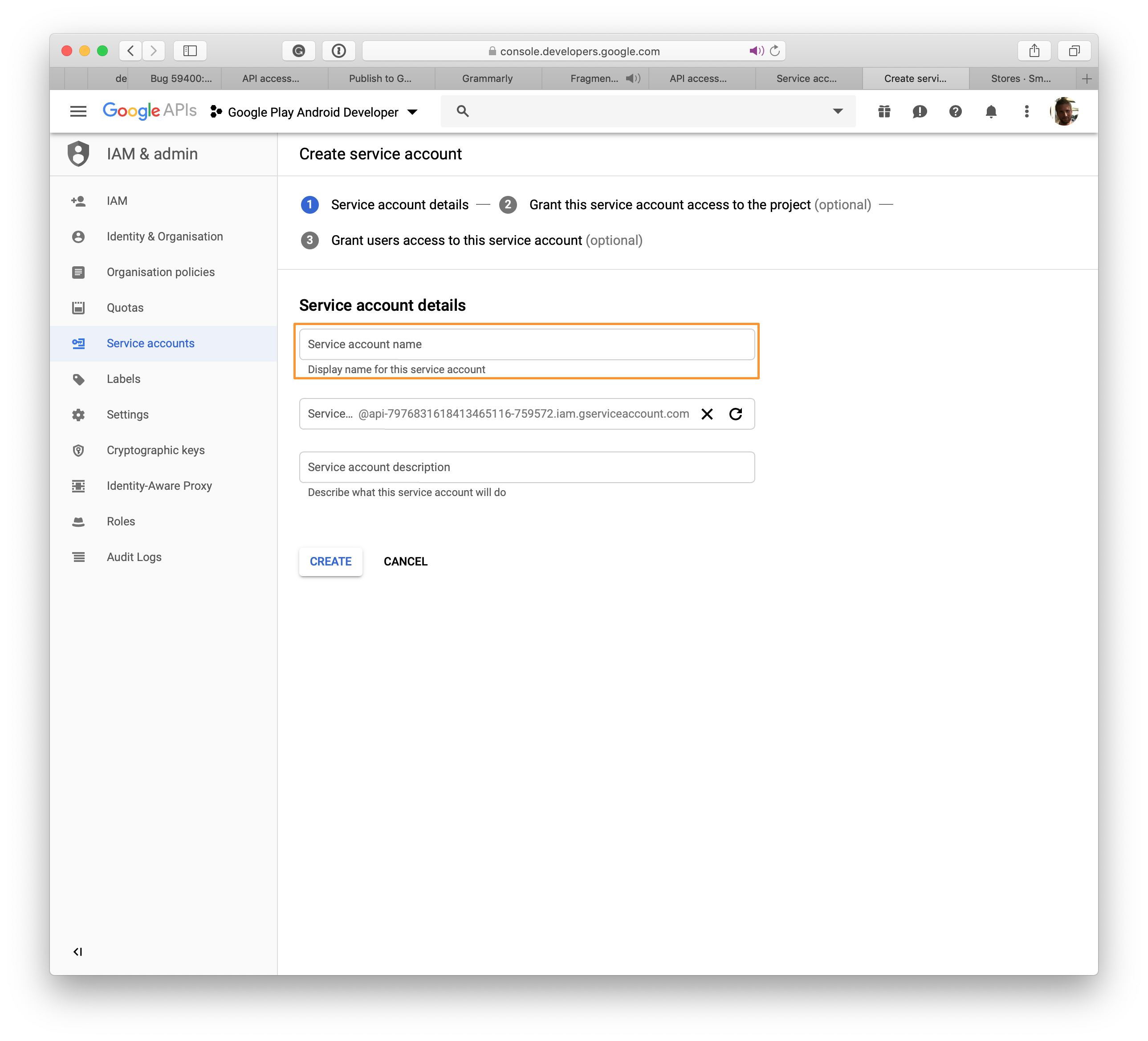
Elija un nombre para la nueva cuenta de servicio y haga clic en Crear.
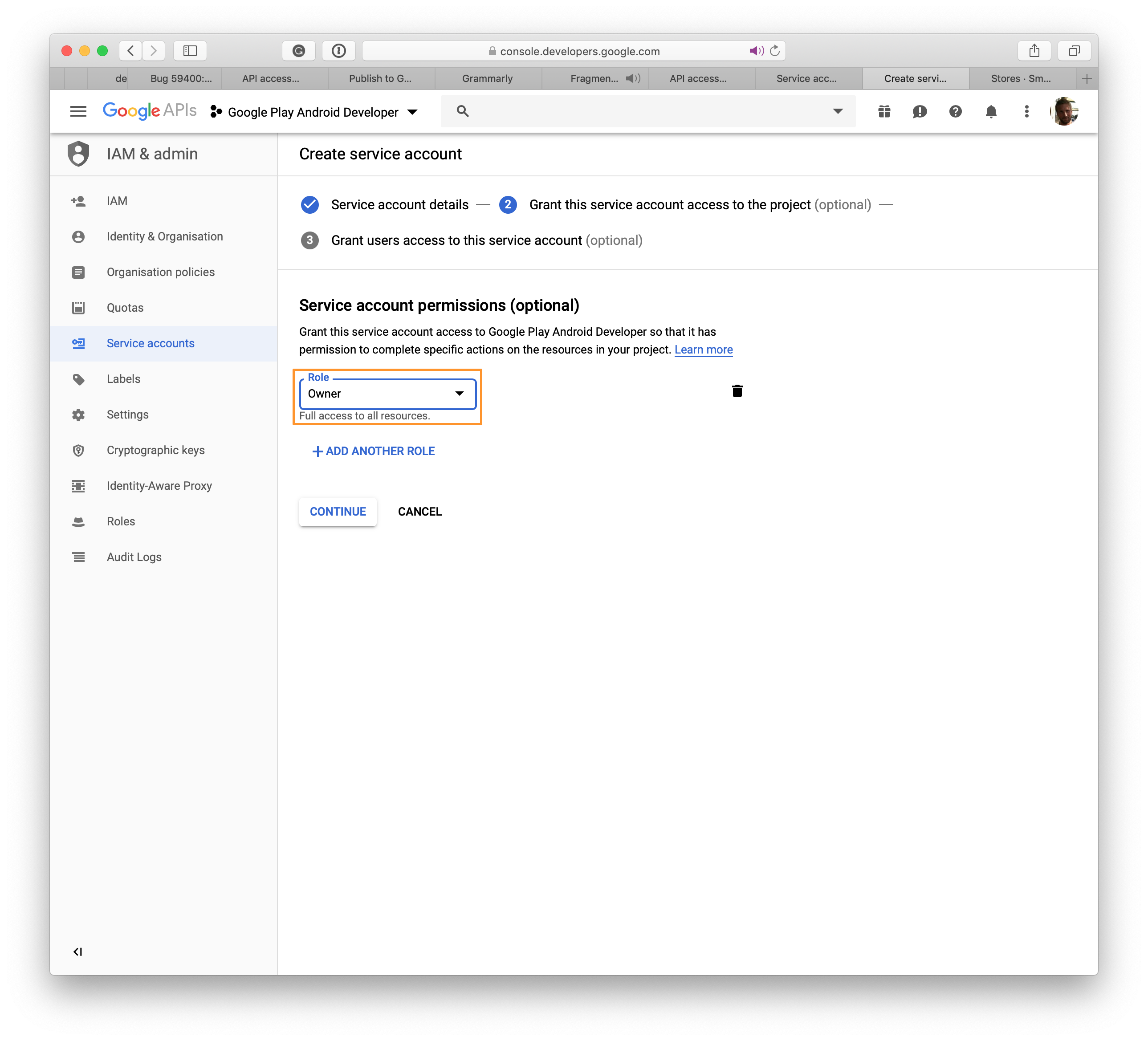
Haga clic en Seleccionar un rol en el menú desplegable. Seleccione Proyecto y, a continuación, Propietario. Vaya al paso siguiente haciendo clic en Continuar.
Nota
Algunos usuarios no pueden descargar el archivo de .json mediante Edge e Internet Explorer.
En la nueva página, haga clic en + Crear clave (opcional) y aparecerá un modal.
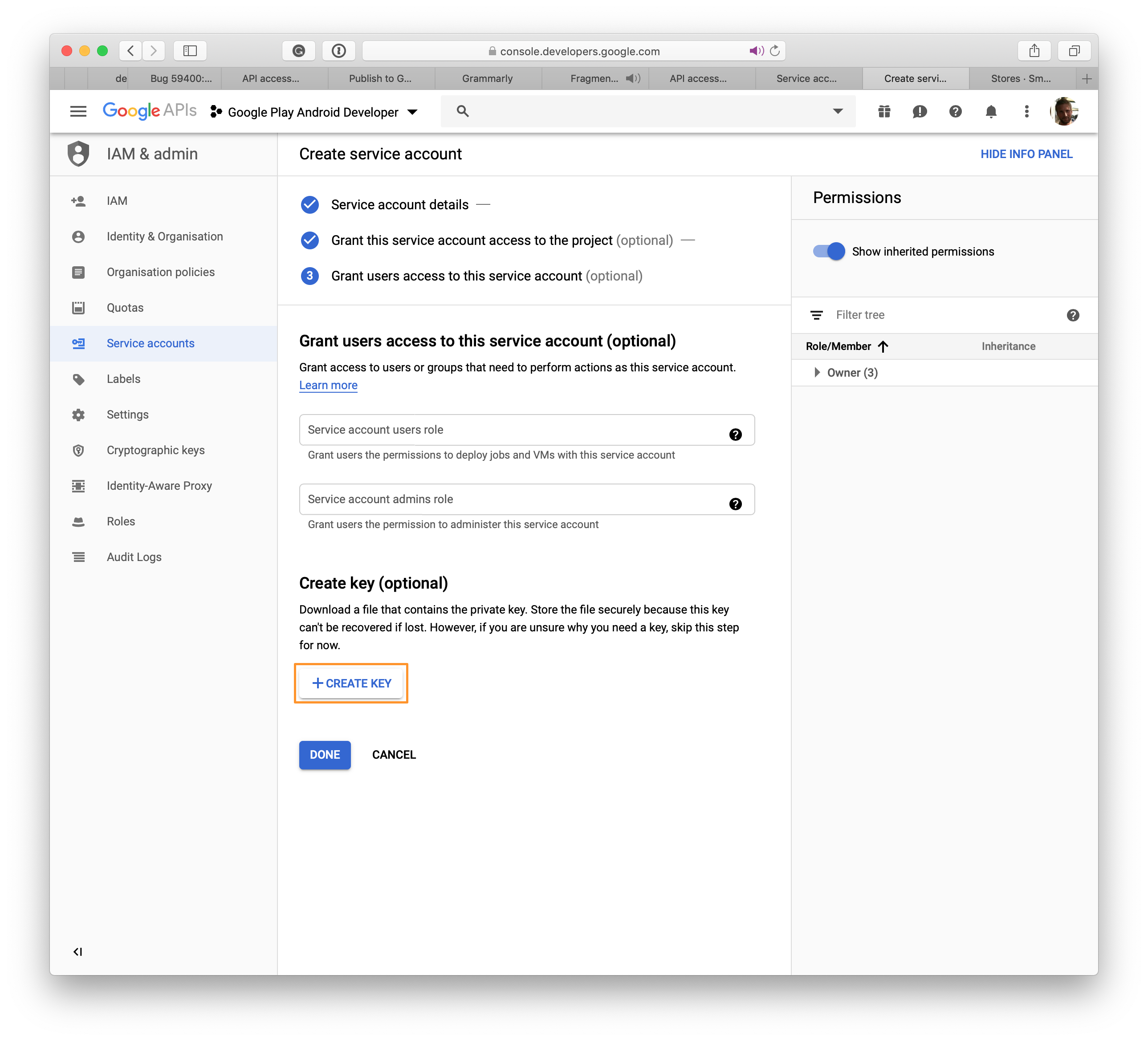
Seleccione JSON y haga clic en CREAR y un archivo con la .json extensión se descargará en el sistema; este archivo se usará en App Center para establecer la conexión con Google Play.
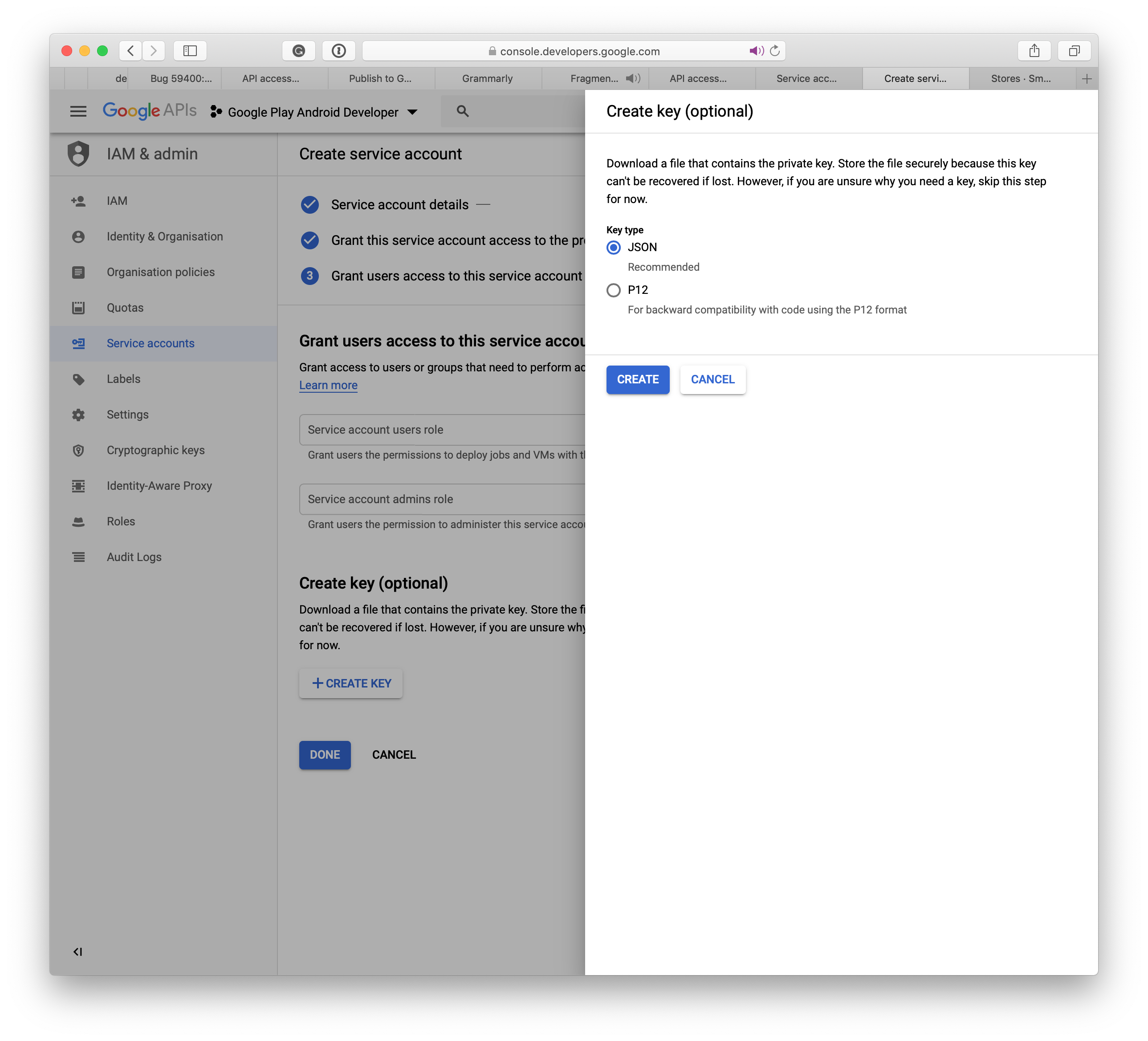
Una vez creada la cuenta de servicio en la consola de desarrolladores de Google, haga clic en Listo. La página Acceso de API se actualiza automáticamente y se mostrará la cuenta de servicio.
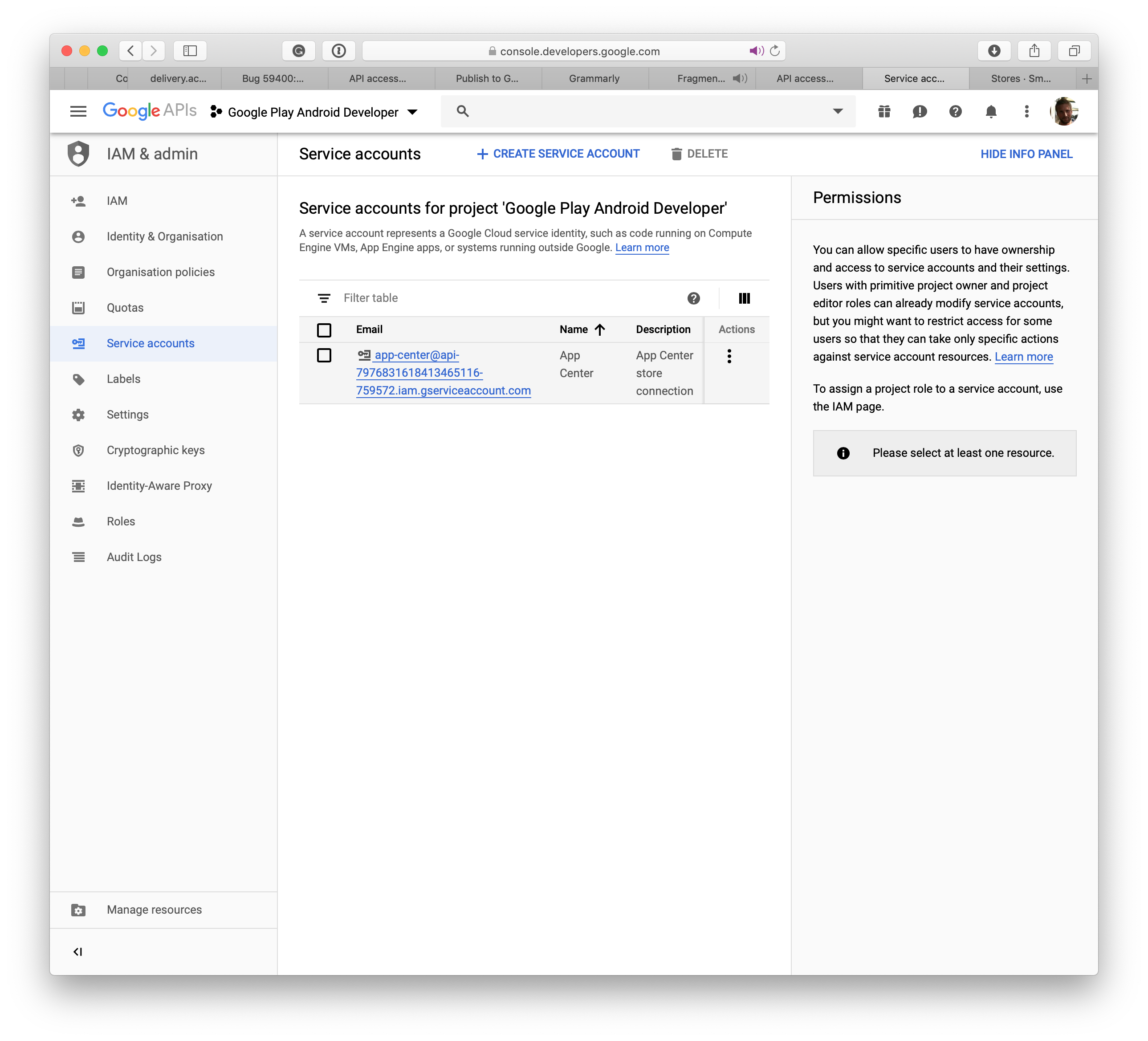
Cierre la ventana y la nueva cuenta de servicio se muestra en la página original. Haga clic en el botón Conceder acceso para completar el proceso. En la sección siguiente, aprenderá a conectar App Center con Google Play.
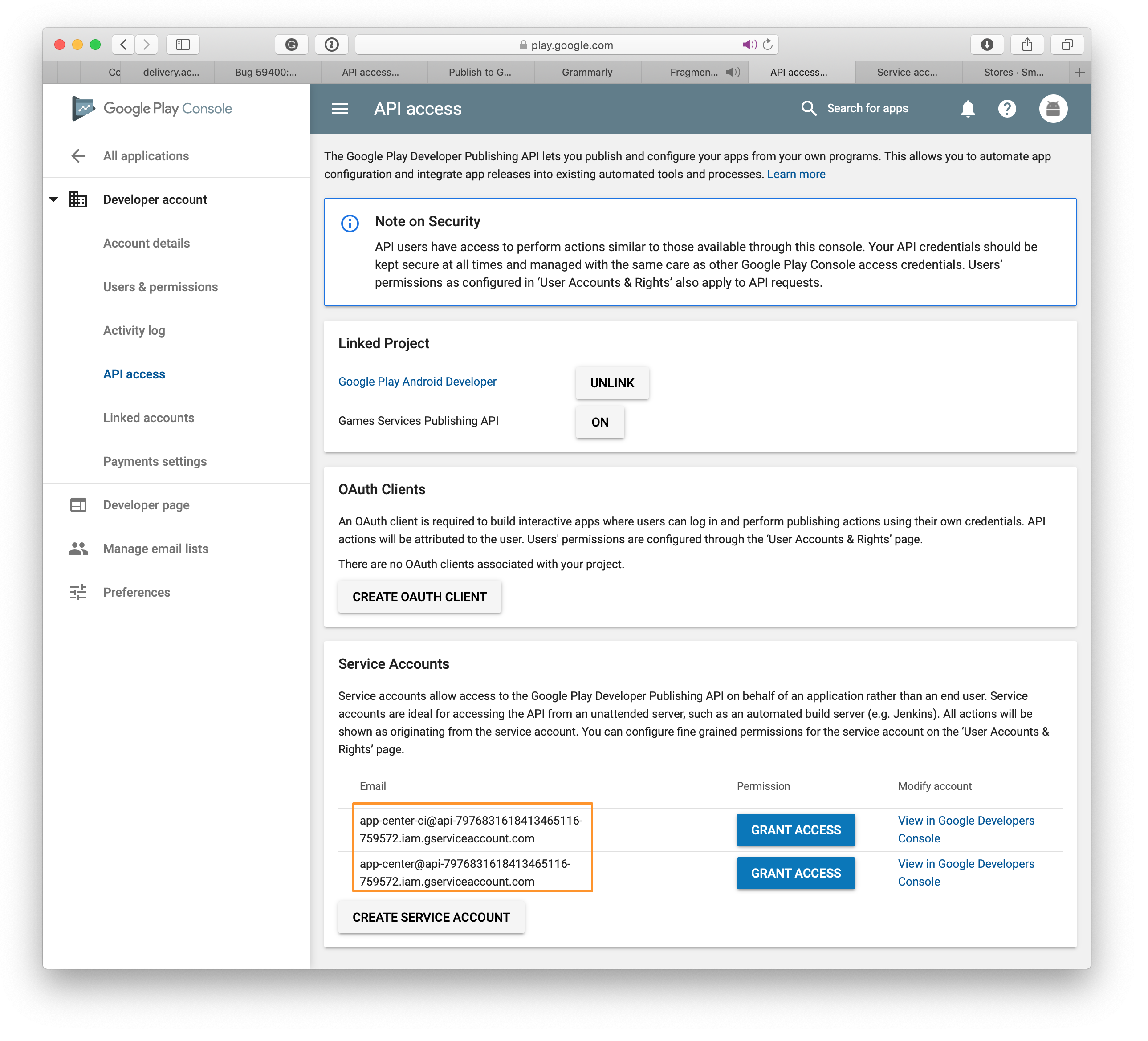
Configurar la firma de aplicaciones por Google
- Selección de la aplicación en la consola para desarrolladores de Google Play
- Seleccione Inicio de sesión de la aplicación en el menú de la izquierda.
- Puede elegir entre tres opciones:
- Carga de una clave exportada desde Android Studio
- Exportación y carga de una clave desde un almacén de claves de Java
- Exportación y carga de una clave (no mediante un almacén de claves de Java)
- Firma de aplicaciones por Google Play (recomendado)
- Haga clic en Finalizar.
Creación de una conexión de Google Play en App Center
- Haga clic en Tiendas en Distribuir en el menú izquierdo.
- En el centro de la página, haga clic en el botón Conectar a la Tienda .
- Seleccione Google Play Store.
- Haga clic en Siguiente.
- Cargue el archivo JSON de clave privada que descargó al crear la cuenta de servicio. Si los campos JSON se editan en valores incorrectos, es posible que se produzca un error en la creación del almacén. Asegúrese de que tiene la cuenta de servicio vinculada a la consola de Google Play Developer según la sección de requisitos previos anterior.
- Una vez cargado el archivo, haga clic en Conectar.
- Una conexión de Google Play ahora debería estar visible con las tres pistas, Production, Alpha y Beta en la página principal de Stores . La configuración de esta conexión es un proceso único para una aplicación en App Center.
Publicar su AAB en Google Play Store
- En la página principal Tiendas , seleccione cualquiera de las pistas creadas anteriormente.
- Haga clic en Publicar para almacenar en el botón de la esquina superior derecha.
- Cargue el paquete de la aplicación. Algunos puntos a tener en cuenta:
- La aplicación debe estar preparada para su lanzamiento y firma con un almacén de claves válido antes de cargarla.
- Google Play Store admite agrupaciones de aplicaciones android hasta un máximo de 2 GB.
.apklos archivos generados a partir.aabde no pueden superar los 150 MB. Puede obtener más información sobre sus opciones en los documentos de Google para AAB. - La versión de
.aabdebe ser estrictamente mayor que la versión actual en producción. - Si tiene versiones de aplicaciones en otras pistas, como Alpha y Beta, la versión de lanzamiento debe ser estrictamente menor que las versiones en versiones de pista Alfa y Beta.
- App Center no admite la promoción de una aplicación de una pista a otra. No se puede promover una versión de alfa a beta o beta a producción.
- Si tiene una versión de borrador en la pista en la que publicará, esa versión de borrador desaparecerá en favor de la nueva versión que publique.
- Después de cargar el paquete, puede ver algunos detalles de la aplicación. Haga clic en Siguiente.
- Haga clic en Publicar para insertar la aplicación en Google Play Store. El estado de esta versión en la página Distribuir detalles del almacén se mostrará como Enviado.
- Una vez que App Center haya completado la entrega de la aplicación a Google, el estado de la aplicación cambiará a Publicado. Google puede tardar hasta 24 horas en mostrar la aplicación en Play Store.
- En caso de que google produzca un error en la publicación, el propietario de la aplicación recibe una notificación al correo de Google registrado.
Publicar el APK en Google Play Store
- En la página principal Almacenes , seleccione cualquiera de las pistas creadas anteriormente.
- Haga clic en Publicar para almacenar en el botón de la esquina superior derecha.
- Cargue el paquete de la aplicación. Algunos puntos a tener en cuenta:
- La aplicación debe estar preparada para su lanzamiento y firmarse con un almacén de claves válido antes de cargarse.
- Google Play Store admite paquetes de aplicaciones de hasta 100 MB como máximo. Cargue archivos de expansión directamente en Google Play Console si la aplicación supera los 100 MB. Lea el documento de Google sobre los archivos de expansión para configurarlo.
.apkdebe estar comprimido durante el proceso de compilación de la aplicación.- La versión de
.apkdebe ser estrictamente mayor que la versión actual en producción. - Si tienes versiones de aplicaciones en otras pistas como Alpha y Beta, tu versión de lanzamiento debe ser estrictamente menor que las versiones de las versiones alfa y Beta track.
- App Center no admite la promoción de una aplicación de una pista a otra. No se puede promover una versión de alfa a beta o beta a producción.
- Si tiene una versión de borrador en la pista en la que va a publicar, la nueva versión se sobrescribirá.
- Después de cargar el paquete, puede ver algunos detalles de la aplicación. Haga clic en Siguiente.
- Haga clic en Publicar para insertar la aplicación en Google Play Store. El estado de esta versión en la página Detalles del almacén de distribución se mostrará como Enviado.
- Una vez que App Center haya completado la entrega de la aplicación a Google, el estado de la aplicación cambiará a Publicado. Google puede tardar hasta 24 horas en mostrar la aplicación en Play Store.
- En caso de que google produzca un error en la publicación, el propietario de la aplicación recibe una notificación al correo de Google registrado.
Publicación a través de la CLI
Advertencia
Necesita la CLI de App Center 2.7 o posterior para usar esta característica.
El uso de la CLI es una manera sencilla de integrar la conexión de la tienda de App Center como parte de la configuración de CI/CD, como Jenkins o Go CI.
Para poder usar la CLI, deberá establecer una conexión a un destino, es decir, Google Play, App Store o Intune en App Center. Y compile un binario que funcione con el destino.
Puede enumerar los almacenes mediante el comando list de la siguiente manera:
appcenter distribute stores list \
--app {app_owner}/{app_name} \
--output json
Obtendrá un resultado similar al siguiente:
[["Alpha","googleplay","alpha"],["Beta","googleplay","beta"],["Production","googleplay","production"]
Y es la columna Store que usaremos en el paso final.
El último paso consiste en publicar la aplicación mediante la ejecución de:
appcenter distribute stores publish \
--file /path/to/file.aab \
--store Production \
--app {app_owner}/{app_name} \
--release-notes "Some note."
Tendrá que rellenar los espacios en blanco, como el comando list. En lugar de tener una nota de versión estática, es posible usar en --release-notes-file su lugar. Un archivo de nota de versión es un archivo de texto sin formato codificado con UTF-8.